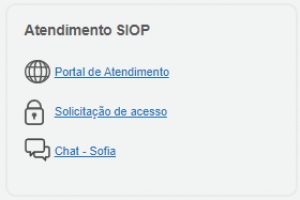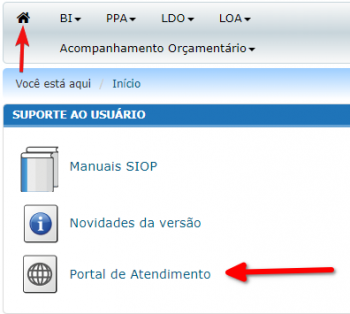Tabela de conteúdos
Manual de uso do Portal de Atendimento do SIOP
O Portal de Atendimento do SIOP é o canal de comunicação com a equipe que mantém o SIOP. Por meio dele podem ser feitas solicitações de suporte e melhorias com o registro de incidentes, problemas ou dúvidas.
1. Acesso ao Portal e Atendimento SIOP
O Portal pode ser acessado a partir de diversos links.
Acesso direto a um dos links:
Na página inicial do SIOP, guia Atendimento SIOP, fornece acesso direto ao portal de atendimento.
Quando o usuário estiver logado no SIOP há o seguinte link na tela inicial:
e na barra de menu do SIOP:

1.1 Login no Portal de Atendimento do SIOP
O acesso pode ser feito de 2 formas:
- Via autenticação gov.br; ou
- Via usuário (CPF) e senha.
1) O login pelo gov.br autentica o usuário no serviço do Governo e associa o CPF cadastrado lá com o do usuário no Portal para reconhecê-lo.
2) O login com usuário e senha usa credenciais armazenadas no portal, também com base no CPF. Ao final, é o mesmo usuário sendo autenticado de formas diferentes. Digitar o CPF, sem pontuação e sem hífen, ou seja, somente números, no campo usuário e a senha.
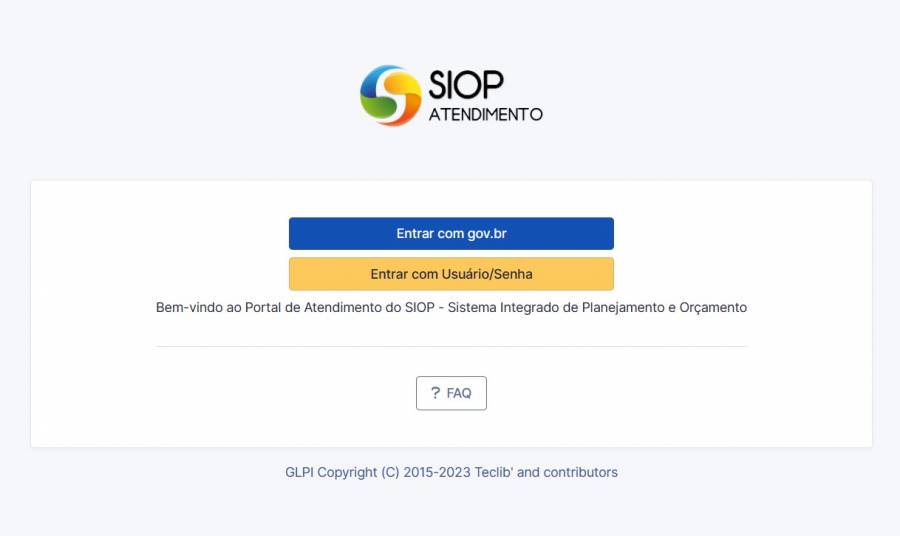
Como solicitar seu primeiro acesso?
Se você já é usuário do SIOP, já possuirá cadastro no Portal de Atendimento. Há uma sincronização de CPFs e senhas entre os dois sistemas. Logo, basta informar CPF e senha utilizados no SIOP para logar no Portal de Atendimento SIOP.
A sincronização de senhas funcionará da seguinte forma: sempre que você alterar sua senha do SIOP, essa também será alterada no portal.
Se você não for usuário do SIOP, entre em contato com a equipe da CGTEC na SOF.
2. Pedindo Suporte no Portal
Depois de logar será mostrada a seguinte tela inicial:
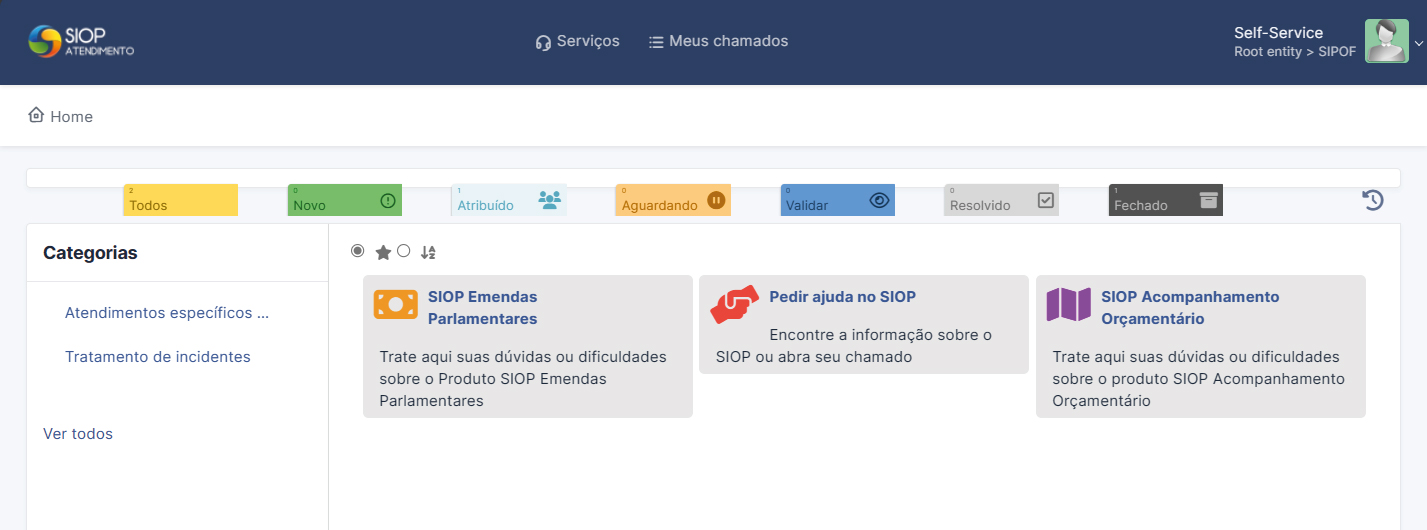
Na página inicial do portal de atendimento após efetuar o Login estará disponível, cards com os atendimentos disponíveis de acordo com a necessidade.
No exemplo abaixo, a seta número 1 indica um visualizador que exibe o número desde todos os chamados já abertos pelo requerente até os status dos atendimentos já solicitados.
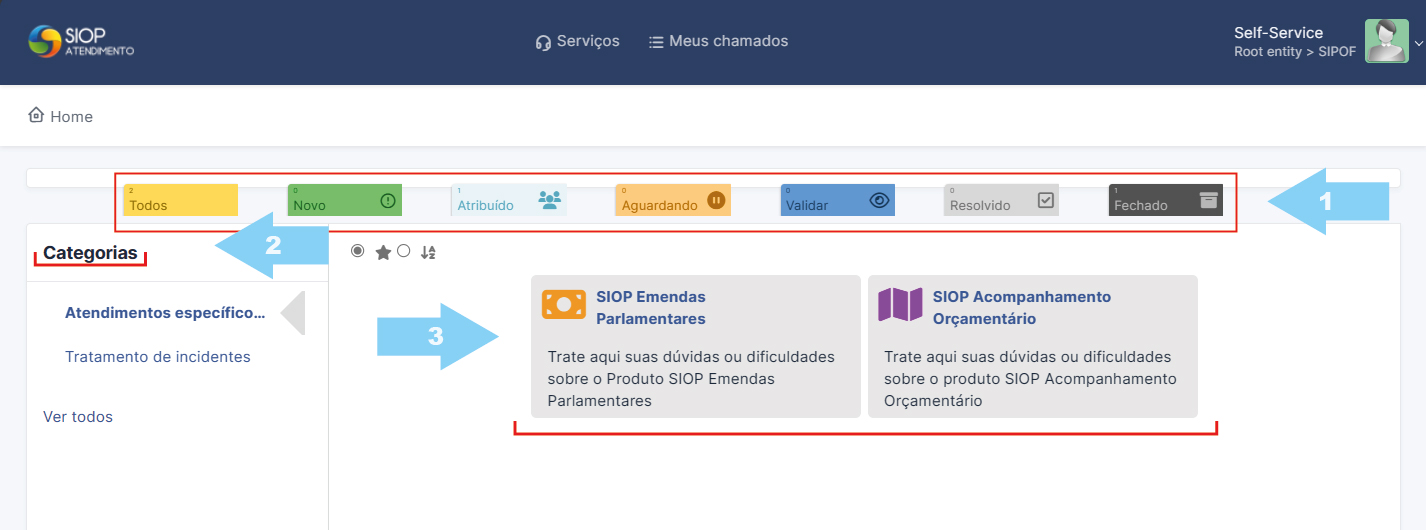
Na aba “categorias” indicado pela seta número 2, estão disponíveis opções com cards de atendimentos específicos de acordo com a sua categoria sendo: Atendimentos específicos e Tratamento de incidentes.
Ao clicar em uma das opções da Aba: “Categorias” os cards de atendimento mudam de acordo com a opção selecionada“ como indica a seta número 3
Ao clicar na opção “ver todos” é mostrado na tela, todos os cards de atendimento disponíveis.
Clique em um dos cards para iniciar seu pedido de suporte.
2.1 Abrindo um chamado
Você pode abrir um chamado clicando em um dos cards de atendimento disponíveis.
No exemplo abaixo usando o card: ” SIOP Emendas Parlamentares“ clicando no card você será direcionado para a página de abertura do chamado correspondente ao card como no exemplo abaixo
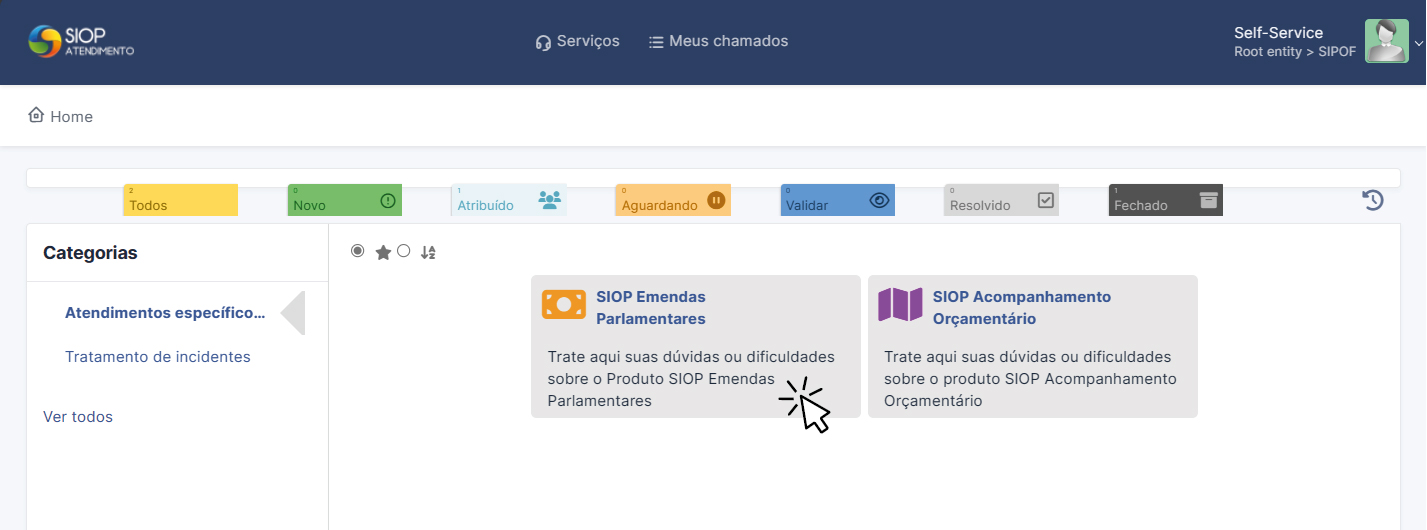
Ao clicar no botão indicado pela seta no exemplo abaixo, uma lista de assuntos relacionados ao Card selecionado anteriormente irá aparecer em sua tela. Selecione um assunto disponível na lista.
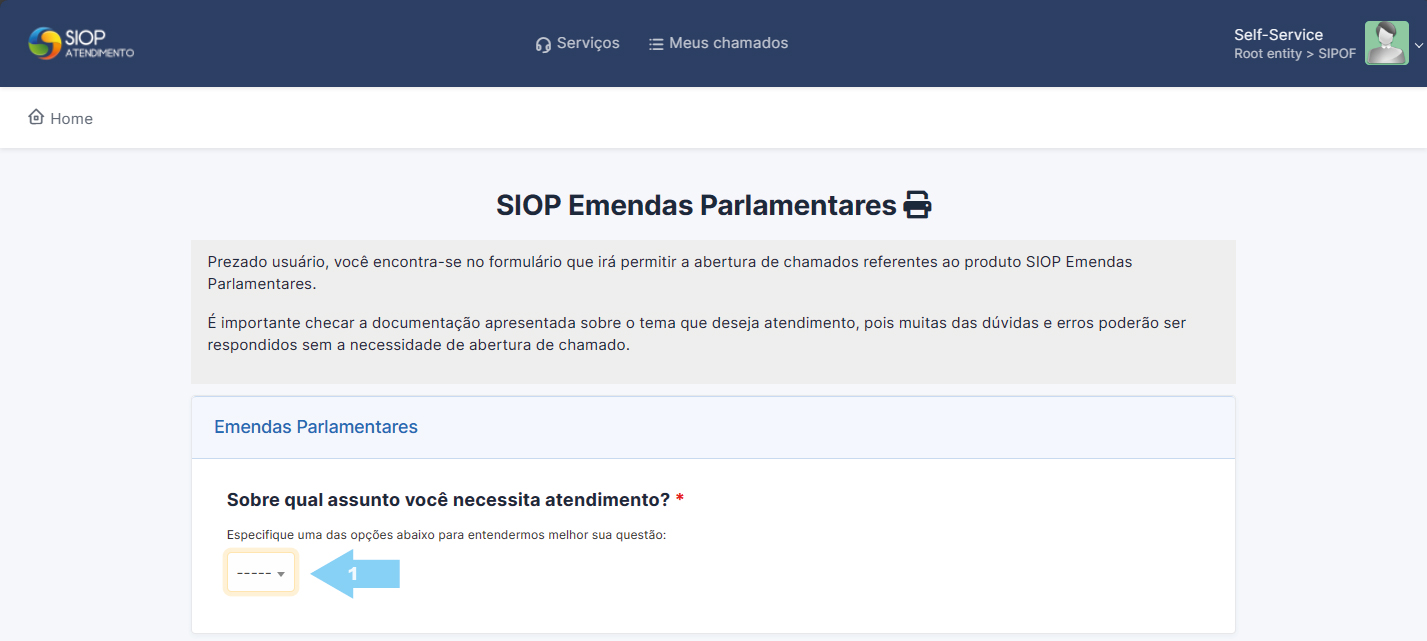
Após o assunto selecionado uma caixa de preenchimento solicitará ao usuário dados essenciais, preencha-os de acordo com o que é solicitado como no exemplo abaixo:
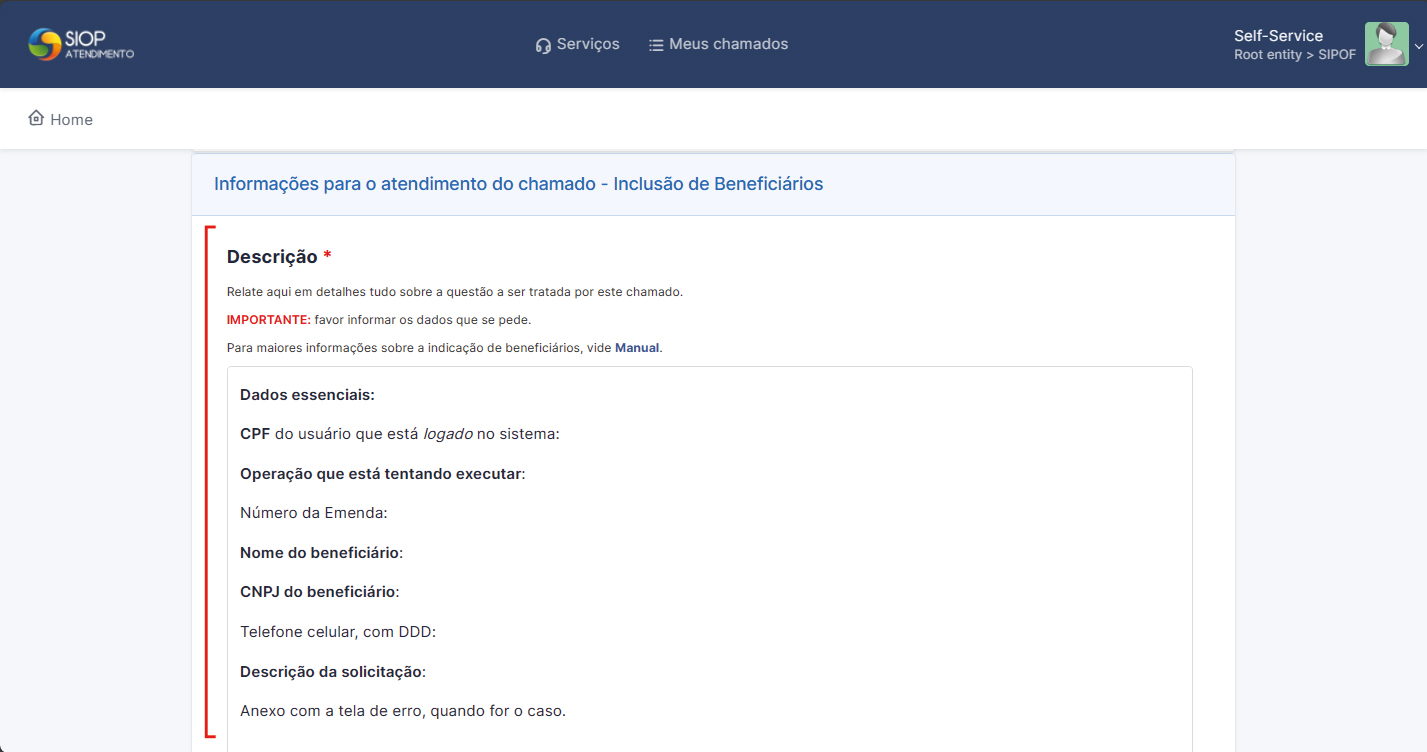
Logo abaixo uma sessão de “Arquivos anexos” possibilita ao usuário o envio de arquivos em anexos.
Clique no botão escolher arquivos e faça o upload dos seus anexos relacionados a sua solicitação. Após a escolha clique no botão enviar.
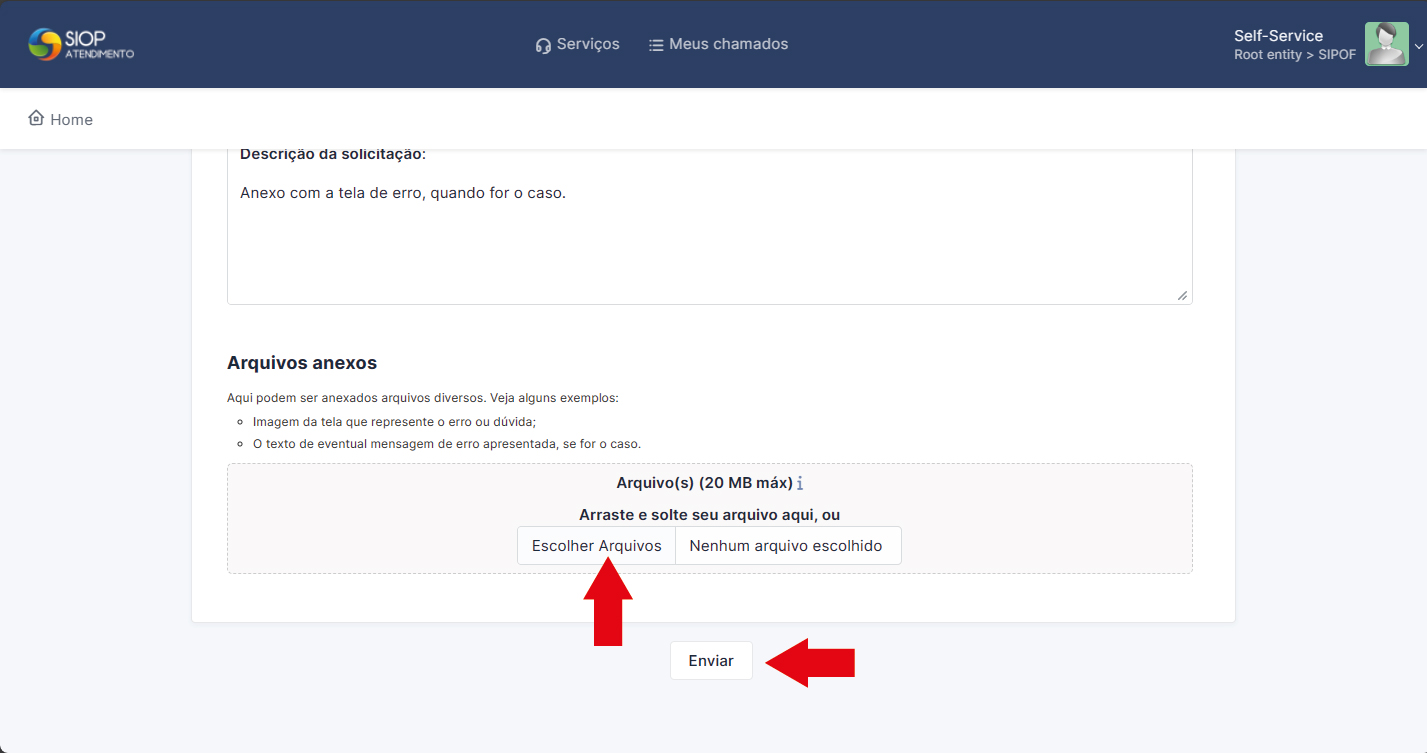
O atendimento de todos os cards são autoexplicativos e seguem o mesmo padrão de triagem de assunto, solicitação de dados essenciais e anexo de arquivos. Procure o assunto adequado a sua necessidade e siga as demais orientações na tela.
2.2. Adicionando informações aos seus chamados no Portal
Você pode acrescentar uma informação depois do chamado aberto da seguinte forma:
Clique em um chamado da lista em seguida você irá ser direcionado para a página do seu chamado.
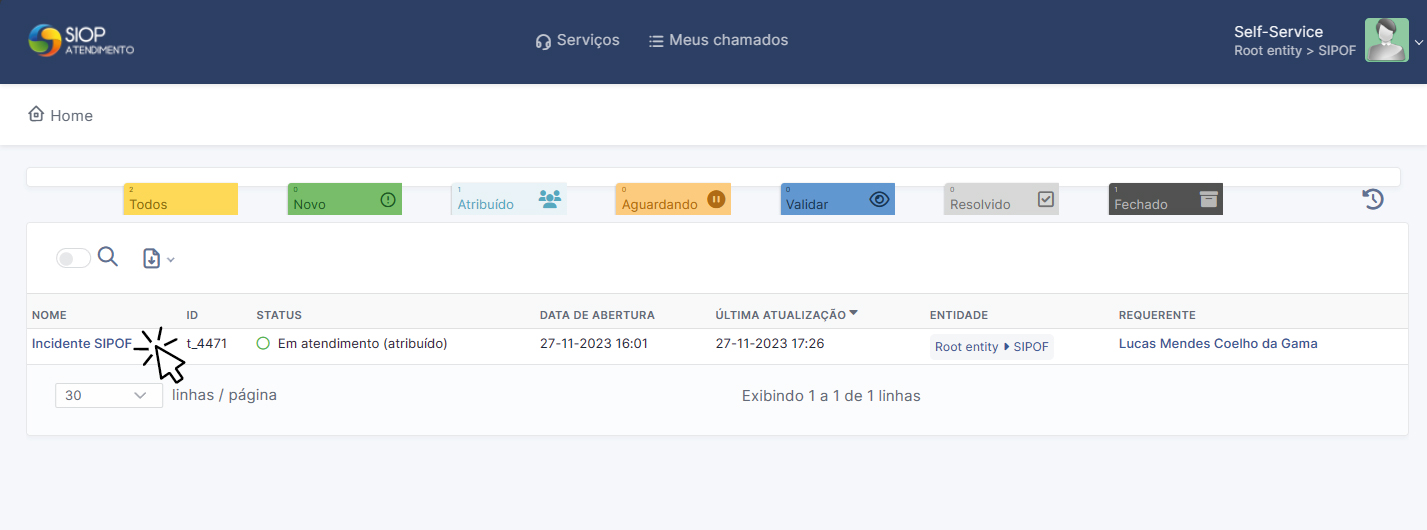
Na página do seu chamado aberto, similar a um chat clique no botão responder
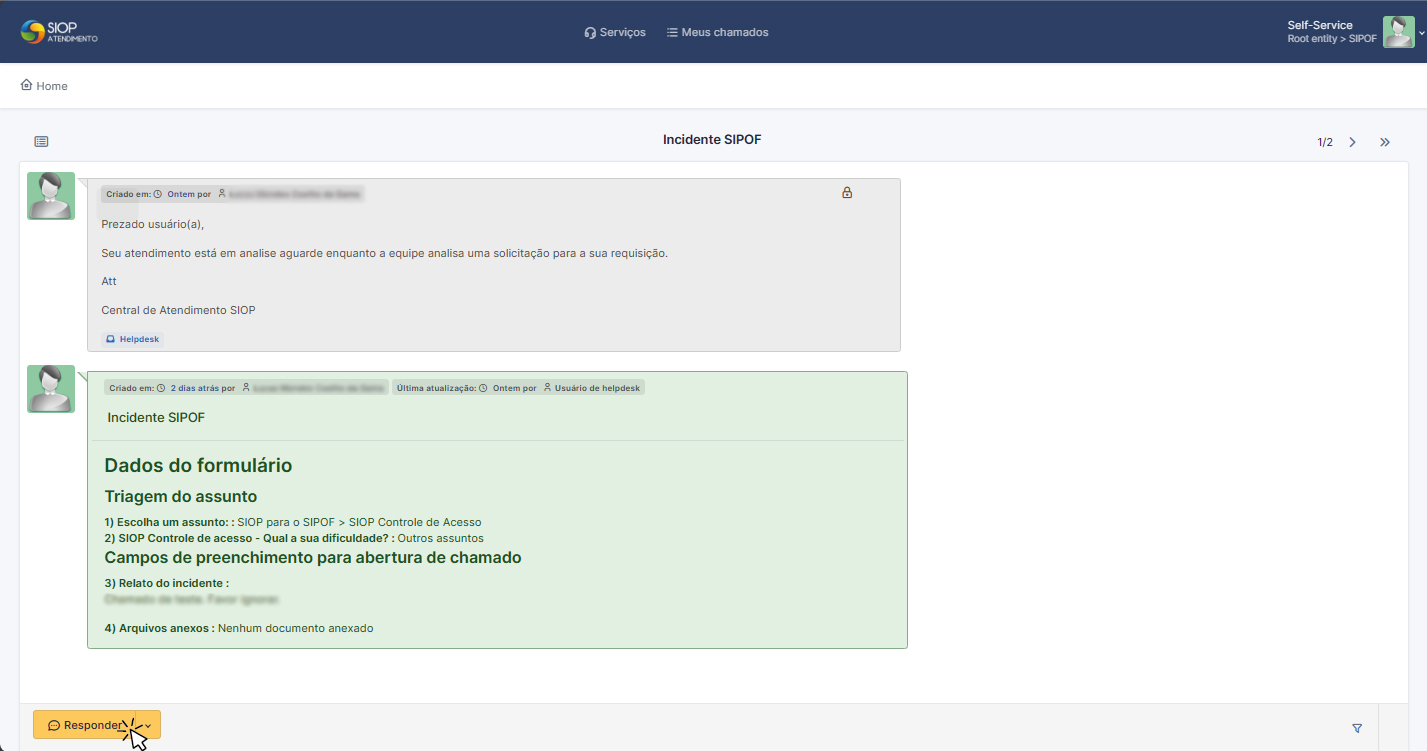
abrirá uma janela com uma caixa de texto como mostra o exemplo abaixo onde você pode digitar um texto descritivo da sua solicitação.
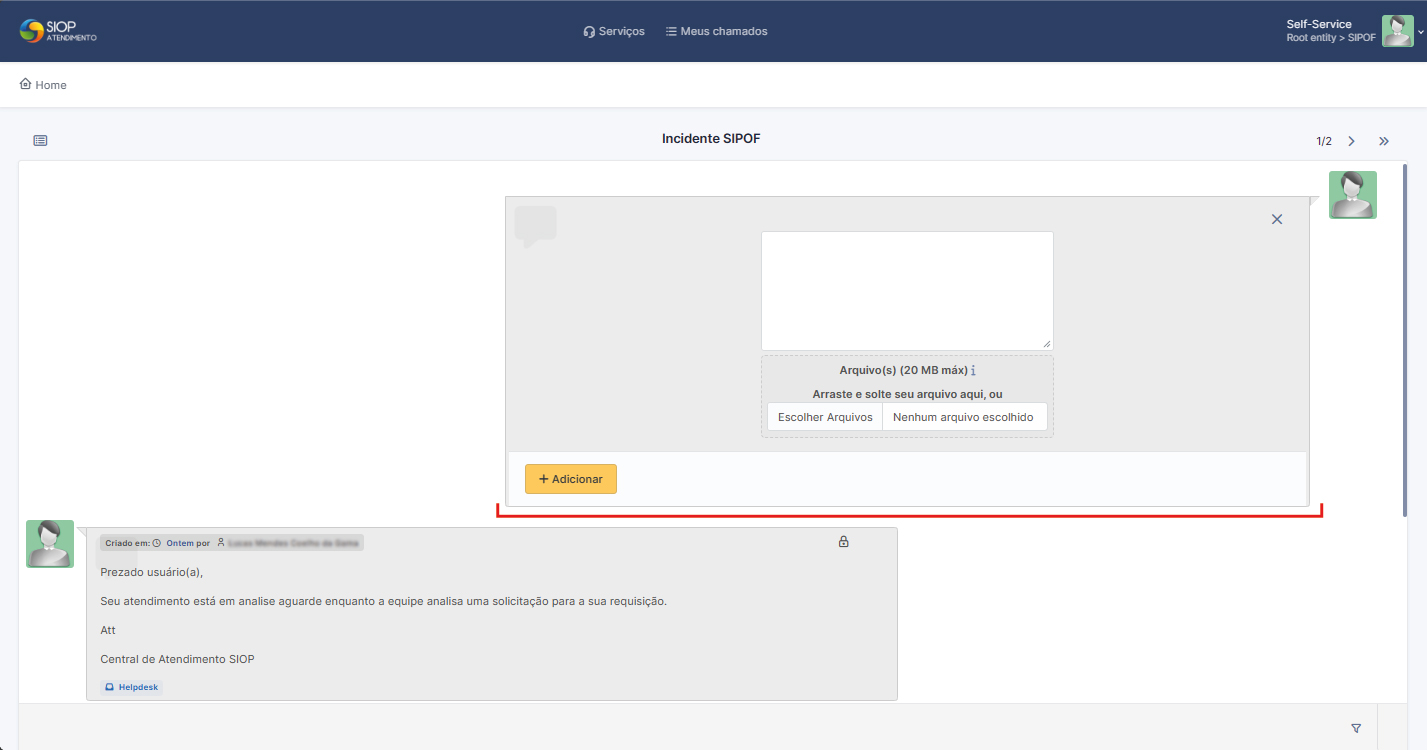
Ao clicar na caixa de texto um menu flutuante aparece na tela com opções para: formatação de texto, adicionar imagens, links e demais opções como mostrado no exemplo abaixo.
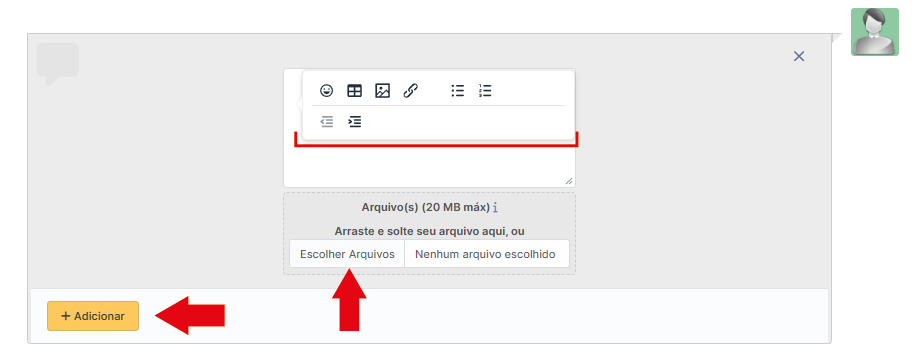
Obs: É possível adicionar uma imagem junto ao texto dentro da caixa de digitação. Porém é possível adicionar outros tipos de arquivo como anexos clicando no botão escolher arquivos
Após ter adicionado mais informações e anexos utilizando a caixa de texto clique no botão adicionar indicado pela seta vermelha do exemplo acima. Assim você adicionou novas informações e detalhes ao seu chamado. \
1.3 - Respondendo e Interagindo aos seus chamados
Clicando em um dos chamados da lista você será direcionado para a página do seu chamado. O seu chamado é a caixa de texto verde indicado pela seta número 1 na imagem abaixo:
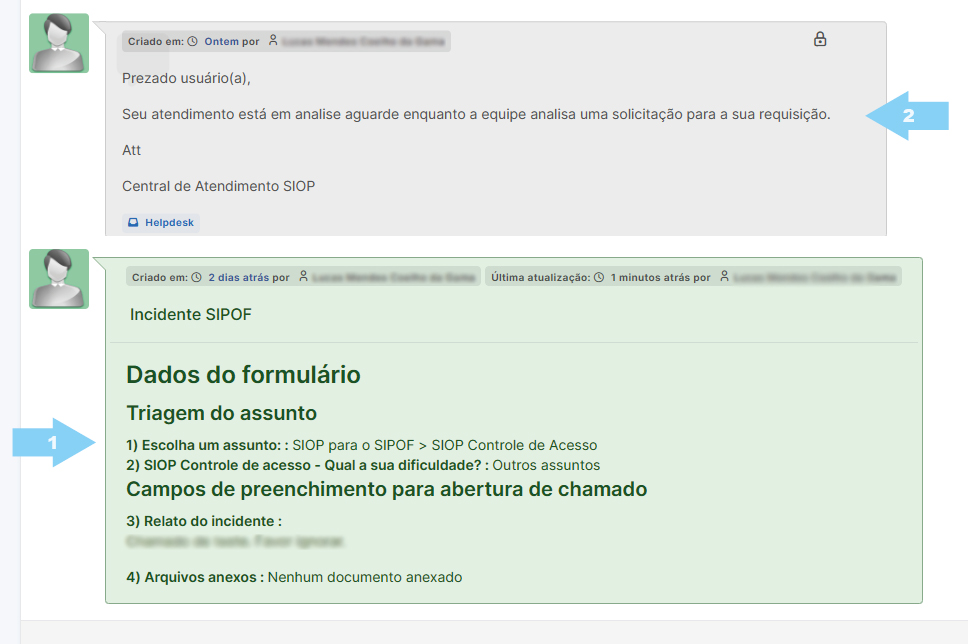
As interações com o seu chamado quando atendido aparecem em sequência como resposta ao seu chamado como indicado na imagem abaixo indicado pela seta número 2
O usuário ainda pode interagir com as respostas clicando no botão responder e incluir anexos. Siga as orientações na tela.
3.Acompanhando seus chamados no Portal
A opção meus chamados traz uma lista dos chamados que você abriu, (caso existam ao usar os cards de atendimento) e o estado de cada um deles. Ao clicar em “meus chamados como na tela abaixo:
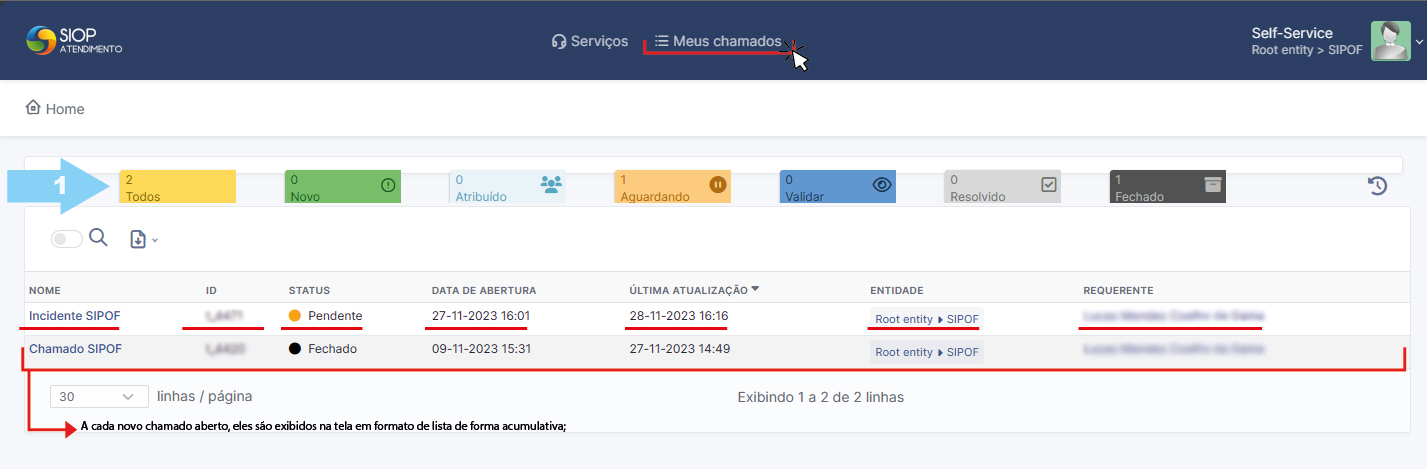
O visualizador localizado na parte superior indicado pela seta número 1 do exemplo acima mostra informações como: O total de chamados já abertos pelo usuário e os status deles em sua totalidade. Ao clicar em um deles você restringe a visualização para cada tipo sendo:
1 - Todos - Todos os chamados abertos pelo usuário
2 - Novo - número de chamados abertos, mas que ainda não estão em atendimento
3 - Atribuídos - número de chamados abertos e que já estão em atendimento sendo atribuídos a outros colaboradores
4 - Aguardando - número de chamados que estão à espera de alguma ação ou informação (pode ser da equipe de atendimento ou do usuário, usuário). Fique atento a este STATUS e Acompanhe com atenção os chamados neste status porque o técnico pode precisar de outras informações para solucionar o chamado.
5 - Validar - número de chamados com solução proposta colocada pela equipe de atendimento - requerente deve concordar com a solução para fechamento do chamado. Caso não seja feito, o chamado fechará automaticamente depois de alguns dias.
6 - Resolvido - chamado concluído, porém pode ainda ser reaberto.
7 - Fechado - número de chamados já concluídos.
3.1 - Como fechar os seus chamados
Uma vez que o chamado tenha sido atendido o usuário receberá uma solução proposta para a requisição, ela aparece no CHAT em azul com uma barra laranja na lateral como indicado na imagem abaixo. A barra laranja indica que a solução está com aprovação pendente a ser analisada pelo usuário.
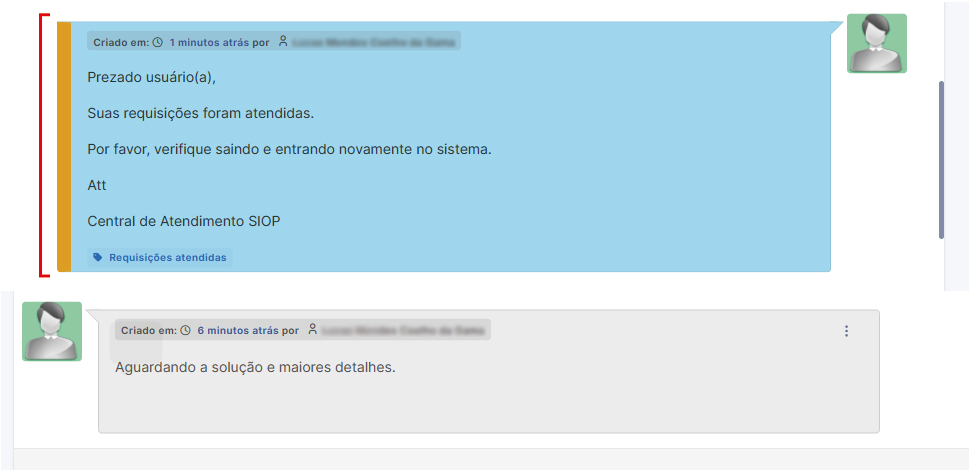
Você pode concordar com a solução escolhendo aprovar clicando no botão aprovar como no exemplo abaixo:
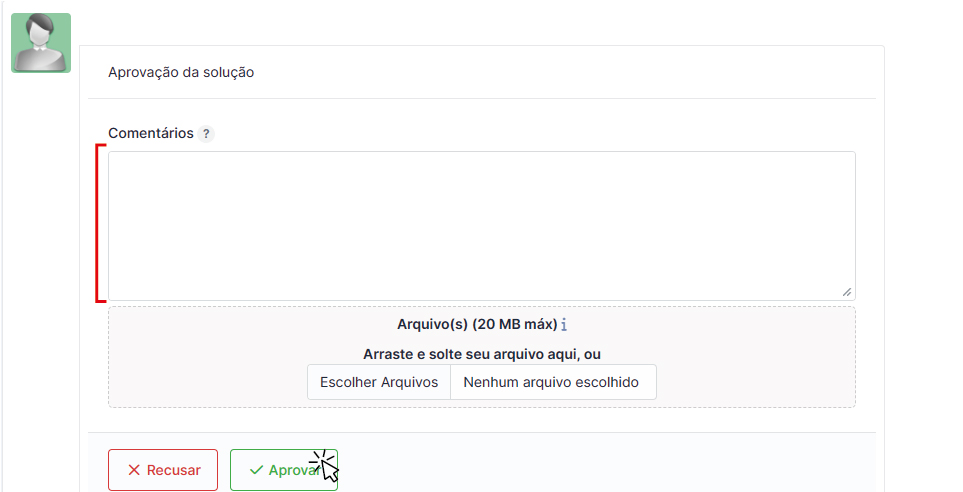
Quando aprovado a solução proposta ficará com uma barra verde indicando que o chamado foi solucionado como no seguinte exemplo:
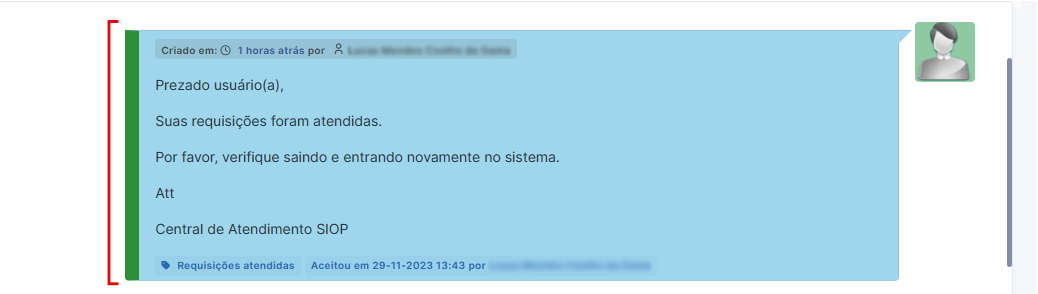
É possível também adicionar comentários utilizando a caixa de texto (opcional) como indica o marcador vermelho no exemplo acima além de posibilitar também o envio de anexos.
Caso o usuário não concorde com a solução proposta, você pode recusar a solução clicando no botão “recusar”, mas deve obrigatoriamente preencher o campo de comentário explicando os motivos. Assim o chamado será reaberto e ele volta novamente ao status “processando”
Obs: Os chamados têm um prazo para feedback e interação do usuário de um prazo máximo de 10 dias. No decorrer desse tempo caso não haja nenhuma interação o chamado será automaticamente encerrado e dado como solucionado.
3.2 - Respondendo a pesquisa de satisfação
Ao concordar com uma solução, será apresentado a tela pesquisa de satisfação. É uma ótima oportunidade de nos dar um retorno sobre o atendimento que você teve.
Ela é rapidamente preenchida indicando uma nota (estrelas) de 1 a 5 e, opcionalmente usando o campo de comentários para enriquecer a sua resposta. Agradecemos por isso!