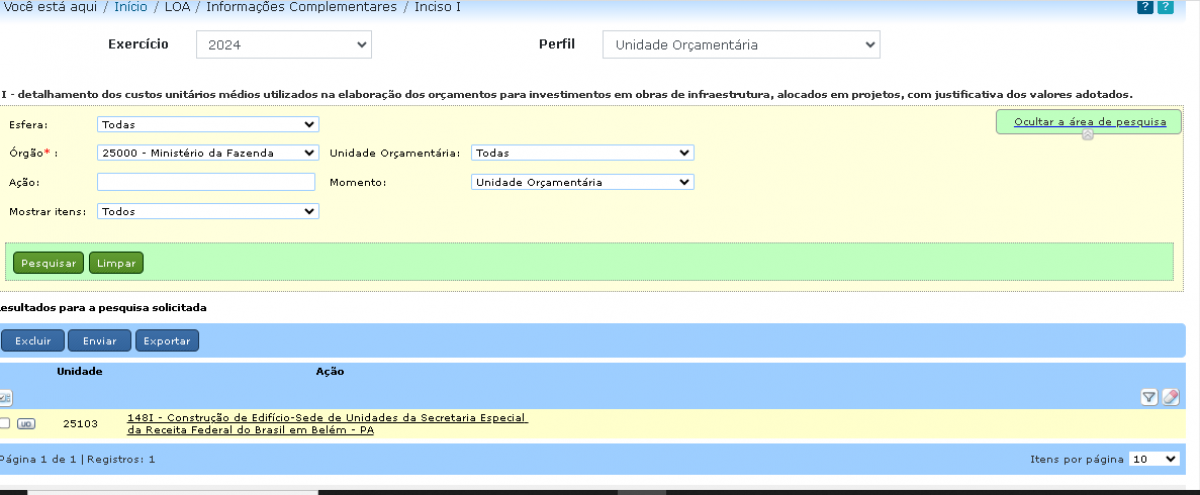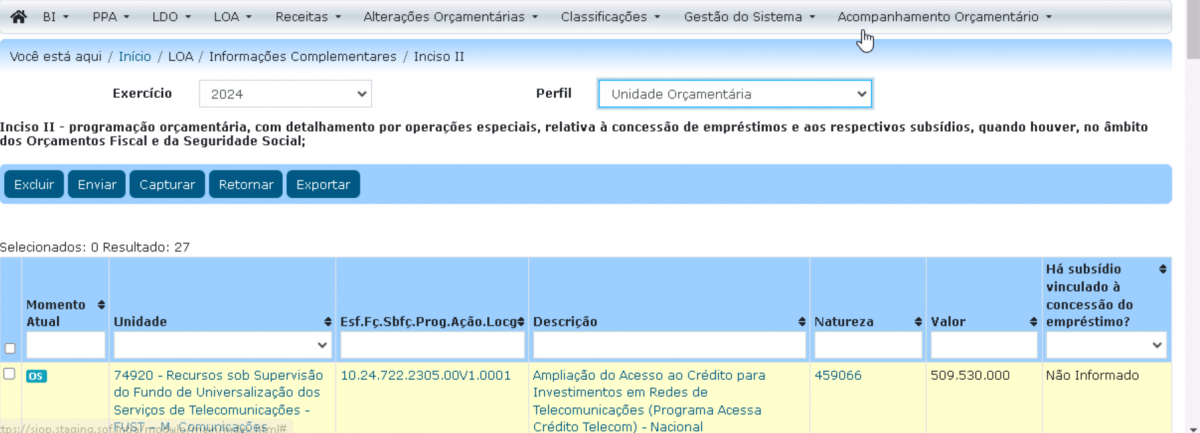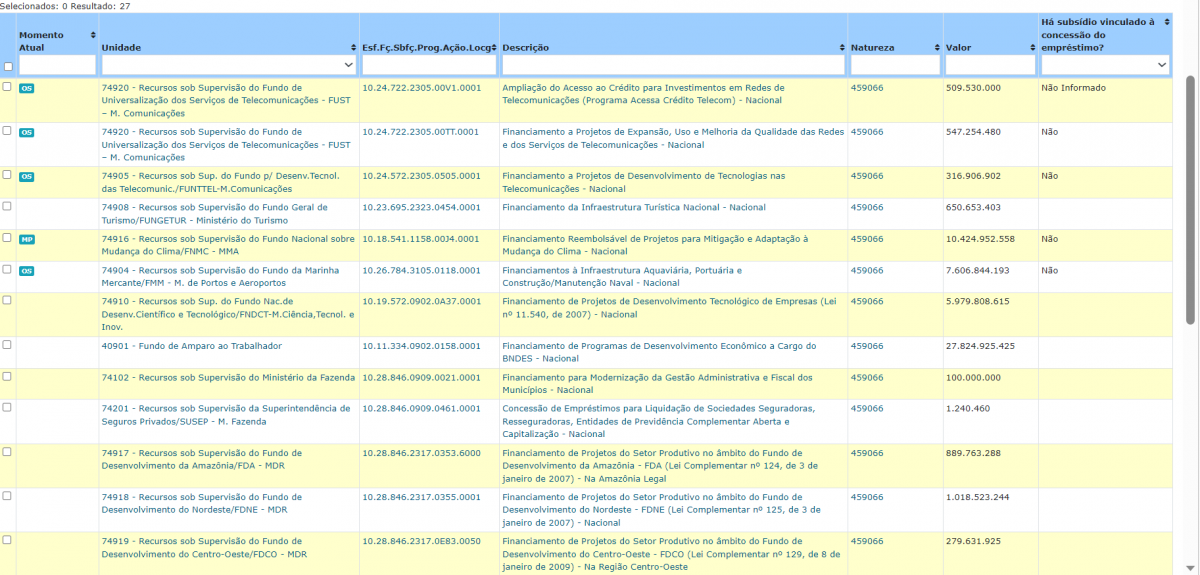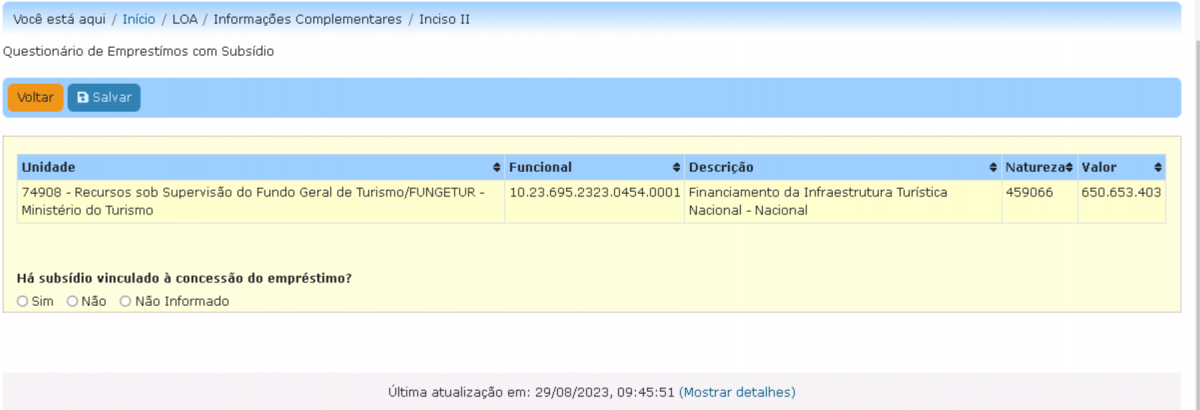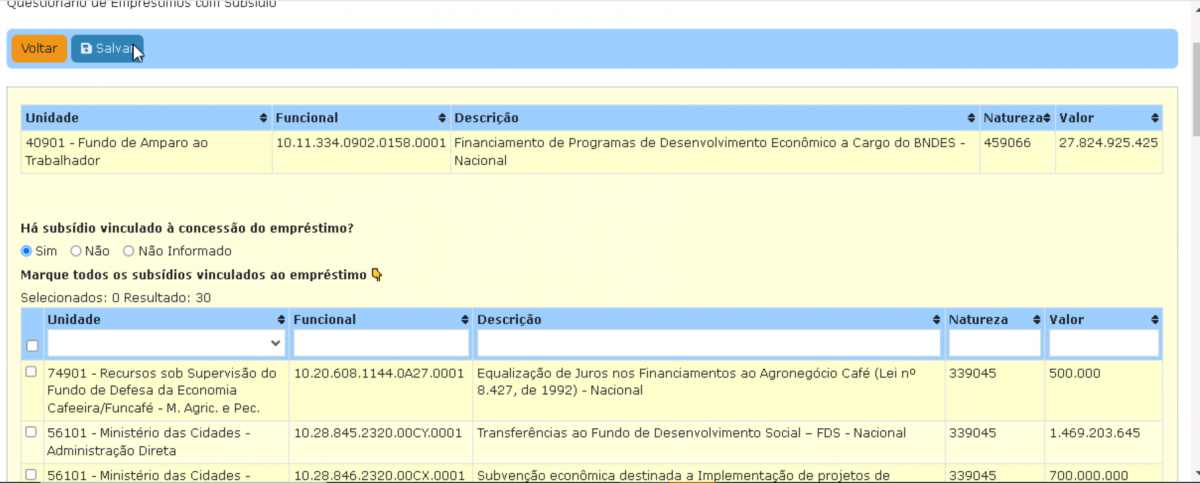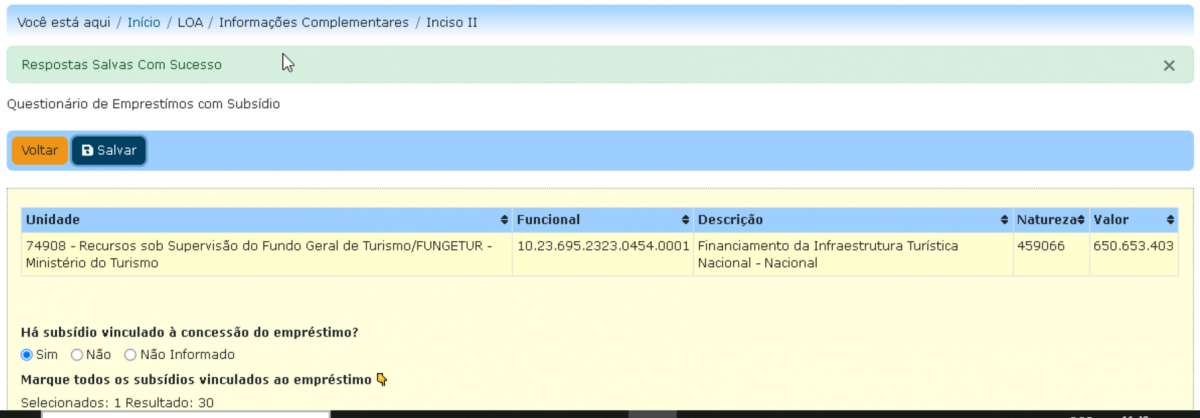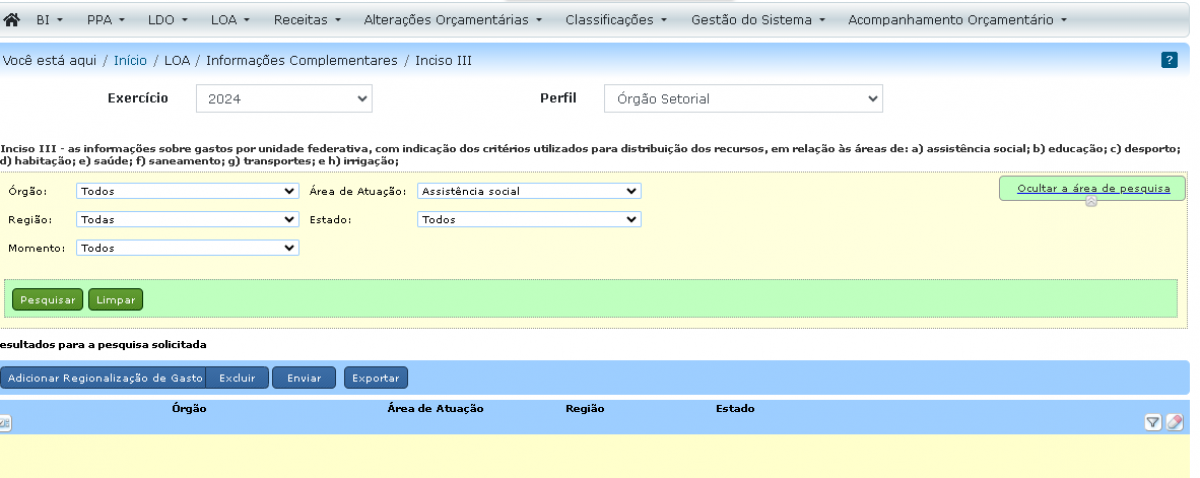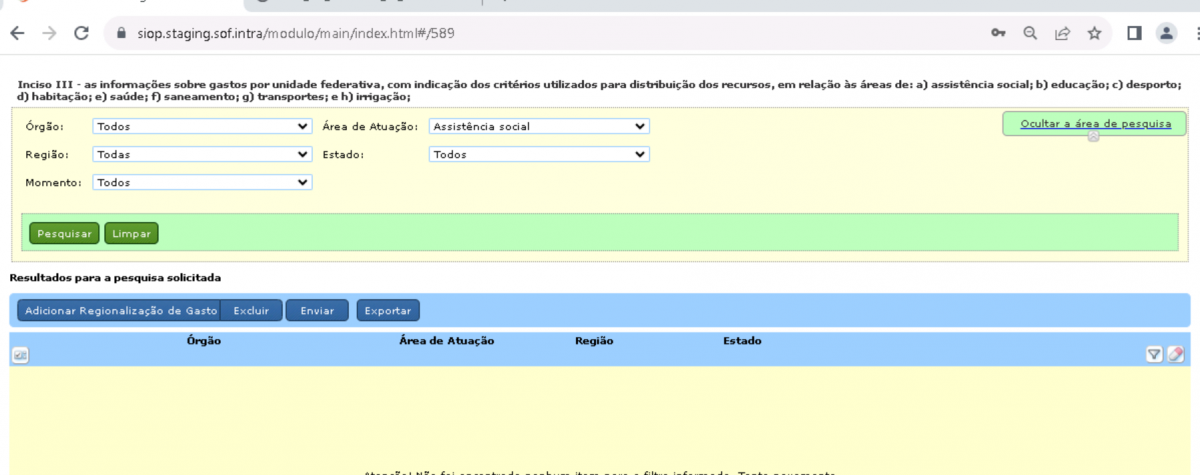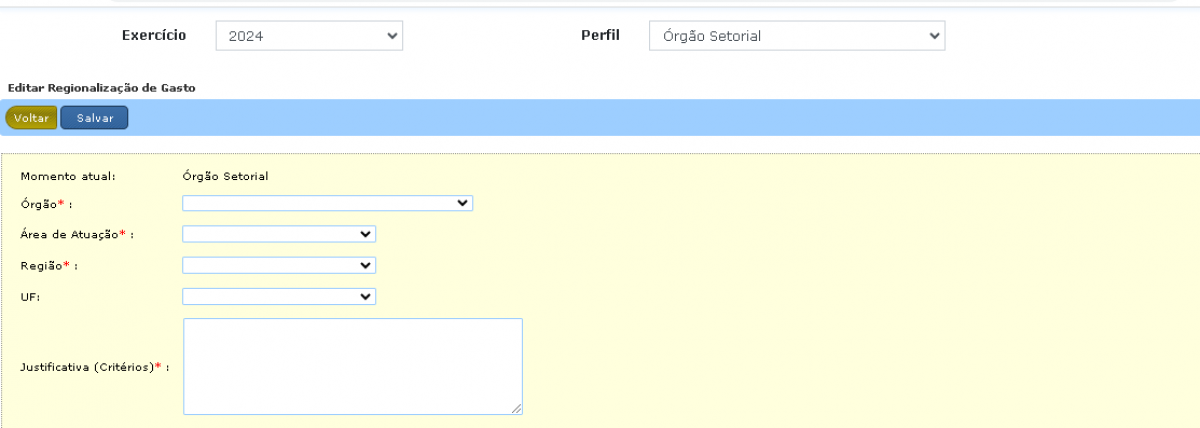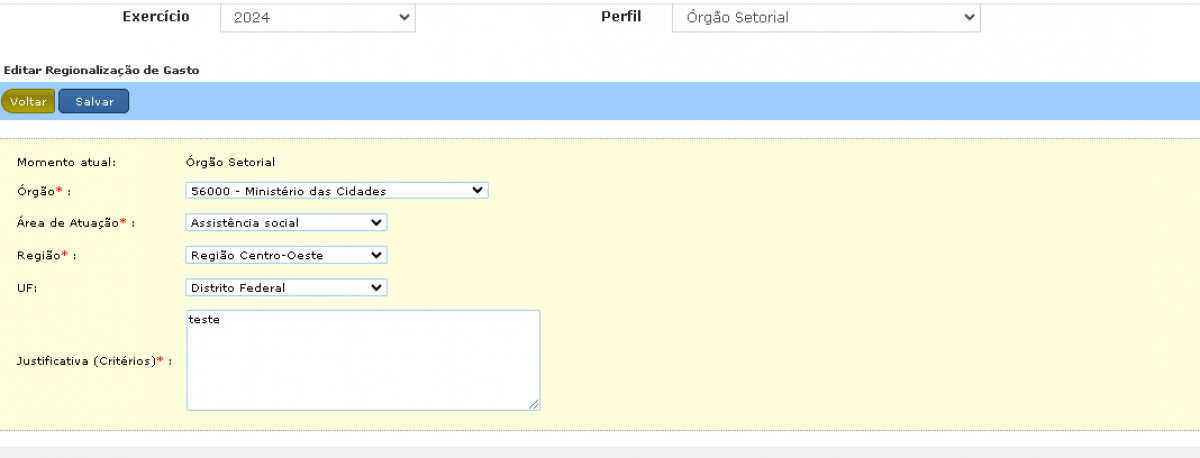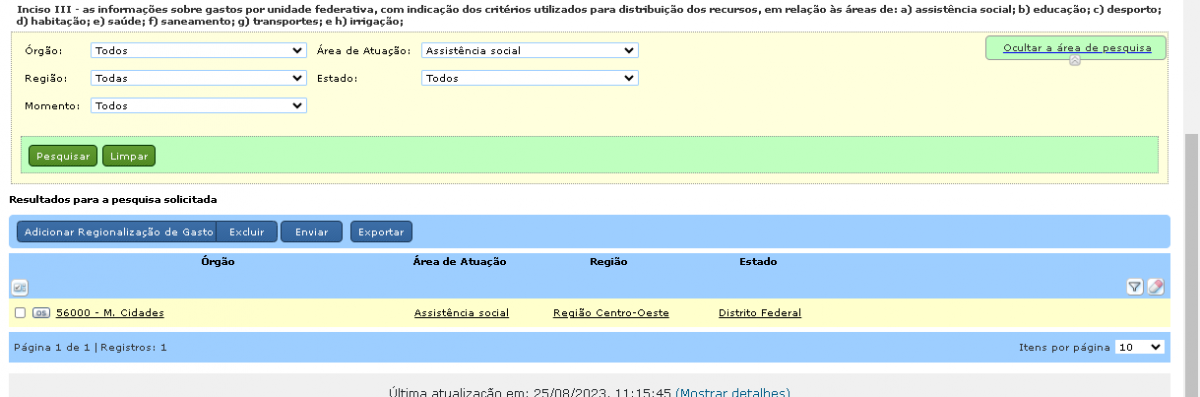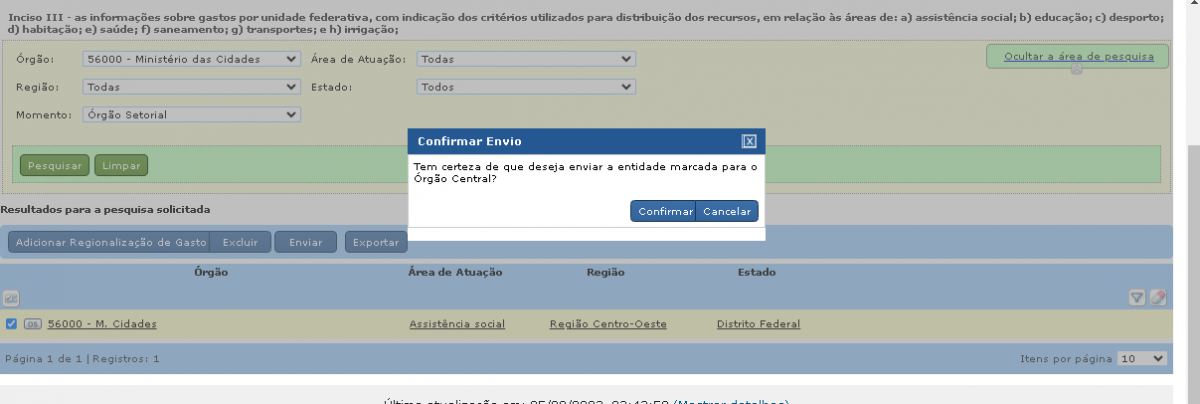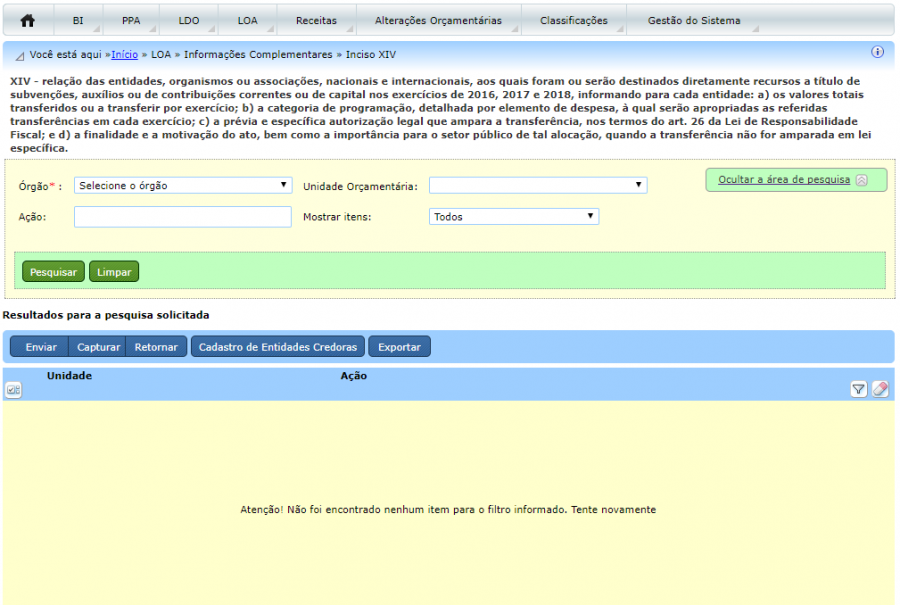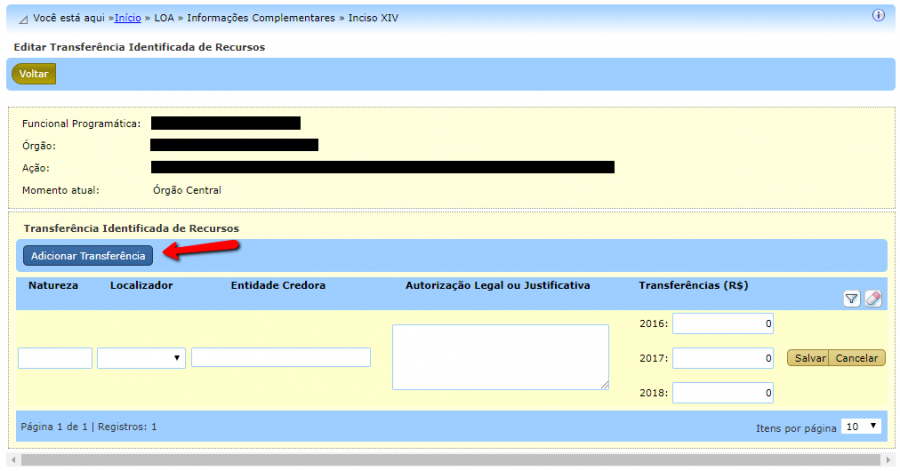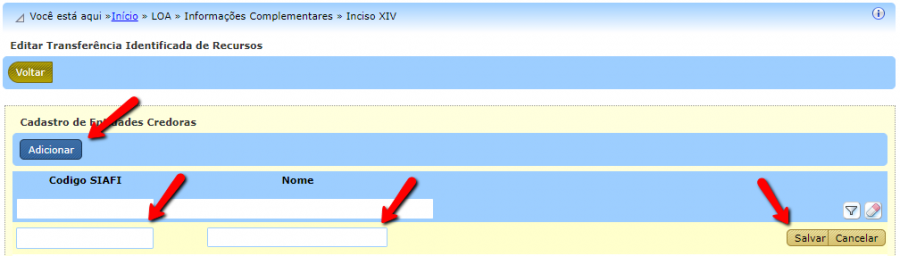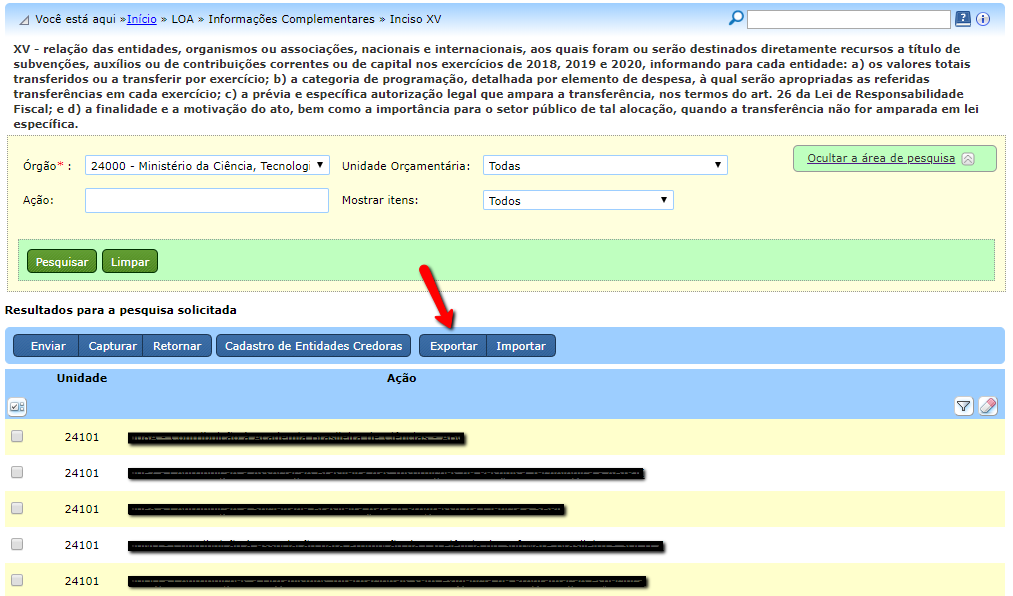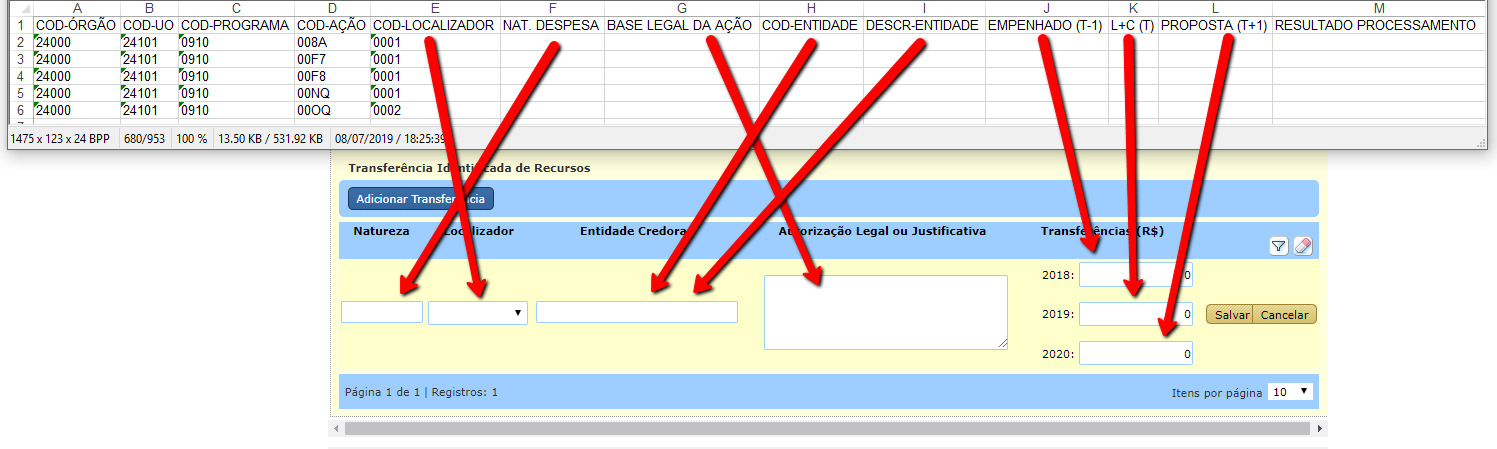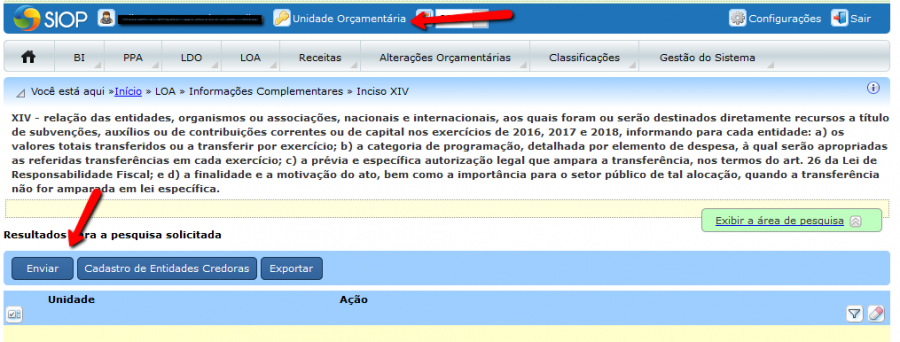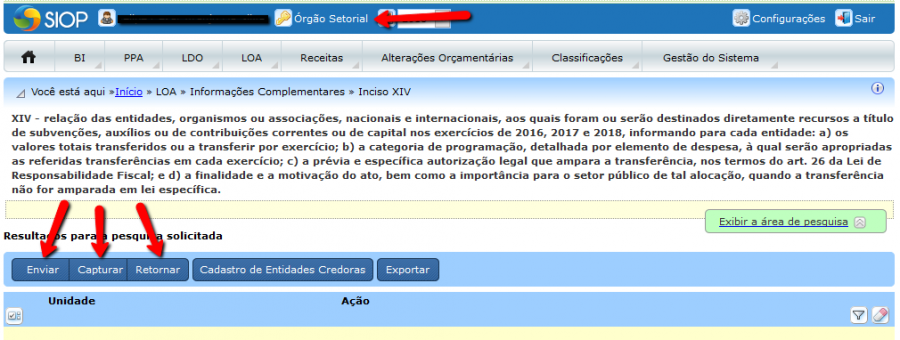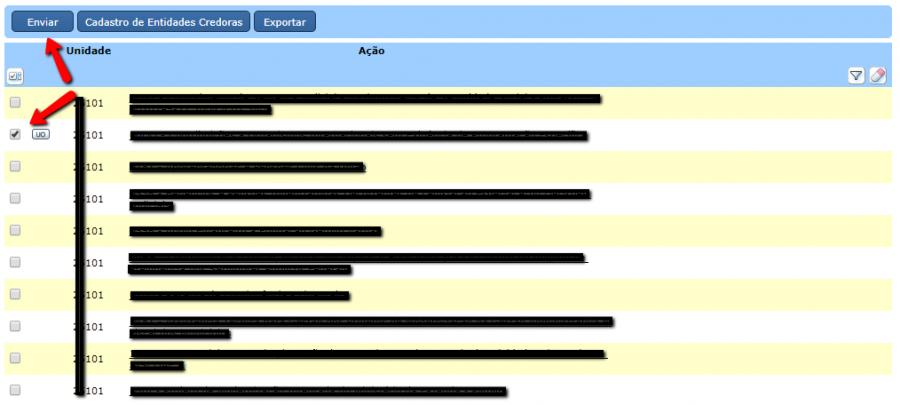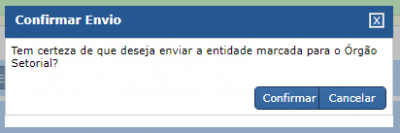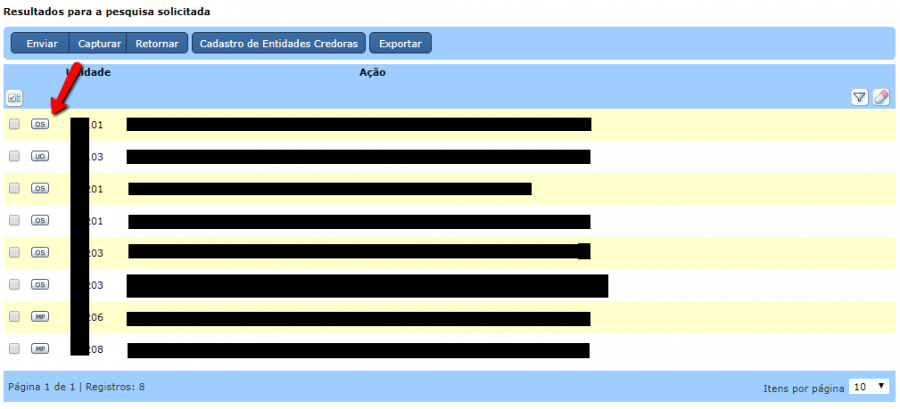Tabela de conteúdos
Informações Complementares ao PLOA
Este documento apresenta os procedimentos associados ao módulo de informações complementares
1. Acesso à Funcionalidade e Controle de Acesso
As informações complementares podem ser acessadas pelo menu:
LOA >> Informações Complementares >> <<funcionalidade>>
2. Edição das Informações Complementares
Como há certo padrão nos preenchimentos, vamos apenas ressaltar as especificidades de cada item. Além disso, o conjunto de incisos a serem preenchidos podem variar de ano a ano.
Inciso I - Detalhamento dos custos unitários médios utilizados na elaboração dos orçamentos para investimentos em obras de infraestrutura, alocados em projetos, com justificativa dos valores adotados
O Objetivo do inciso é traduzir o custo médio dos investimentos em projetos de infraestrutura. Assim, devem ser considerados os custos referentes aos valores alocados no PLOA 2024, que podem ou não coincidir com o custo total do empreendimento. O SIOP deverá trazer todas as opções de projetos de infraestrutura, caso isso não ocorra, deve ser aberto um chamado no atendimento SIOP. De forma contrária, se vier algum projeto que não se trate de investimento em projetos de infraestrutura, não deve ser preenchido pela área. Se a área não tiver projetos para investimentos em obras de infraestrutura, não haverá preenchimento.
Como preencher no SIOP:
- Selecione Início>LOA>Informações Complementares>Inciso I
- Selecione o ano e o perfil. Tanto os perfis UO como OS podem inserir informações no inciso I
- Selecione o órgão, a UO e o momento. Pode tanto pesquisar em todas as UOs ou ir em cada uma separadamente. Clicar em pesquisar. O sistema vai mostrar as opções disponíveis para a UO(s) selecionada(s), conforme imagem abaixo
- Clicar na opção desejada. No exemplo dado, aparece somente um projeto de infraestrutura que será marcado
- Após preencher as informações solicitadas, clicar em salvar
- Depois de todas as informações validadas, ou seja, aprovado internamente no órgão, deverá ser enviado para o momento seguinte. UO para OS, OS para Órgão central (MP)
- Os itens que não forem aprovados, devem ser excluídos
- Os DIPROS na SOF irão enviar as informações do momento OC para o momento Consolidado (qualidade) ou retornar para o setorial caso a informação seja equivocada
Inciso II - Programação orçamentária, com detalhamento por operações especiais, relativa à concessão de empréstimos e aos respectivos subsídios, quando houver, no âmbito dos Orçamentos Fiscal e da Seguridade Social
O inciso só se aplica no caso de operações especiais relativas a empréstimo e ao subsídio que esteja relacionados ao respectivo empréstimo. Caso não se aplique ao órgão, não é necessário preenchimento.
Como preencher no SIOP:
- Selecione Início>LOA>Informações Complementares>Inciso II
- Selecionar ano e perfil. Serão abertas várias opções que podem ser filtradas ou não pelo momento, unidade, etc, conforme imagens abaixo:
- Selecione, se houver no órgão em questão, a opção referente ao empréstimo. Marcar a opção desejada e clicar para que ela abra
- Feita a seleção irá a aparecer a tela com a opção selecionada e a pergunta se há subsídio vinculado ao empréstimo:
- A UO/OS deve selecionar um dos itens referentes ao subsídio: Sim, Não ou Não informado. Se selecionar Não ou Não informado, na sequência, ir em salvar. Está salva a informação. Apesar de constar a opção Não Informado, é importante a informação mais precisa, ou seja, sim ou não
- Se houver subsídio vinculado à concessão de empréstimo, o sistema irá abrir as opções. Selecionar uma delas.
- Após selecionado o subsídio relacionado ao empréstimo anteriormente marcado, clicar em salvar.
- Repetir o processo para todos os empréstimos/subsídios que o órgão/UO tenha
- Depois de todas as informações validadas, deverá ser enviado para o momento seguinte. UO para OS, OS para momento MP
- Os itens que não forem aprovados, devem ser excluídos
- Os DIPROS na SOF irão enviar as informações do momento MP para o momento Consolidado (qualidade) ou retornar para o setorial caso a informação seja equivocada.
Inciso III - As informações sobre gastos por unidade federativa, com indicação dos critérios utilizados para distribuição dos recursos, em relação às áreas de: a) assistência social; b) educação; c) desporto; d) habitação; e) saúde; f) saneamento; g) transportes; e h) irrigação
O objetivo do inciso é mostrar a regionalização dos gastos relativos às áreas de atuação a) assistência social; b) educação; c) desporto; d) habitação; e) saúde; f) saneamento; g) transportes; e h) irrigação. Portanto, após ser selecionada a área de atuação, é obrigatório preencher o campo Região. De outra forma, a informação não é salva no SIOP.
O campo Justificativa refere-se às informações que justifiquem o tipo de regionalização adotado nas políticas do órgão, relativas às áreas de atuação supracitadas.
Reparem que a regionalização deverá ser feita pelo órgão setorial. Assim, o perfil OS consegue preencher, mas não o perfil UO.
Como preencher no SIOP:
- Selecione Início>LOA>Informações Complementares>Inciso III
- Selecione o ano do PLOA (2024) e o perfil. No caso, foi selecionado o perfil Órgão Setorial.
- Selecione o órgão e área de atuação:
- Clique em adicionar regionalização dos gastos. Aparecerá a seguinte tela:
- Preecher os campos solicitados. Salvar
- Após salvo aparecerá a seguinte tela:
- Após preenchimento, os itens aprovados pelo órgão devem ser selecionados e enviados ao momento Órgão Central.
- Os itens que não forem aprovados, devem ser excluídos
- As DIPROS na SOF deverão enviar as informações do momento OC para o momento Consolidado (qualidade) ou retornar para o setorial caso a informação seja equivocada.
Benefícios Obrigatórios aos Servidores e Empregados Públicos
Demonstrativo dos benefícios obrigatórios devidos aos agentes públicos e aos seus dependentes, constantes do Projeto de Lei Orçamentária para o exercício seguinte, discriminado por unidade orçamentária, no âmbito de cada Poder, do Ministério Público da União e da Defensoria Pública da União, com o detalhamento do número de beneficiários, do valor per capita mensal estabelecido na legislação ou calculado, e do ato legal autorizativo, para os benefícios listados a seguir: a) assistência médica e odontológica; b) auxílio-alimentação ou refeição; c) assistência pré-escolar; e d) auxílio-transporte.
ATENÇÃO: Valores constantes das imagens e exemplos são meramente exemplificativos.
Tela de Seleção e de Ações
Na tela inicial, o usuário deverá selecionar o Exercício correspondente ao ano do PLOA de referência.
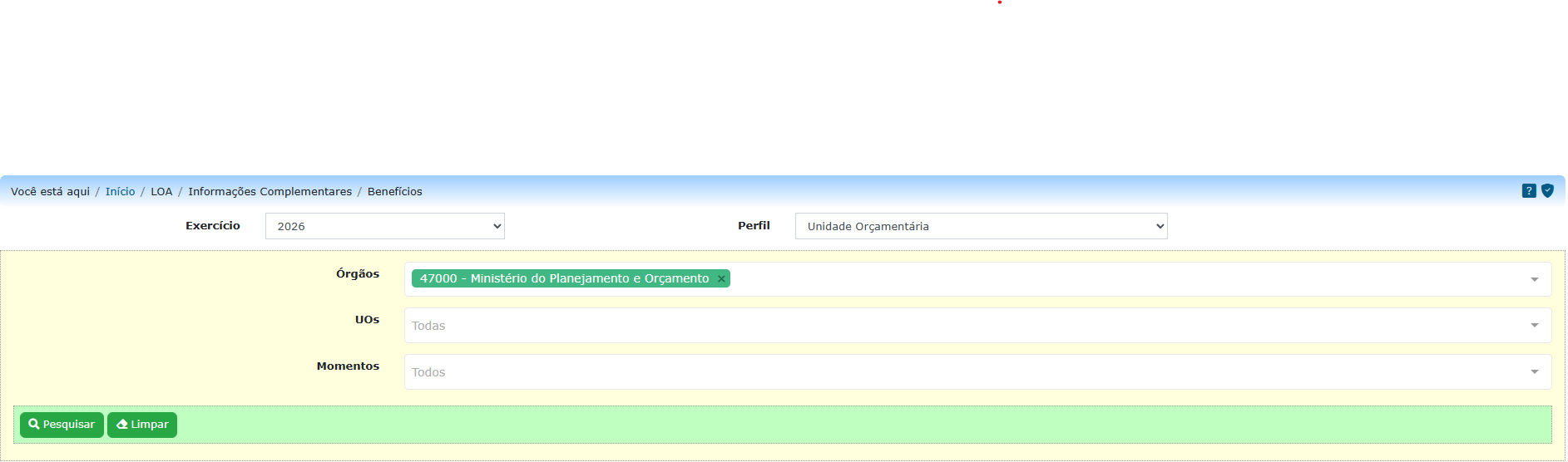
Será permitida a seleção: a) de Perfil do usuário (Unidade Orçamentária, Órgão Setorial ou SOF); b) de Órgão(s) Setorial(is); c) de Unidade(s) Orçamentária(s); e d) de Momento(s).
A pesquisa retornará todas as programações de benefícios cujos quantitativos físicos de beneficiários devem compor as Informações Complementares da Proposta Orçamentária em elaboração, consoante disposições da Lei de Diretrizes Orçamentárias de regência do exercício em questão. Aquelas que já contêm propostas no PLOA estarão habilitadas para inclusão dos dados relativos aos quantitativos de beneficiários. Observar a caixa de seleção “Exibir resultados sem propostas quantitativas” - por padrão, este campo encontra-se desabilitado, carregando na página somente as propostas de Benefícios que já contam com valores cadastrados no módulo LOA/Quantitativo/Propostas.
Após a seleção dos filtros de pesquisa1), é possível ainda realizar uma segunda camada de filtragem nas programações de benefícios carregadas, consoantes os campos da grade, descritos a seguir: Validação, Momento Atual, Unidade Orçamentária, Benefício, Ação, Plano Orçamentário, Financeiro Cadastrado e Financeiro Atual da Proposta Quantitativa.

- Validação: exibe ícones gráficos que informam a adequação do item às regras do sistema – “sem pendência”, “pendência não impeditiva” ou “pendência impeditiva”).
- Momento Atual: exibe o momento atual (UO, OS, MP, CQ ou PL) das informações cadastradas no módulo de captação das Informações Complementares de Benefícios. Não se refere ao momento da proposta financeira do LOA/Quantitativo/Propostas.
- Unidade Orçamentária: exibe a Unidade Orçamentária da programação do Benefício.
- Benefício: exibe o nome do benefício conforme a LDO: assistência médica e odontológica; auxílio-alimentação ou refeição; assistência pré-escolar; e auxílio-transporte.
- Ação: exibe as ações de benefícios dos órgãos da Administração Direta e Indireta (2004 e 212B) e as do Fundo Constitucional do Distrito Federal (00FM e 00NT).
- Plano Orçamentário: exibe os planos orçamentários das ações de benefícios, conforme tabela no Anexo I.
- Financeiro Cadastrado: exibe o valor da proposta financeira do Benefício, advinda do Módulo LOA/Quantitativo/Propostas, no momento da última gravação das informações dos quantitativos de beneficiários no módulo de Informações Complementares/Benefícios.
- Financeiro Atual da Proposta Quantitativa: exibe o valor da proposta financeira mais atual do Benefício, para aquela UO, cadastrada no módulo LOA/Quantitativo/Propostas. Somente diferirá do campo “Financeiro Cadastrado” na hipótese de, após já ter sido informado o quantitativo de beneficiários no módulo de Informações Complementares/Benefícios, ser feita alteração do valor da proposta no módulo LOA/Quantitativo/Propostas. Sendo alterada, o sistema automaticamente calculará um novo Custo Médio Mensal Calculado, com base na quantidade de beneficiários anteriormente definida, e exigirá que o beneficiário preenchedor das Informações Complementares revise a informação. Este procedimento é passível de acontecer, especialmente, para usuários dos Poderes Legislativo, Judiciário, Ministério Público e Defensoria Pública da União, os quais, usualmente, realizam o preenchimento das informações de forma concomitante em ambos os módulos. Para assegurar a consistência de ambas as informações, considerando o preenchimento concomitante, o Sistema também exige que o Envio das propostas no módulo “ICs/Benefícios” decorra após o Envio já ter sido realizado no módulo “LOA/Quantitativo/Propostas”.
Serão também exibidos os campos: Quantidade de Beneficiários, Custo Médio Mensal Calculado Atualizado, Per Capita Previsto no Ato Legal, Ato Legal Autorizativo do Per Capita e Justificativa. Com exceção do Custo Médio Mensal Calculado, tais campos terão a possibilidade de serem preenchidos pelo usuário da Unidade Orçamentária e/ou do Órgão Setorial quando da elaboração do “Questionário de Benefícios”, disponível a partir da seleção do benefício que se quer informar/editar (Tela de Edição, a seguir descrita).
Após o preenchimento, e objetivando a precisa tramitação, serão exibidos os botões das ações Excluir, Enviar, Capturar, Retornar e Exportar, que podem ser executadas individualmente ou em lote, se forem marcadas uma ou mais programações.

- Excluir: exclui o(s) registro(s) selecionado(s), desde que esteja(m) no momento correspondente ao perfil do usuário. Disponível para todos os perfis.
- Enviar: envia o(s) registro(s) selecionado(s) para o próximo momento. Disponível para todos os perfis.
- Capturar: captura o(s) registro(s) selecionado(s) do momento imediatamente anterior para o momento correspondente ao perfil do usuário. Disponível para os perfis “Órgão Setorial” e “SOF”.
- Retornar: retorna o(s) registro(s) selecionado(s) para o momento anterior. Disponível para os perfis Órgão Setorial e SOF.
- Exportar: exporta o(s) registro(s) selecionado(s) para arquivo em formato xlsx (Excel). Disponível para todos os perfis.
- Exportar Modelo Para Importação: exporta planilha modelo para importação de dados mediante planilha. Importa mencionar que, por padrão, ela conterá todos os dados dos registros carregados pelo primeiro filtro de pesquisa. Para importação de novos dados, basta excluí-los. Também importa frisar que a Planilha exportada pela funcionalidade “Exportar” difere do “Modelo para Importação”, na medida em que possui não somente os dados de entrada (inclusão), mas também dados calculados em tela, como o “Custo Médio Mensal Calculado Atualizado”, sendo, portanto, mais completa. Não confundir, portanto, sua utilização.
- Importar: permite a inclusão dos dados das informações complementares de benefícios mediante importação de planilha. Para tanto, utilizar a Planilha Modelo gerada a partir da funcionalidade anterior.
Tela de Edição
O usuário deverá clicar no link da programação para a qual deseja incluir informações, o que fará com que seja aberta a Tela de Edição detalhada, representada pelo Questionário de Benefícios.
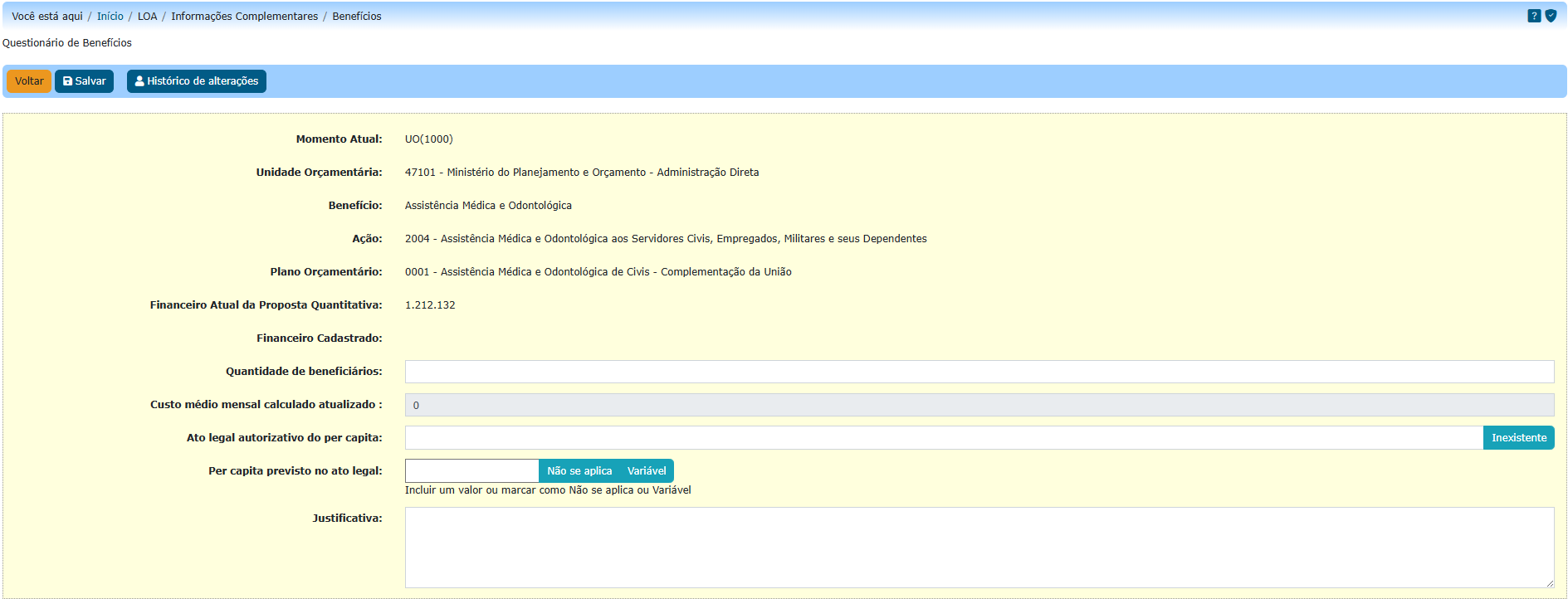
Como mencionado anteriormente, são campos para inclusão de informações: a Quantidade de Beneficiários, o Ato Legal Autorizativo do Per Capita, o Per Capita Previsto no Ato Legal e a Justificativa.
- Quantidade de Beneficiários: campo a ser preenchido com o número atualizado de beneficiários do benefício na Unidade Orçamentária. O seu preenchimento é obrigatório. O sistema não permitirá salvar o registro se o campo estiver em branco ou se não for preenchido com algarismos.
- Ato Legal Autorizativo do Per Capita: campo a ser preenchido com o nome, número e a data do(s) ato(s) legal(ais) autorizativo(s) do valor per capta do benefício, se houver. Caso não exista, o botão “Inexistente” deve ser clicado, já que o preenchimento do campo é obrigatório e o sistema não permitirá salvar o registro se o campo estiver em branco.
- Per Capita Previsto no Ato Legal: campo a ser preenchido com o valor per capita previsto no ato legal autorizativo. Caso não haja valor definido em ato legal, deve-se selecionar “Não se aplica”. Caso não haja um valor específico definido no ato legal, selecione “Variável”. O preenchimento do campo é obrigatório. O sistema não permitirá salvar o registro se o campo estiver em branco ou se for preenchido com valor não numérico diferente de “Não se aplica” ou “Variável”.
- Justificativa: campo a ser preenchido sempre que houver diferença, maior do que 5%, entre o custo médio calculado e o valor per capita estabelecido no ato legal, se houver. Neste campo o usuário deverá explicar por que o valor financeiro está superior ou inferior ao que seria necessário (exemplos: aposentadoria de servidores, novas contratações, previsão de reajuste no valor per capita, ausência de informação confiável sobre o quantitativo físico etc). O próprio sistema irá verificar se há discrepância entre os valores de custo médio e per capta e solicitar o preenchimento do campo Justificativa, se for o caso.
Por sua vez, o Custo Médio Mensal Atualizado é calculado automaticamente após a inclusão da quantidade de beneficiários, segundo a fórmula: “Financeiro Atual da Proposta Quantitativa” ÷ Quantidade de Beneficiários ÷ nº de Meses em que o benefício será concedido2). Importa frisar que este campo utiliza para o cálculo o “Financeiro Atual da Proposta Quantitativa”, e nunca o “Financeiro Cadastrado”.
Após preencher os dados, pressione o botão Salvar e observe se foi gerada alguma mensagem de erro ou de alerta. Caso o registro tenha sido salvo, aparecerá a mensagem “Respostas Salvas Com Sucesso”.
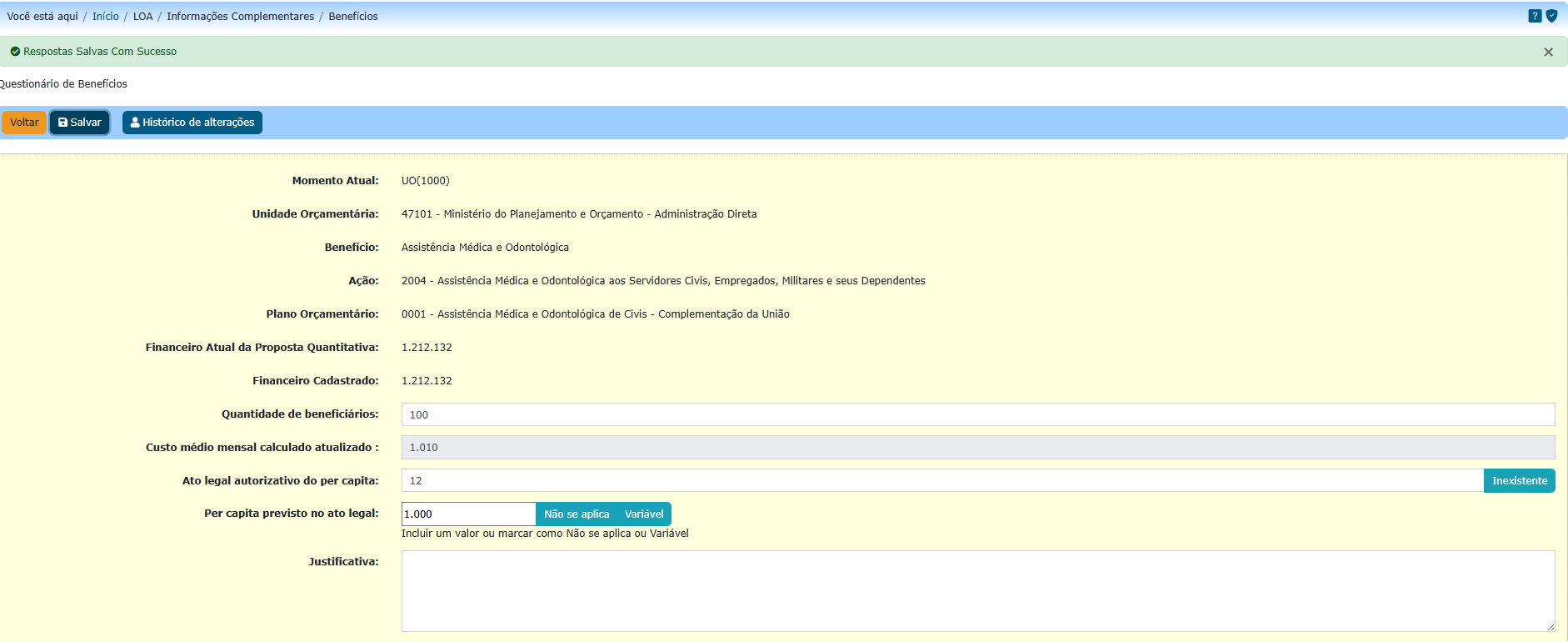
Atualmente, também se encontra implementada a funcionalidade “Histórico de alterações”, por meio da qual é possível visualizar a edição e tramitação dos dados relativos àquela proposta de informações complementares de benefícios:
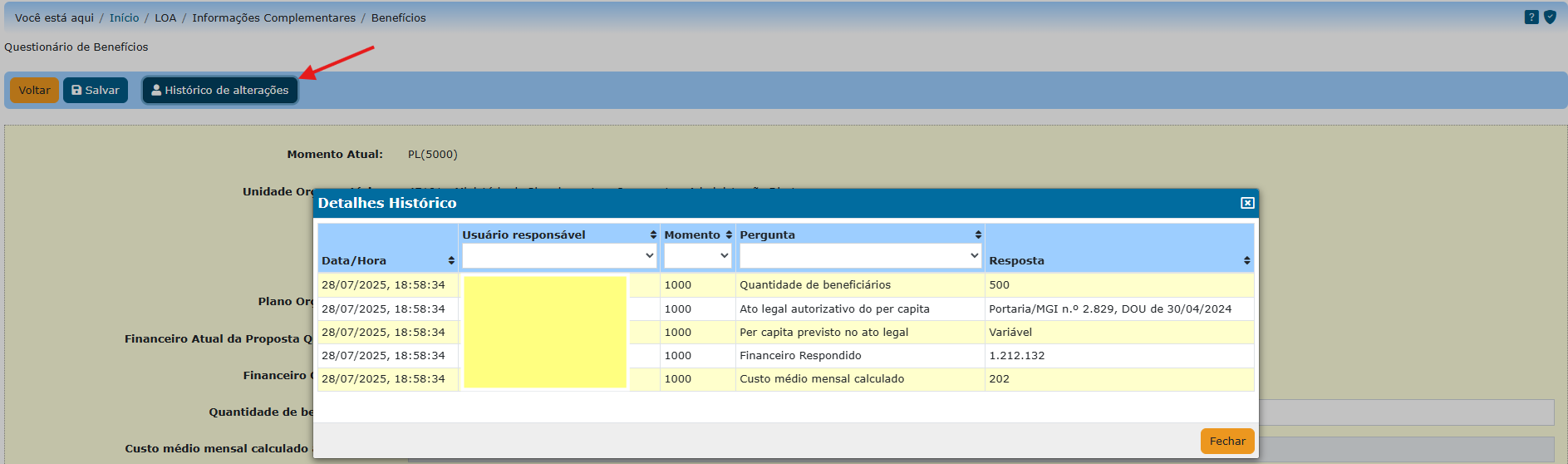
Mensagens de Erro e Alertas
- Caso algum dos campos obrigatórios não tenha sido preenchido: “⚠️Todos os campos são obrigatórios, exceto a justificativa.”
- Caso haja diferença maior do que 5% entre o custo médio calculado e o per capita: “⚠️Há uma variação superior a 5% entre o Custo Médio Mensal Atualizado e o Per Capita Previsto no Ato Legal. Revise os dados ou preencha a justificativa.”
- Caso seja dada justificativa inferior a 20 caracteres para a diferença superior a 5%: “⚠️Favor preencher o campo Justificativa com mais de 20 caracteres.”
Serão exibidos os Alertas na página inicial no campo “Validação”, conforme regramento a seguir:
| Alerta | Detalhamento |
|---|---|
| ⚠️ | Alerta: “O valor financeiro da proposta orçamentária foi alterado após última atualização das informações complementares (quantitativo de beneficiários e informações correlatas). Revise os dados.” Indica que há pendência não impeditiva do ENVIO, a saber: I – Se após preenchimento inicial do formulário no módulo LOA/IC/Benefícios com um Financeiro X, houver mudança no valor de X → Y no Financeiro no módulo LOA/Quantitativo/Propostas. A presença deste alerta não é impeditiva para o ENVIO, porém exige confirmação do usuário no momento da tramitação. Ao confirmar o ENVIO, os dados do “Financeiro Gravado” serão sobrestados pelos dados do “Financeiro Atual da Proposta Quantitativa”. |
| 🚫 | Alertas: I - “Os dados inseridos ainda não estão adequados para o envio. Revise os dados.” II - “Há uma variação superior a 5% entre o Custo Médio Mensal Atualizado e o Per Capita Previsto no Ato Legal. Revise os dados ou preencha a justificativa.” Indica que há pendência impeditiva do ENVIO, conforme situações descritas a seguir: I - Existe proposta financeira quantitativa cadastrada em “LOA/Quantitativo/Propostas”, e ainda não há preenchimento válido no módulo “ICs/Benefícios”. OU II - Indica que há uma variação superior a 5% entre o “Custo Médio Mensal Calculado Atualizado” e o “Per Capita Previsto no Ato Legal”, e que não foi apresentada uma “Justificativa” válida para essa variação. (Observação: esta regra aplica-se apenas quando o “Per Capita Previsto do Ato Legal”, for diferente de “Não se aplica” e “Variável”). A presença deste alerta impede o envio das informações complementares. |
| ✅ | Indica que as propostas relativas aos quantitativos de beneficiários – Informações Complementares de Benefícios, estão aptas/válidas ao Envio ao próximo momento. |
A seguir, constam as mensagens de alerta exibidas relativas à tramitação do registro na Tela Inicial.
1. Caso o Envio tente ser realizado com o Alerta Impeditivo, conforme a incidência dos dois casos possíveis. Exemplos:
A – “Os dados inseridos ainda não estão adequados para o envio. Revise os dados.”
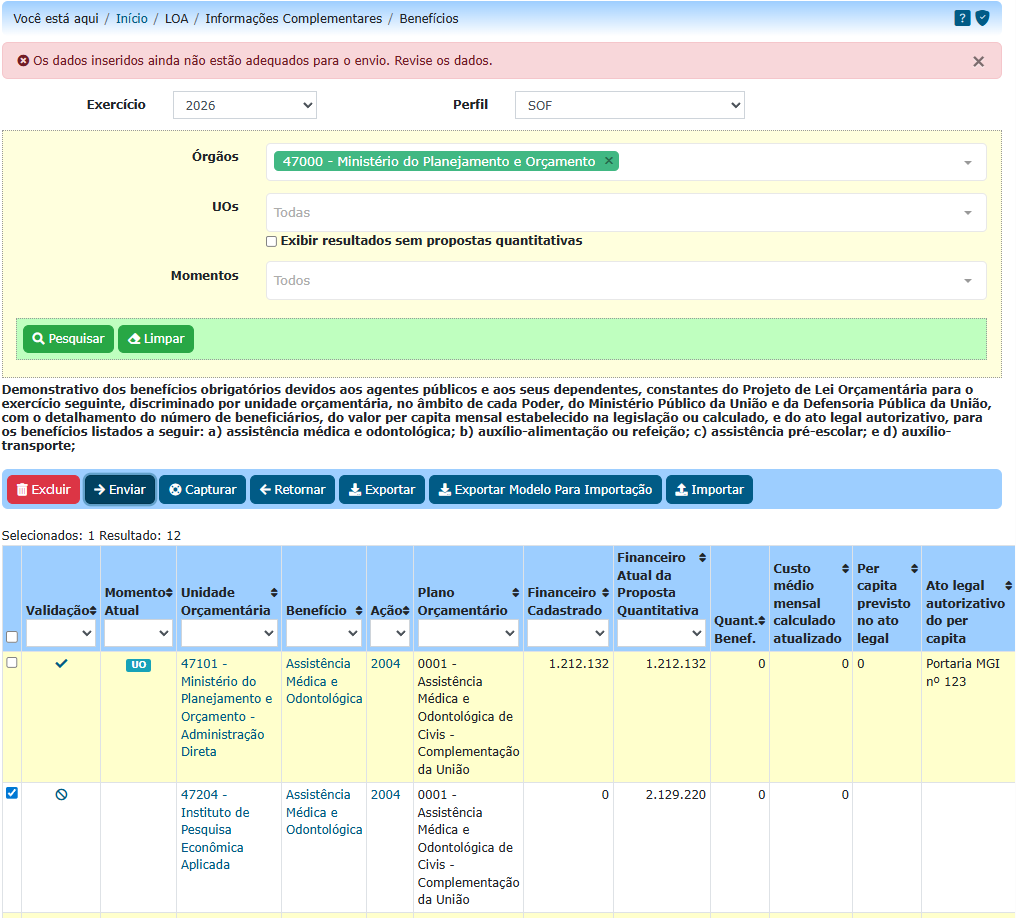
B – “Há uma variação superior a 5% entre o Custo Médio Mensal Atualizado e o Per Capita Previsto no Ato Legal. Revise os dados ou preencha a justificativa.”
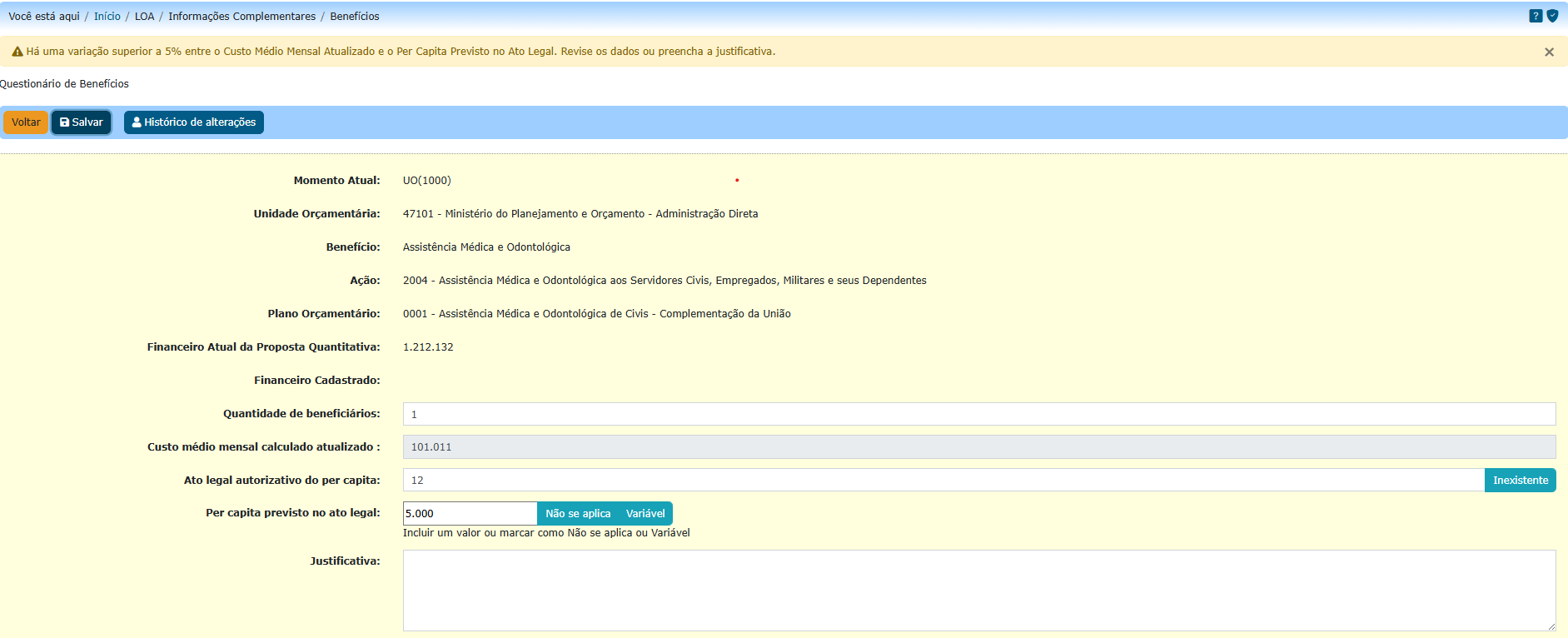
2. Caso o Envio tente ser realizado com o Alerta Não Impeditivo. Exemplo:
“A - Há valor(es) financeiro(s) da proposta orçamentária alterado(s) após última atualização das informações complementares. Ao enviar, todos os valores FINANCEIROS das informações selecionadas para envio serão ajustados para o valor mais recente da proposta orçamentária. Você deseja prosseguir com o Envio?”
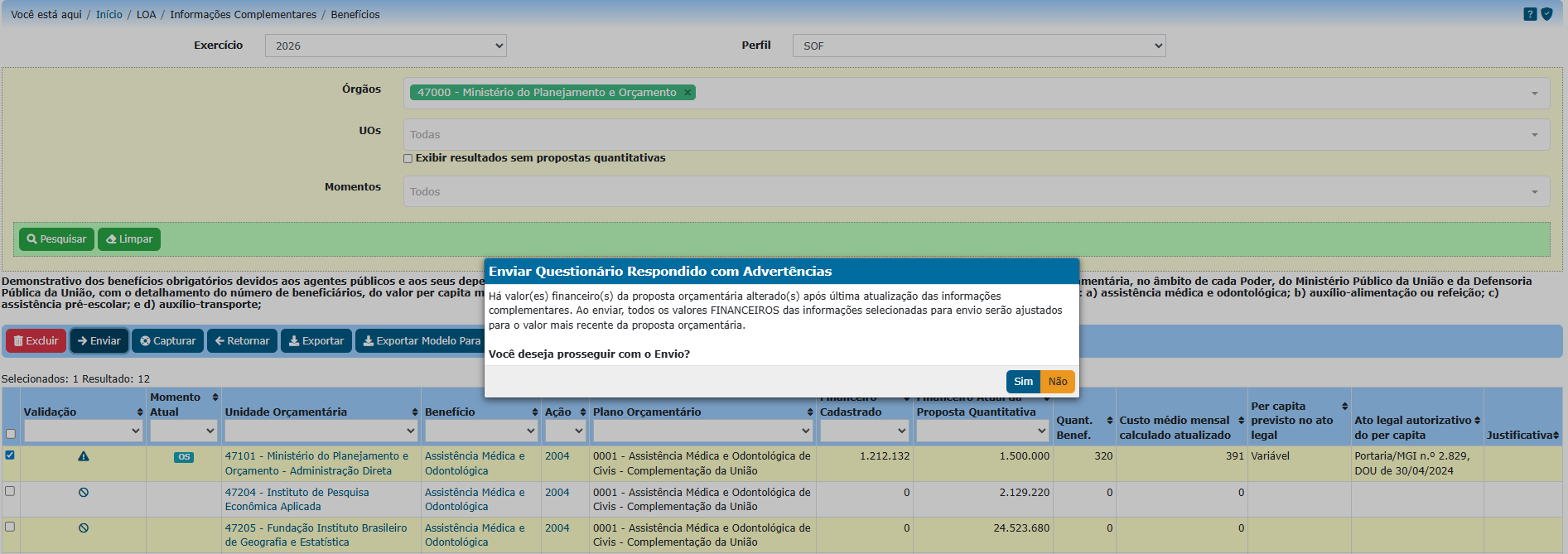
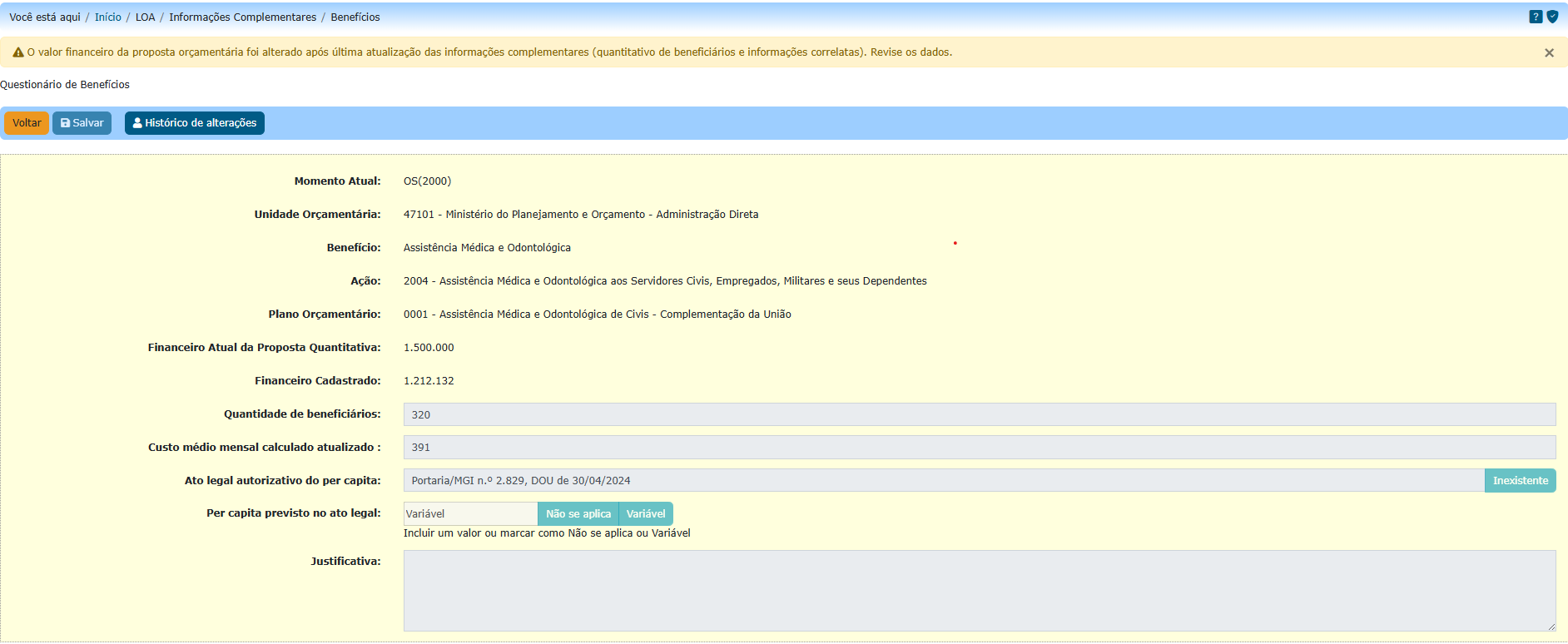
3. Caso o Envio tente ser realizado antes da conclusão do Envio em “LOA/Quantitativo/Propostas”. Exemplo:
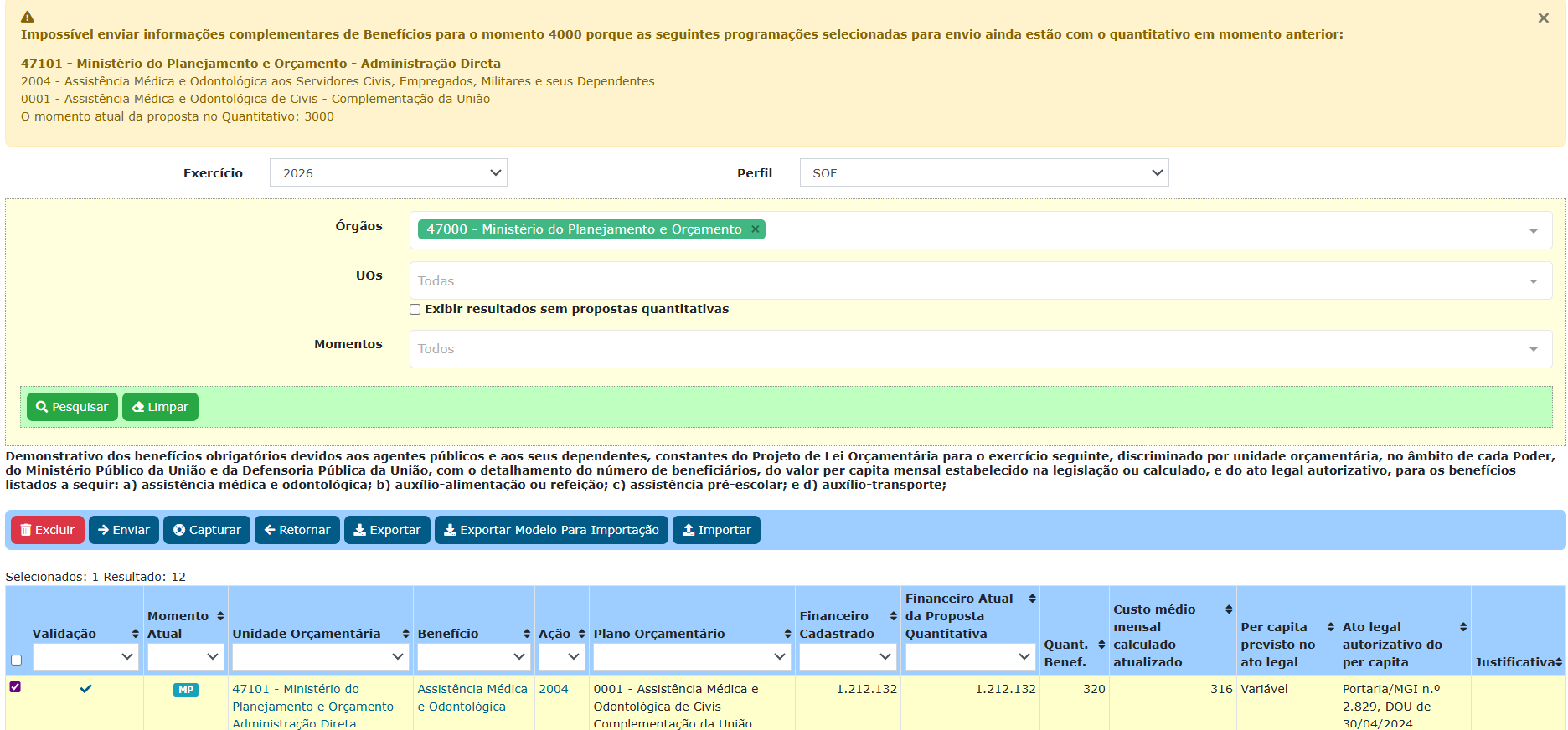
Exportação e importação dos dados, e geração do demonstrativo
Atualmente, é permitida a exportação dos dados preenchidos – mediante a funcionalidade “Exportar”, bem como a importação das informações mediante o preenchimento da planilha modelo – mediante a funcionalidade “Exportar Modelo Para Importação” – já explanados acima. Conforme já explanado, rememora-se que a planilha exportada pela funcionalidade “Exportar”, difere do “Modelo para Importação”, na medida em que possui não somente os dados de entrada (inclusão), mas também dados calculados em tela, como o “Custo Médio Mensal Calculado Atualizado”, sendo, portanto, mais completa. Não confundir, portanto, sua utilização.
1)  2)
2) 
Anexos
Anexo I – Tabela de Ações Relacionadas a Benefícios e Respectivos Planos Orçamentários
| Benefício | Ação | Plano Orçamentário (Nos demais órgãos) | Plano Orçamentário (Nos Ex-Territórios) |
|---|---|---|---|
| assistência média e odontológica | 2004 | Todos | Todos |
| auxílio-alimentação ou refeição | 212B | 0005, 0006, 0007 | 0034, 0036, 0037, 0039, 0041, 0042 |
| assistência pré-escolar | 212B | 0001, 0002, 1002 | 0014, 0016, 0017, 0019, 0021, 0022 |
| auxílio-transporte | 212B | 0003, 0004 | 0024, 0026, 0027 |
| Benefício | Ação | Plano Orçamentário (No Fundo Constitucional do Distrito Federal) |
|---|---|---|
| assistência média e odontológica | 00FM | Todos |
| auxílio-alimentação ou refeição | 00NT | 0001, 0002, 0003 |
| assistência pré-escolar | 00NT | 0004, 0005, 0006 |
| auxílio-transporte | 00NT | 0007 |
Inciso XIV
Pesquisa de ações
Ao acessar a tela inicial, é possível pesquisar as ações por Órgão (informação mínima exigida), Unidade Orçamentária e Código da Ação. A pesquisa permite retornar todas as ações do órgão que estejam em situação “Não Excluída”.
Ao encontrar a ação a qual se deseja incluir informações, clique no link do seu nome e a tela de Edição de Transferência Identificada de Recursos será aberta.
Adição de informações de transferências
Para adicionar informações sobre uma transferência, clique no botão “Adicionar Transferência”. Os campos “Natureza”, “Localizador”, “Entidade Credora”, “Autorização Legal ou Justificativa” e “Transferências” aparecerão em branco juntamente com os botões “Salvar” e “Cancelar”.
Após a inclusão das informações, clique no botão “Salvar”.
IMPORTANTE: O campo “Entidade Credora” é um campo de seleção de entidades previamente cadastradas. Para selecionar uma entidade, inicie o preenchimento do nome ou número da entidade e aguarde alguns instantes até que uma lista suspensa apareça. Então, escolha a entidade.
Cadastro de entidade credora
Caso a entidade credora não esteja cadastrada, é possível utilizar o botão “Cadastro de Entidades Credoras”, na tela inicial do inciso XIV, para cadastrar uma entidade.
Ao clicar em “Adicionar”, uma linha em branco para os campos “Código SIAFI” e “Nome” e os botões “Salvar” e “Cancelar” aparecerão na tela.
Após preencher os dados e clicar em “Salvar”, a entidade estará cadastrada e passará a ser possível selecioná-la na tela de edição de transferências.
Inciso XV
Exportação e Importação de dados por planilha
A partir do exercício 2020 foi criada funcionalidade que permite a exportação de planilha do inciso XV (por enquanto a funcionalidade é exclusiva para este inciso) para posterior importação dos dados também via planilha.
Após realizar pesquisa, clique no botão “Exportar”, conforme exemplo abaixo. Ao realizar essa operação, as informações de todas as ações existentes no resultado da pesquisa serão exportadas.
A correlação entre a entrada de dados na tela e os campos da planilha é a seguinte.
Para facilitar o preenchimento dos campos “COD-ENTIDADE” e “DESCR-ENTIDADE” da planilha, ao acessar o “Cadastro de Entidades Credoras” é possível visualizar o botão “Exportar” que exporta outra planilha XLS com todas as entidades credoras e seus códigos.
IMPORTANTE: Os campos NAT. DESPESA, COD-ENTIDADE devem estar configurados como TIPO TEXTO.
O campo “Resultado Processamento” não deve ser preenchido.
Após o preenchimento da planilha com os dados necessários, clique em “Importar”, escolha o arquivo e clique em “Enviar”.
Após o processamento da planilha, o botão “Resultado Importação” será exibido. Ao clicar, uma planilha Excel será baixada com informações sobre o sucesso do processamento ou eventuais problemas na importação.
3. Tramitação das informações complementares registradas
Lógica de funcionamento
A tramitação de informações complementares ocorre de forma semelhante à tramitação de propostas e é igual para todos os incisos.
O cadastramento pode ser iniciado tanto pela Unidade Orçamentária quanto pelo Órgão Setorial. Após a inclusão da informação complementar, deve ser tramitada para o momento a frente até chegar ao Órgão Central (MP).
Unidade Orçamentária (UO) >> Órgão Setorial (OS) >> Órgão Central (MP)
Botões disponíveis para tramitação
Para tramitação, cada perfil possui os seguintes botões disponíveis na tela do Inciso XIV:
- Unidade Orçamentária: ENVIAR
- Órgão Setorial: ENVIAR, CAPTURAR e RETORNAR
O botão ENVIAR realiza o envio das informações complementares registradas no momento atual para o momento seguinte.
- A Unidade Orçamentária (UO) pode enviar para o Órgão Setorial (OS).
- O Órgão Setorial (OS) pode enviar para o Órgão Central (MP).
O botão CAPTURAR resgata as informações complementares que estejam no momento anterior para o momento atual.
- As informações que foram cadastradas por uma Unidade Orçamentária (UO) mas que ainda não foram enviadas para o Órgão Setorial (OS) podem ser capturadas pelo Órgão Setorial (OS).
- O Órgão Central (MP) pode capturar as informações cadastradas por UO ou OS.
O botão RETORNAR faz com que as informações complementares que estejam no momento atual retornem para o momento anterior.
- Informações que foram enviadas da Unidade Orçamentária (UO) para o Órgão Setorial (OS) podem ser retornadas para a Unidade Orçamentária (UO), a critério do Órgão Setorial (OS).
- Da mesma forma, o Órgão Central (MP) pode retornar informações complementares para o Órgão Setorial (OS).
Como executar uma tramitação
Para tramitar as informações complementares, após o registro das entidades, retorne à tela inicial, selecione a ação que deseja enviar para o momento posterior (na caixa de seleção na primeira coluna) e clique em ENVIAR.
Uma janela de confirmação será apresentada. Se for o caso, clique em “Confirmar”.
Na tela de pesquisa também é possível saber em qual momento se encontra as informações complementares de cada ação.
Os botões CAPTURAR e RETORNAR funcionam de forma semelhante ao ENVIAR.