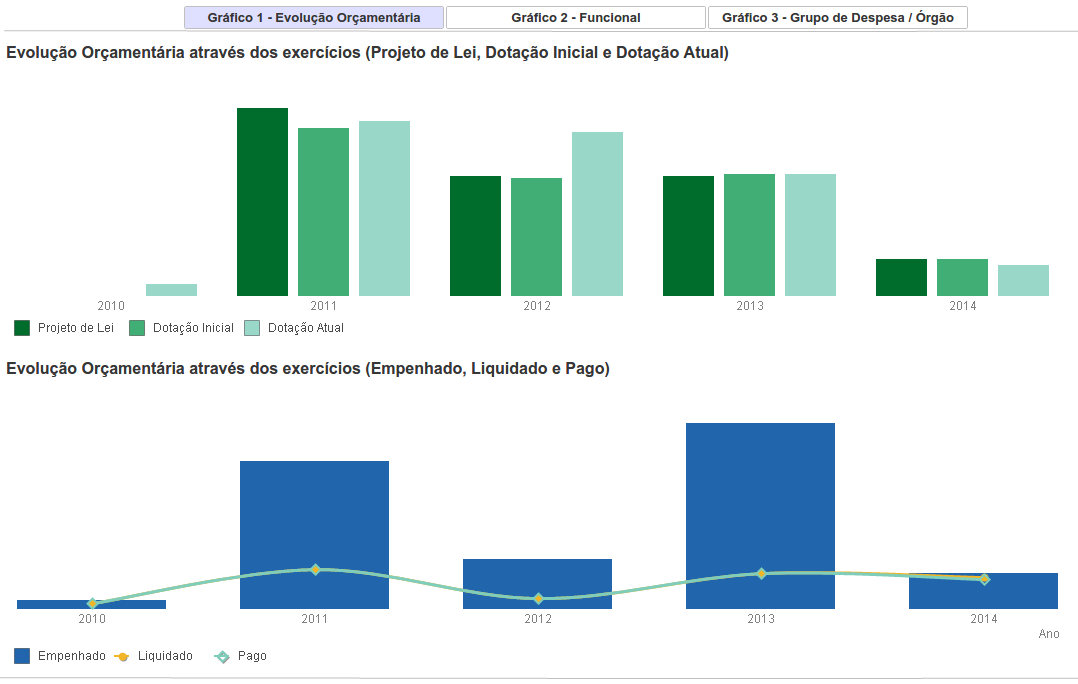Tabela de conteúdos
Painel do Orçamento: Consulta Livre
Esta pesquisa permite, para várias combinações de Classificadores do Orçamento Federal, a geração de relatórios e gráficos com base nas métricas comuns do orçamento e sua execução tais como o valor do Projeto de Lei Orçamentária Anual (PLOA), valor aprovado na Lei Orçamentária Anual, o valor Empenhado, o valor Liquidado e o valor Pago.
Acesso à Consulta
Na página inicial do Painel do Orçamento, clique no card abaixo:
Para facilitar o entendimento da consulta, vamos passar pelos seus passos:
Passo 1 - Seleção de filtros básicos:
Aqui o usuário irá escolher que filtros devem ser aplicados na sua consulta. Para melhor esclarecer vamos fazer um exemplo:
Selecionaremos inicialmente uma ação específica (ação 0413). Na tela é possível se rolar a lista de ações para baixo, porém a lista é muito grande. Com o uso da opção de pesquisa (lupa) fica mais fácil encontrar a ação em questão:
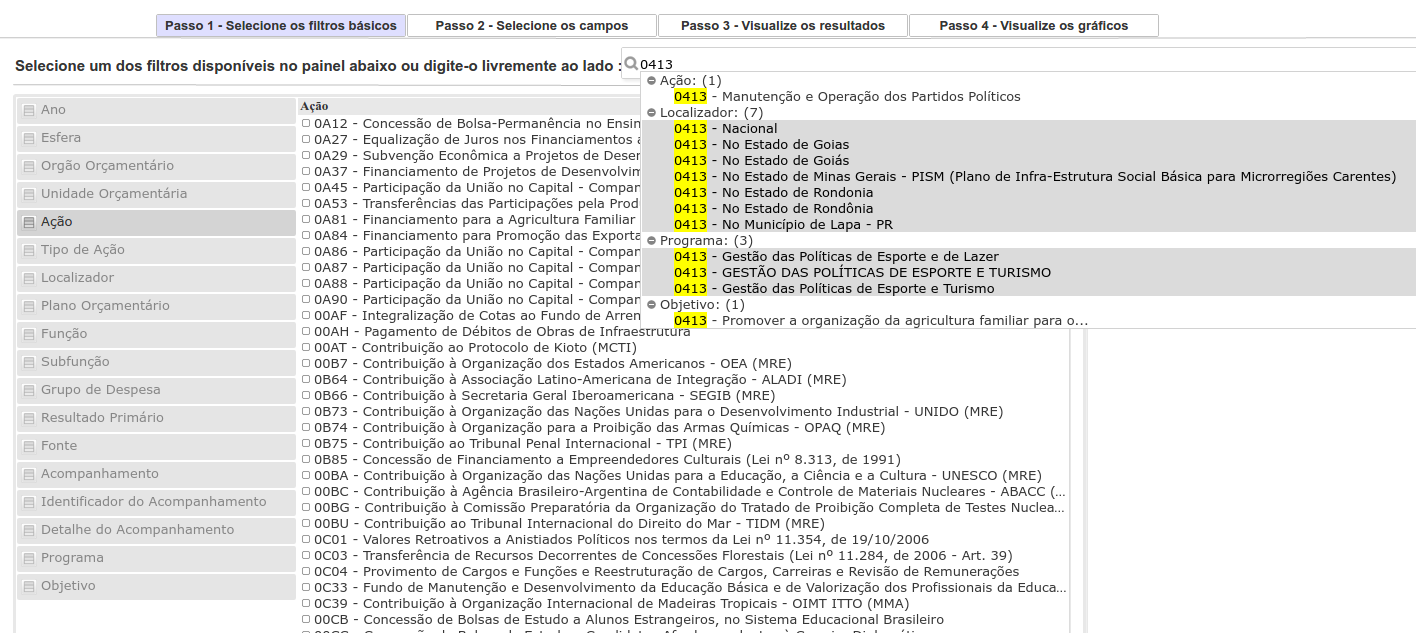
Depois de clicar na mesma, note que ela fica com sua marca verde indicando que está atualmente selecionada. As demais ações ficam cinza indicando que não tem relação com a ação atualmente selecionada.
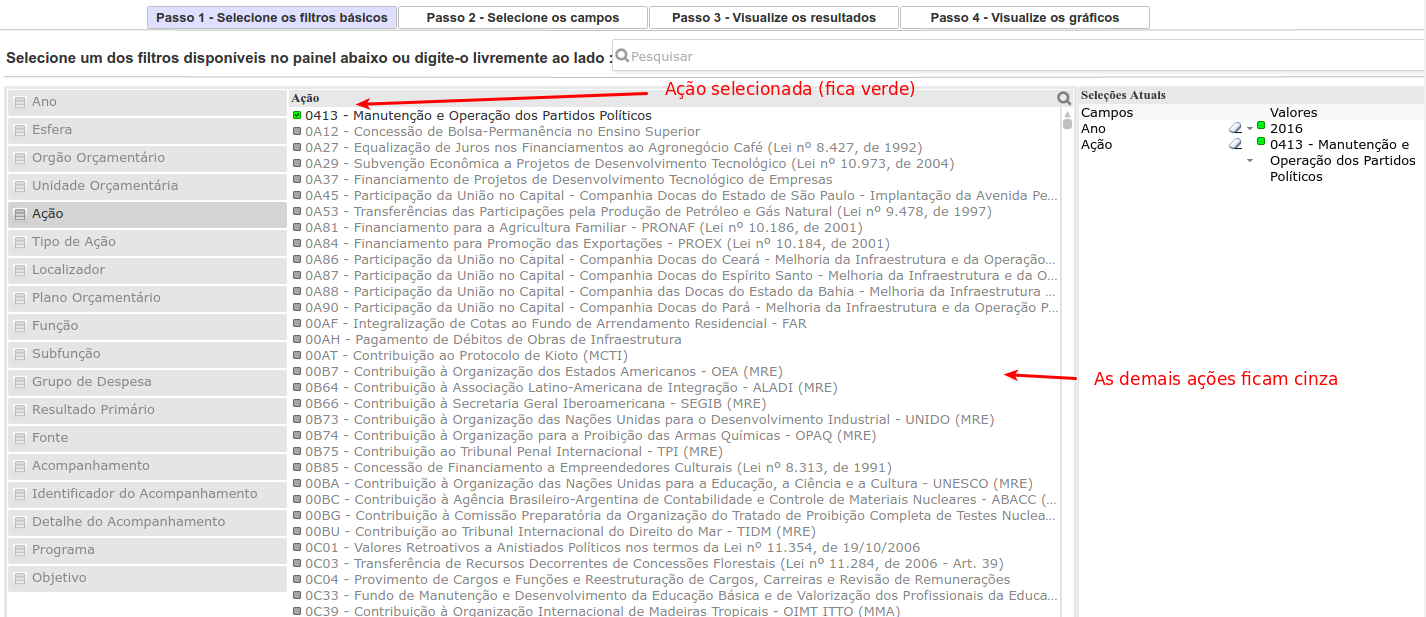
Agora vamos alterar o filtro do ano. Clicando no primeiro dos filtros Ano serão mostradas as opções. Já foi comentado acima que os dados no Painel do Orçamento estão disponíveis desde o ano 2000. Sempre estará previamente selecionado o ano corrente, neste exemplo 2016 como abaixo: Assim, se o ano 2016 está selecionado, todos os demais anos estarão cinza indicando que para a seleção em questão (ação=0413 e ano=2016) todos os demais anos não tem, obviamente, relação com o ano 2016. Note que a ação 0413 não tem impacto aqui por que ela existe em todos os anos do Painel.

Ao clicar em 2016 ele é removido da seleção. Outra forma de deselecionar é clicar na pequena “borracha” ao lado do item na área de Seleções Atuais.

Reforçando:
- Quando é selecionado um campo pelo usuário ele fica verde;
- Os demais itens que ficarem cinza significa que não tem correspondência alguma com os itens selecionados;
- Os demais itens em branco significa que tem correspondência com os itens já selecionados.
Estas regras valem para todas as pesquisas feitas no Painel. Note que os itens em cinza ainda podem ser selecionados (criando novas relações). A indicação cinza apenas mostra que eles não estão relacionados com a seleção atual.
Pode-se avançar para os próximos passos clicando nas abas ou usando as setas de avanço/retrocesso:

Passo 2 - Seleção dos campos do relatório:
Considerando as seleções feitas, o usuário pode avançar para o Passo 2 onde ele define que informações estarão nos resultados.
As informações estão divididas em 2 grupos:
- Atributos/campos para agrupar/visualizar os resultados - detalhamento
- Valores/métricas a visualizar - colunas com números
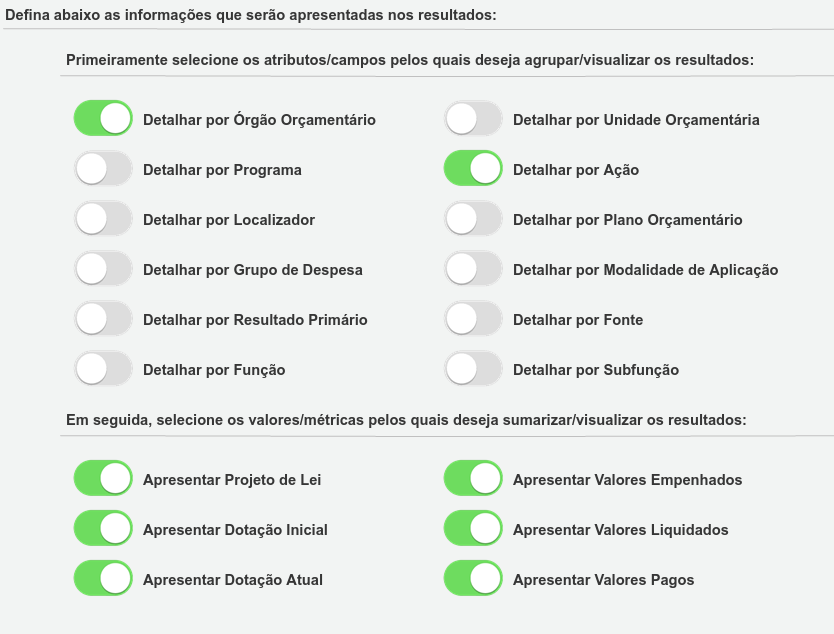
Veja que a área de Seleções Atuais permanece visível.
Passo 3 - Visualização dos resultados:
Em qualquer momento o usuário pode pular para os passos 3 e 4 para visualizar como estão os resultados.
Uma tabela de resultados é criada com base nas opções feitas. Se for necessário alterar algo nos filtros ou campos é só clicar novamente nos passos 1 ou 2 e refazer as opções. Os resultados serão automaticamente alterados para as novas escolhas.
Para os filtros do nosso exemplo (ação 0413 para todos os exercícios e sem o valor de PO) temos o resultado como na imagem abaixo:
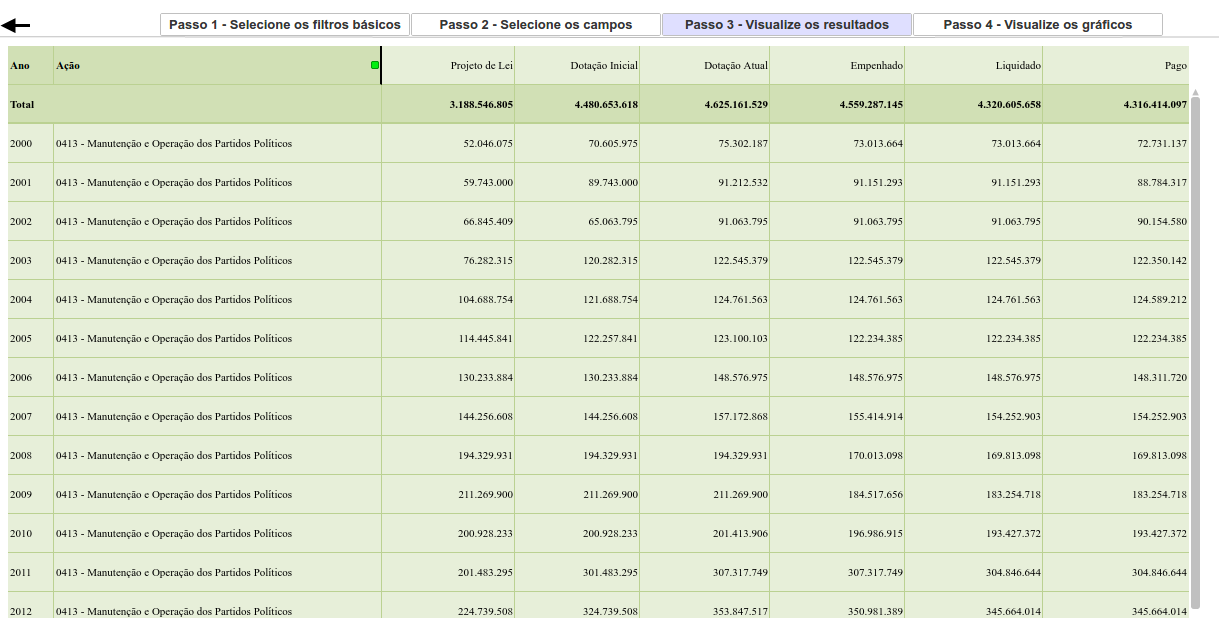
A tabela criada tem, para cada ano (em cada linha), os valores das métricas (valores) PLOA, Dotação Inicial, Dotação Atual, Empenhado, Liquidado e Pago.
Note que a ferramenta é muito rápida e responsiva de forma que qualquer seleção feita afeta as demais telas imediatamente.
Passo 4 - Visualização dos gráficos dos resultados:
O ambiente do Painel do Orçamento facilita a visualização dos resultados em formato gráfico também. Ao clicar no Passo 4 - Visualize os gráficos são mostrados 3 tipos de gráficos:
- Gráfico 1 - Evolução Orçamentária: valores no decorrer dos anos;
- Gráfico 2 - Funcional: valores por função/subfunção orçamentária;
- Gráfico 3 - Grupo de Despesa / Órgão
Gráfico de Evolução Orçamentária
Um primeiro gráfico temos a evolução da despesa no decorrer dos anos como na figura abaixo:
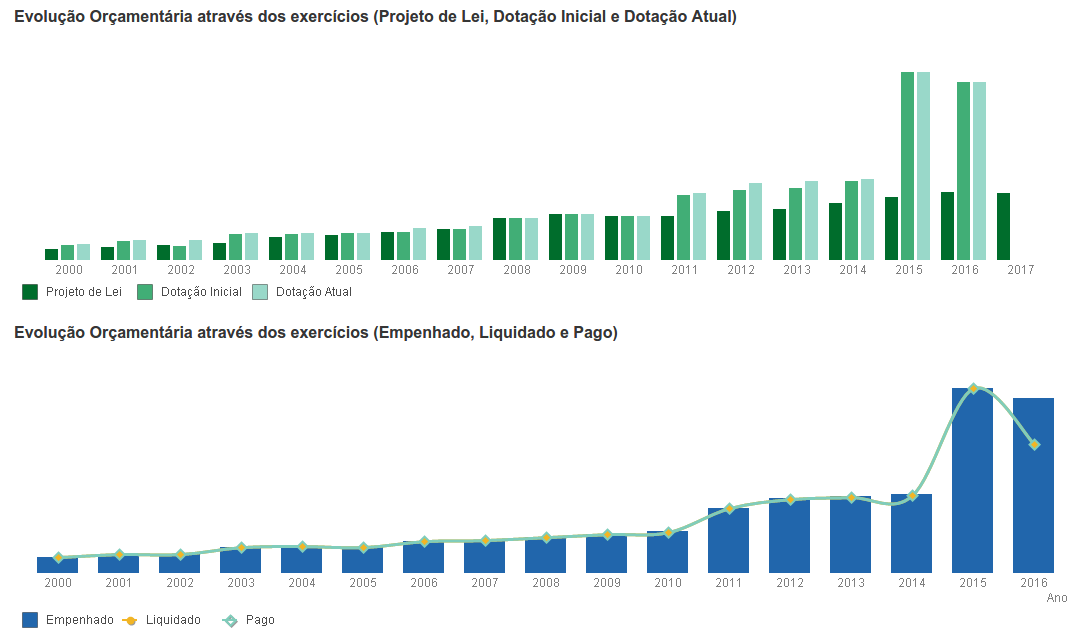
- Na parte superior temos representados os valores orçamentários (PLOA, Dotação Inicial e Dotação Atual)
- Na parte inferior temos representados os valores da execução (Empenhado, Liquidado e Pago).
Note que ao colocar o mouse sobre uma das barras do gráfico, é mostrado o detalhe do valor em questão.
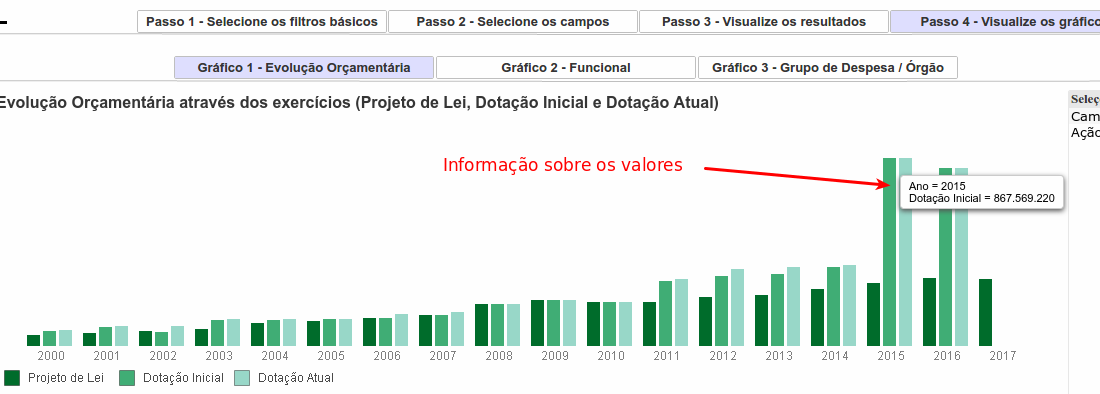
Para entender melhor os recursos com os gráficos, veja o que pode ser feito sobre eles. Para alterar opções de consulta podemos voltar ao passo 1 ou podemos usar os próprios gráficos para isso.
Vamos seguir para o gráfico 2 e usaremos o mouse para alterar as opções de consulta. Para o nosso exemplo ter apenas uma ação selecionada implica em ter apenas uma função e subfunção selecionada (Encargos especiais). Para ilustrar melhor o gráfico 2, vamos remover a seleção atual com o botão Limpar.
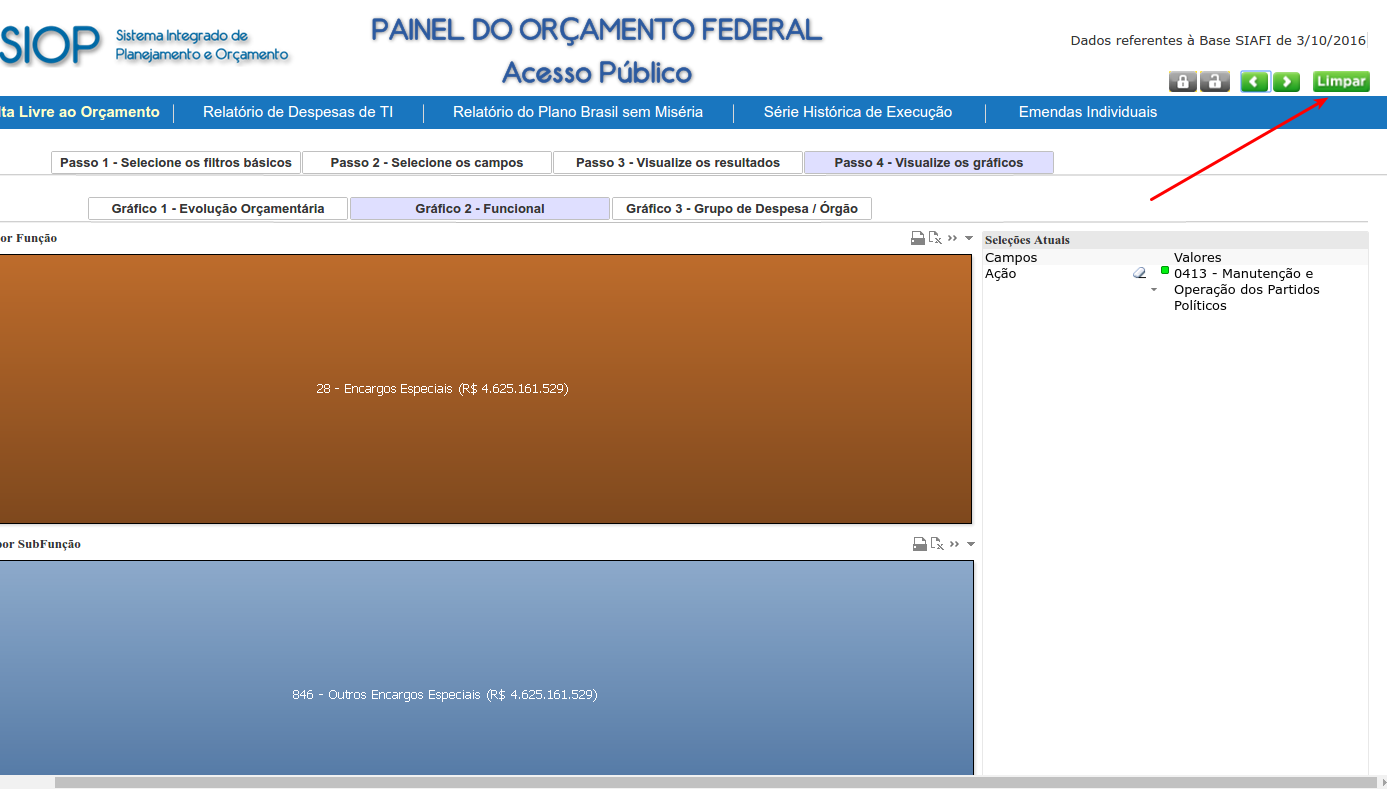
Note que o gráfico logo retorna para o caso sem filtros mostrando o orçamento todo como um mosaico das funções orçamentárias. Como o botão Limpar remove todos os filtros, o filtro de ano também foi removido. Logo estes valores se referem a todos os anos desde o ano 2000. Para limitar os valores com os gastos nos 4 últimos anos pode-se voltar ao Gráfico 1 e escolher somente estes anos. Lembrar que a escolha dos filtros também pode ser feita voltando-se novamente para o Passo 1 e escolhendo da lista de opções.
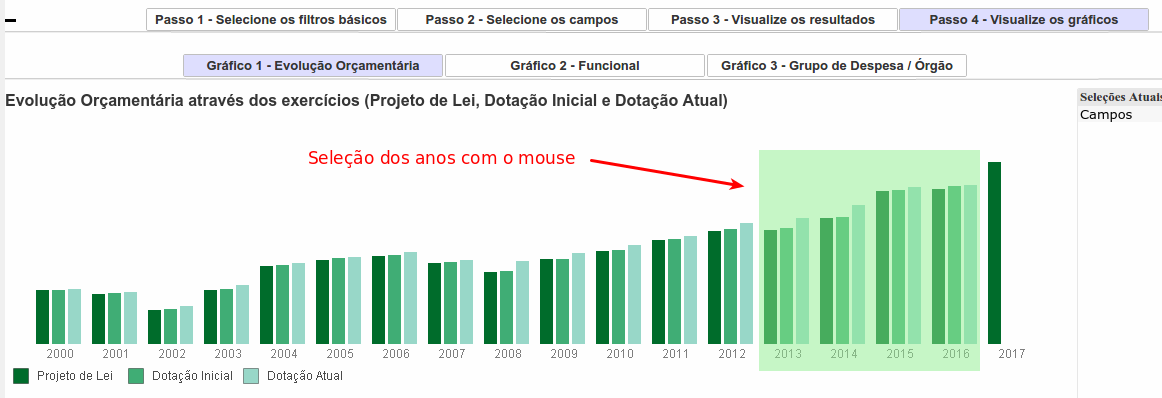
Após o uso do mouse como acima, a tela mostrará somente os anos selecionados:
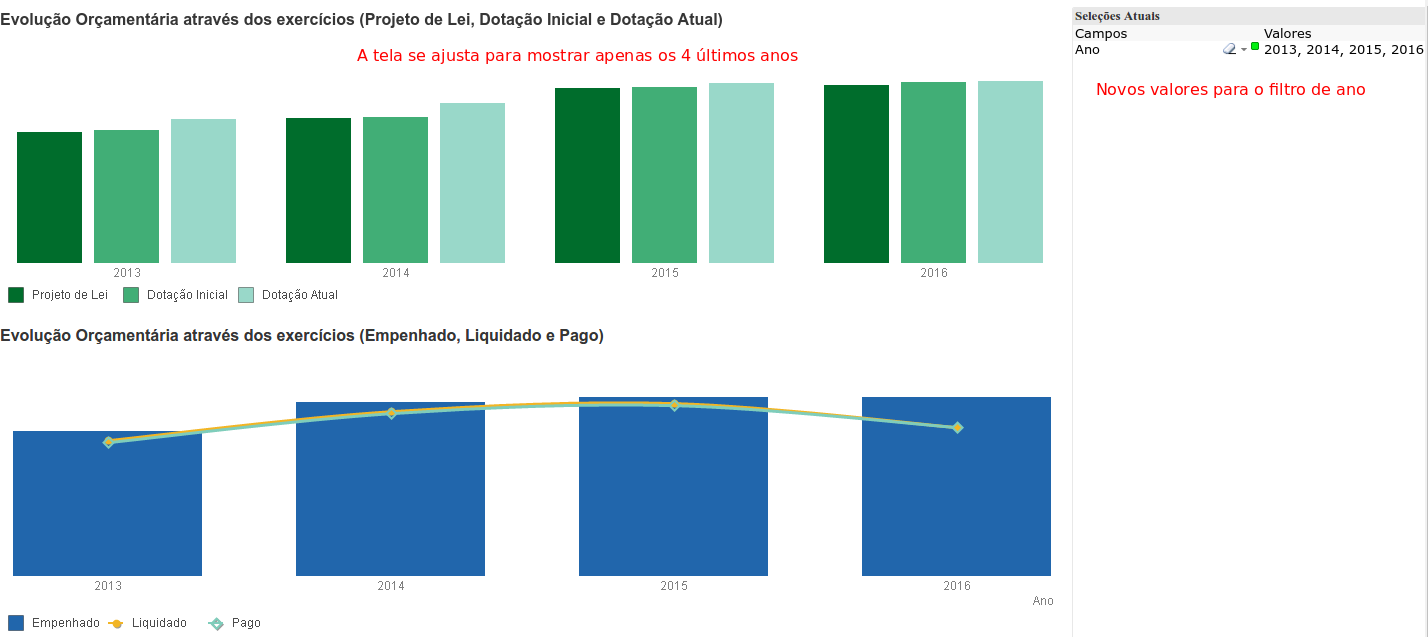
Agora podemos voltar ao Gráfico 2 e ir além filtrando mais ainda os valores para mostrarem somente as funções Saúde e Educação como abaixo:
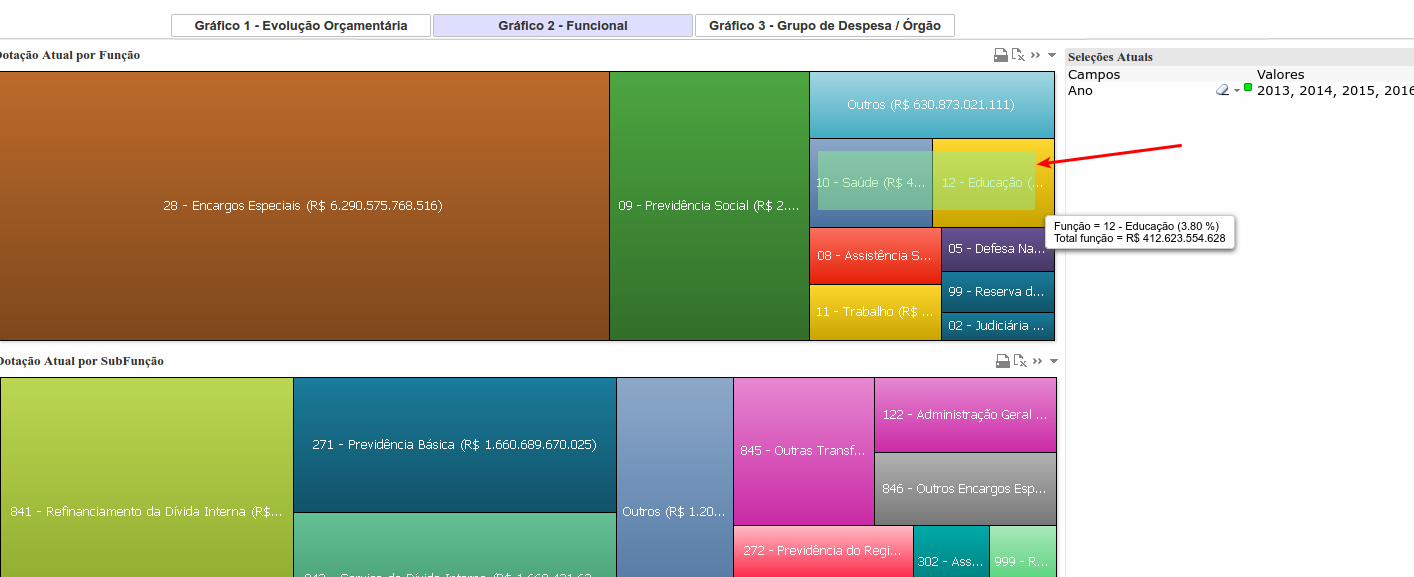
Pronto! Agora temos o gráfico do gastos com despesas nas funções Saúde e Educação nos últimos 4 anos.
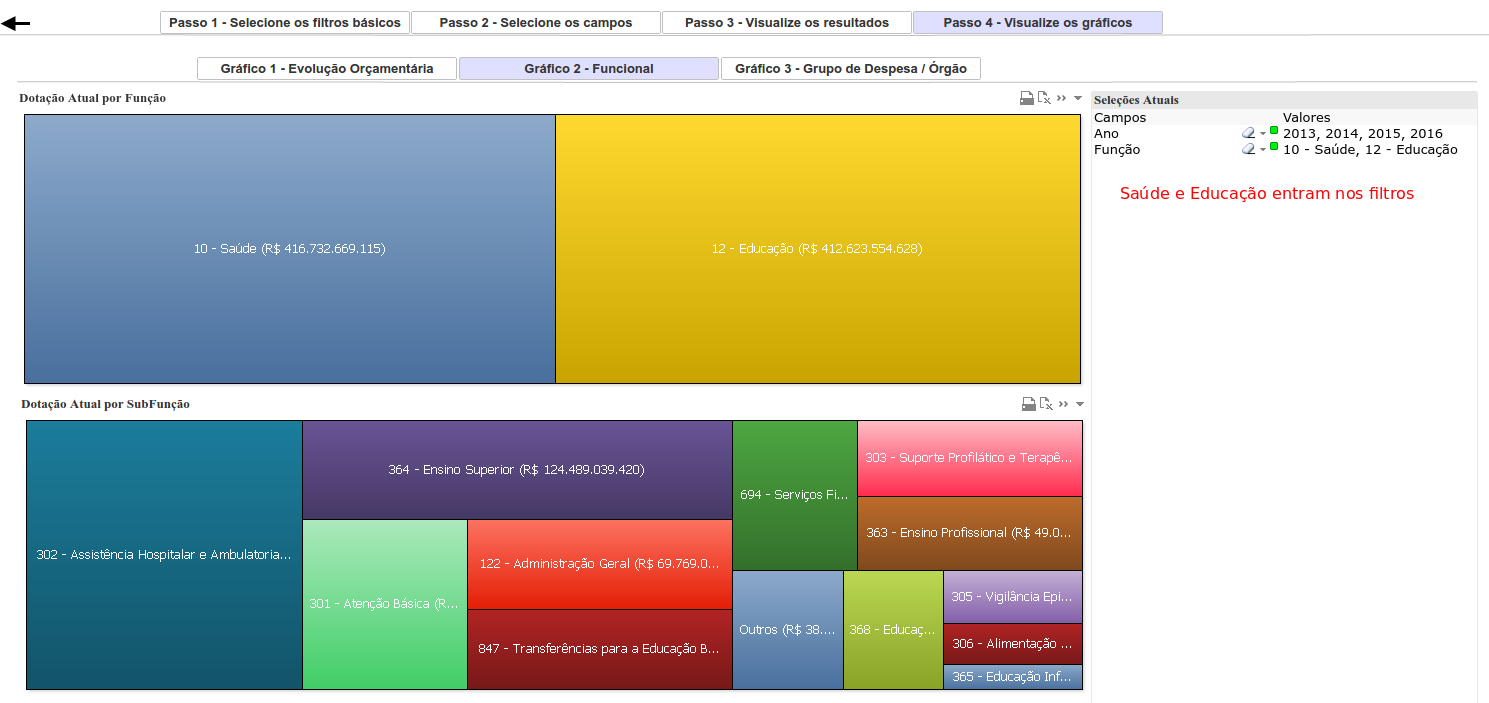
O Gráfico 3 detalha a despesa por Grupo de Despesa e Órgão.
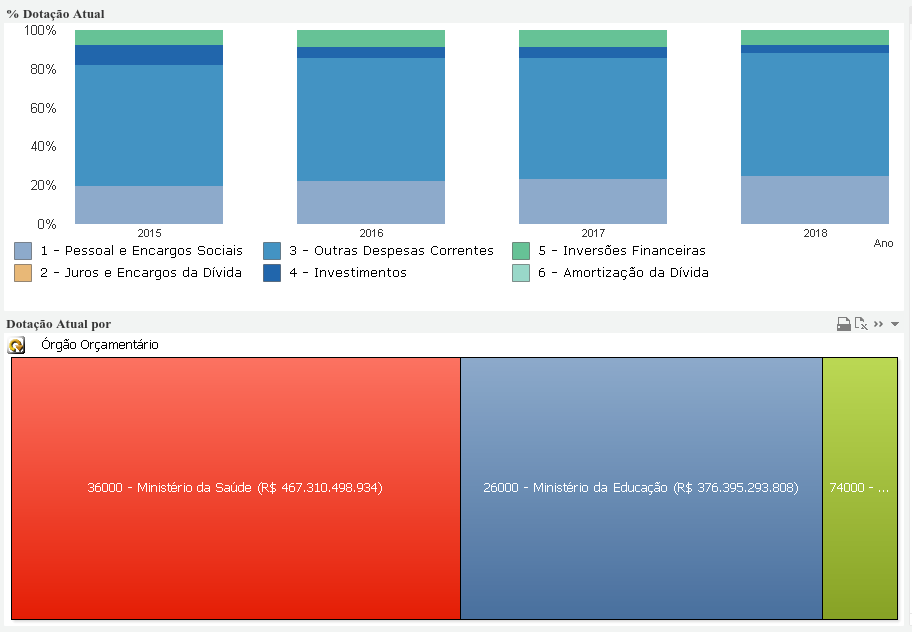
O Gráfico 4 mostra indicadores de eficiência.
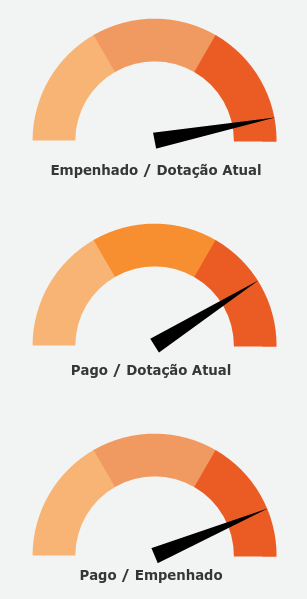
Por fim convém ilustrar ainda que a pesquisa por texto facilita bastante buscas por texto, principalmente em cadastros grandes como o dos campos de Ações ou Localizadores. Para exemplificar, Limpe todas as seleções feitas usando o botão Limpar e volte ao Passo 1. Veja por exemplo uma pesquisa pela palavra “Copa” digitando na barra Pesquisar:
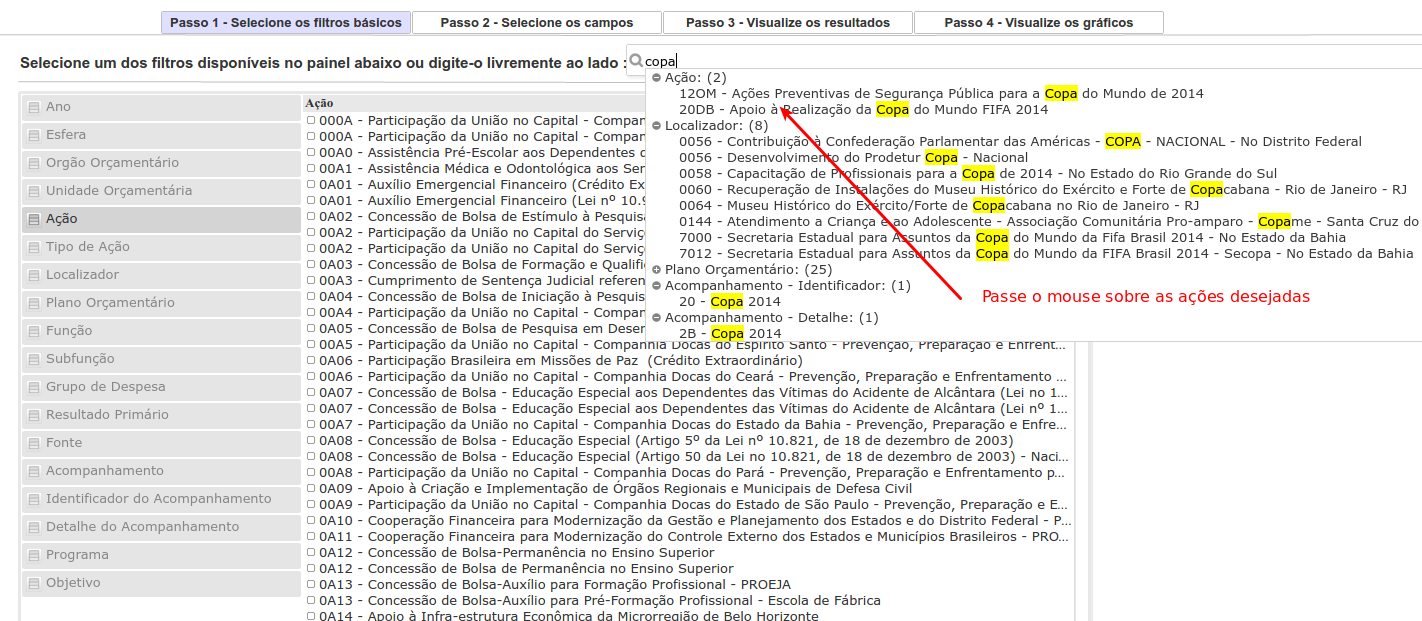
Depois de feita a seleção
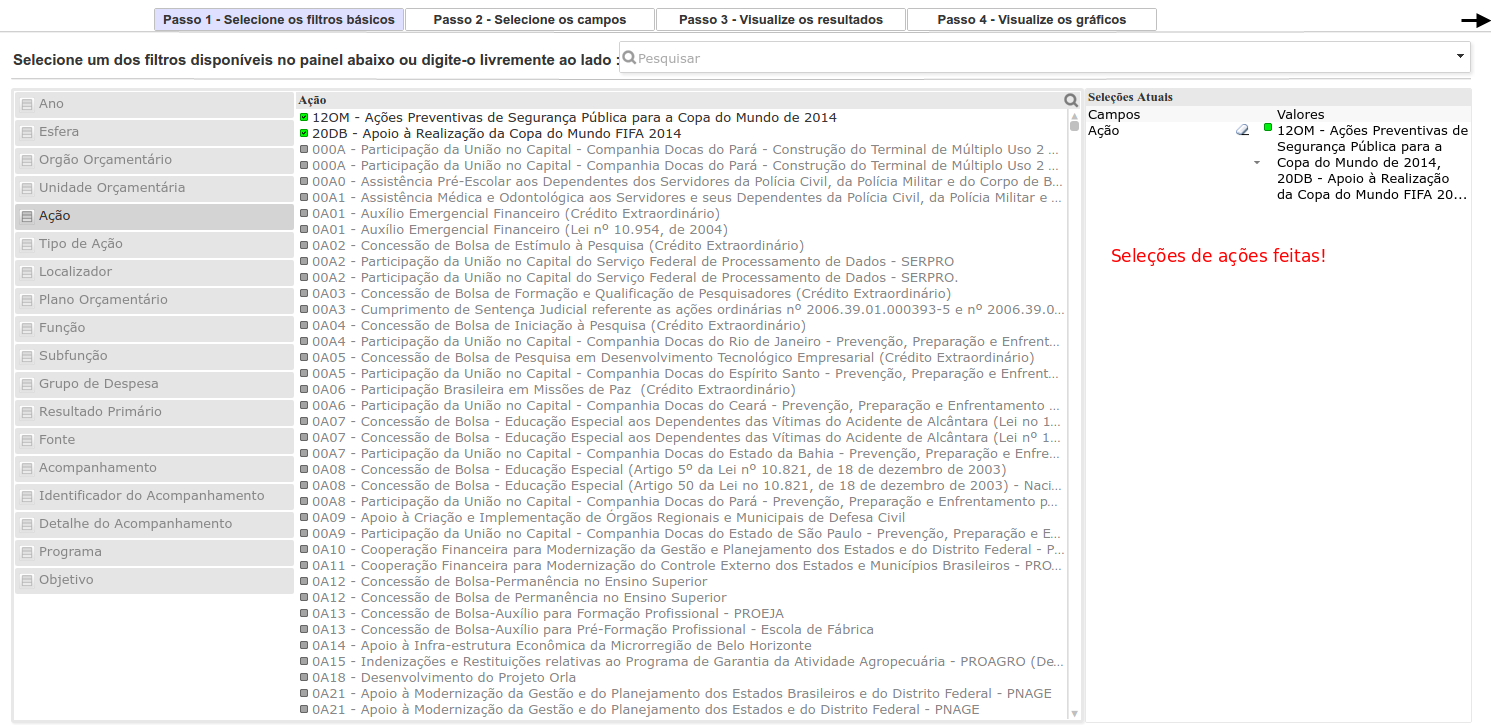
Podemos pular para o Passo 4 e ver o gráfico 1 - Evolução Orçamentária. Note que estas ações da Copa do Mundo somente existiram nos anos de 2010 a 2014.