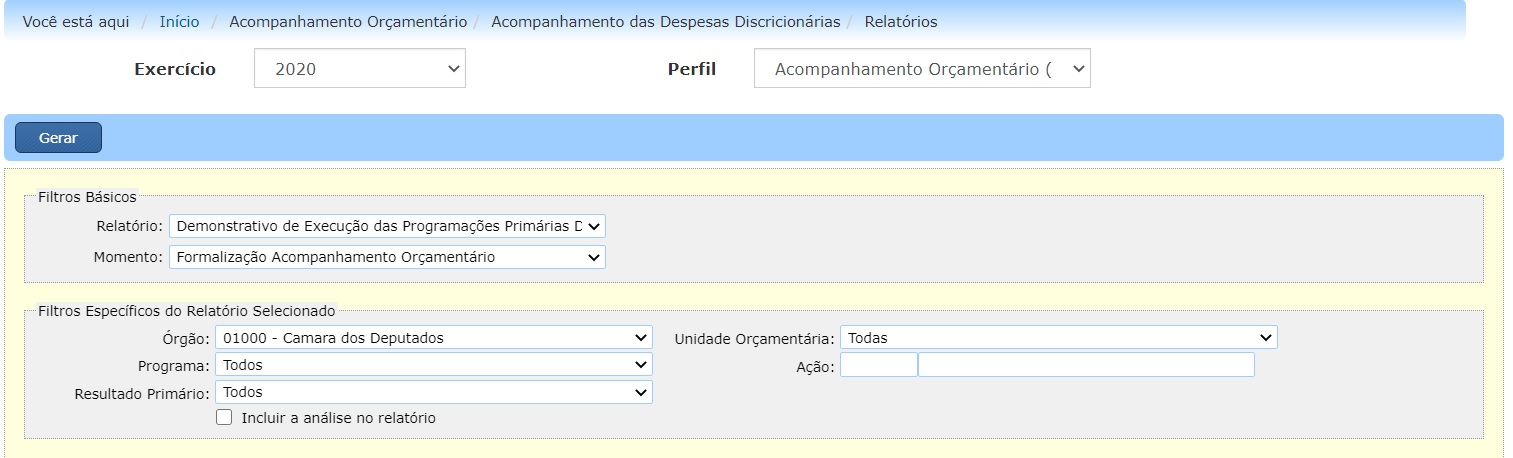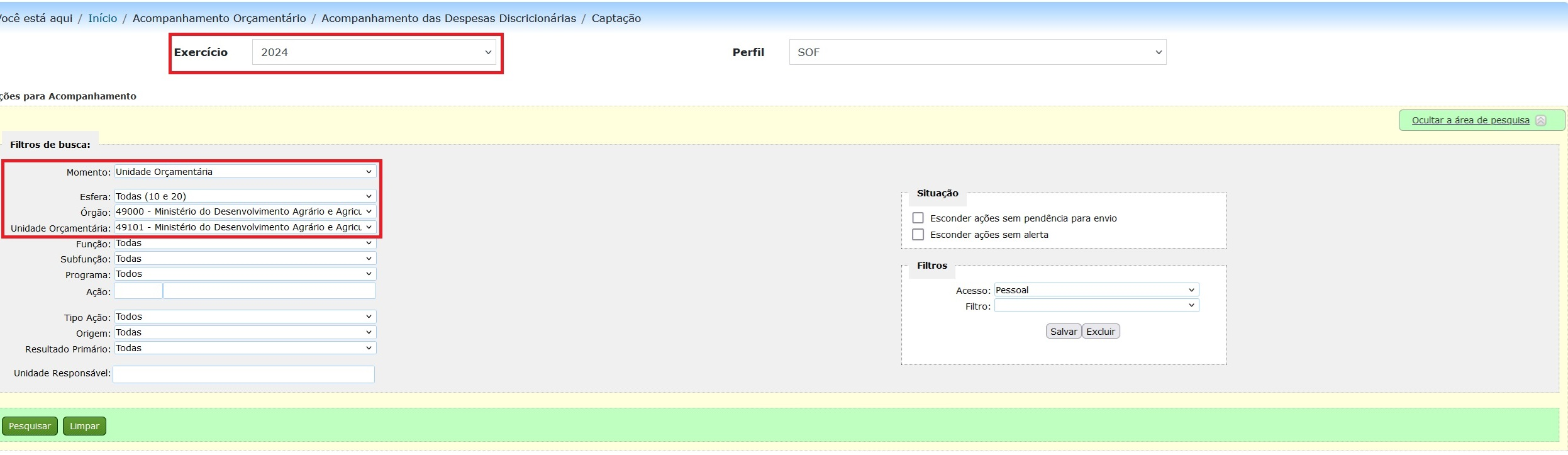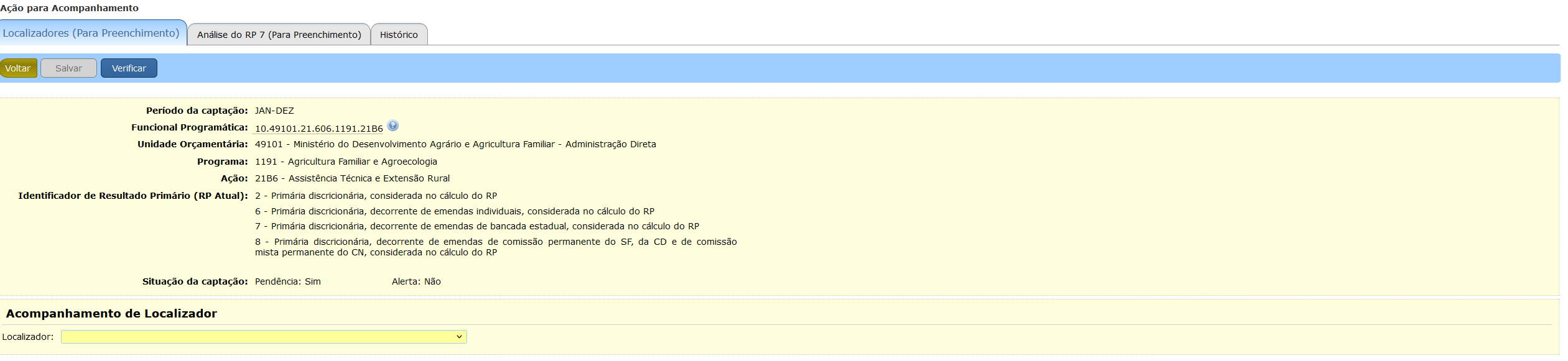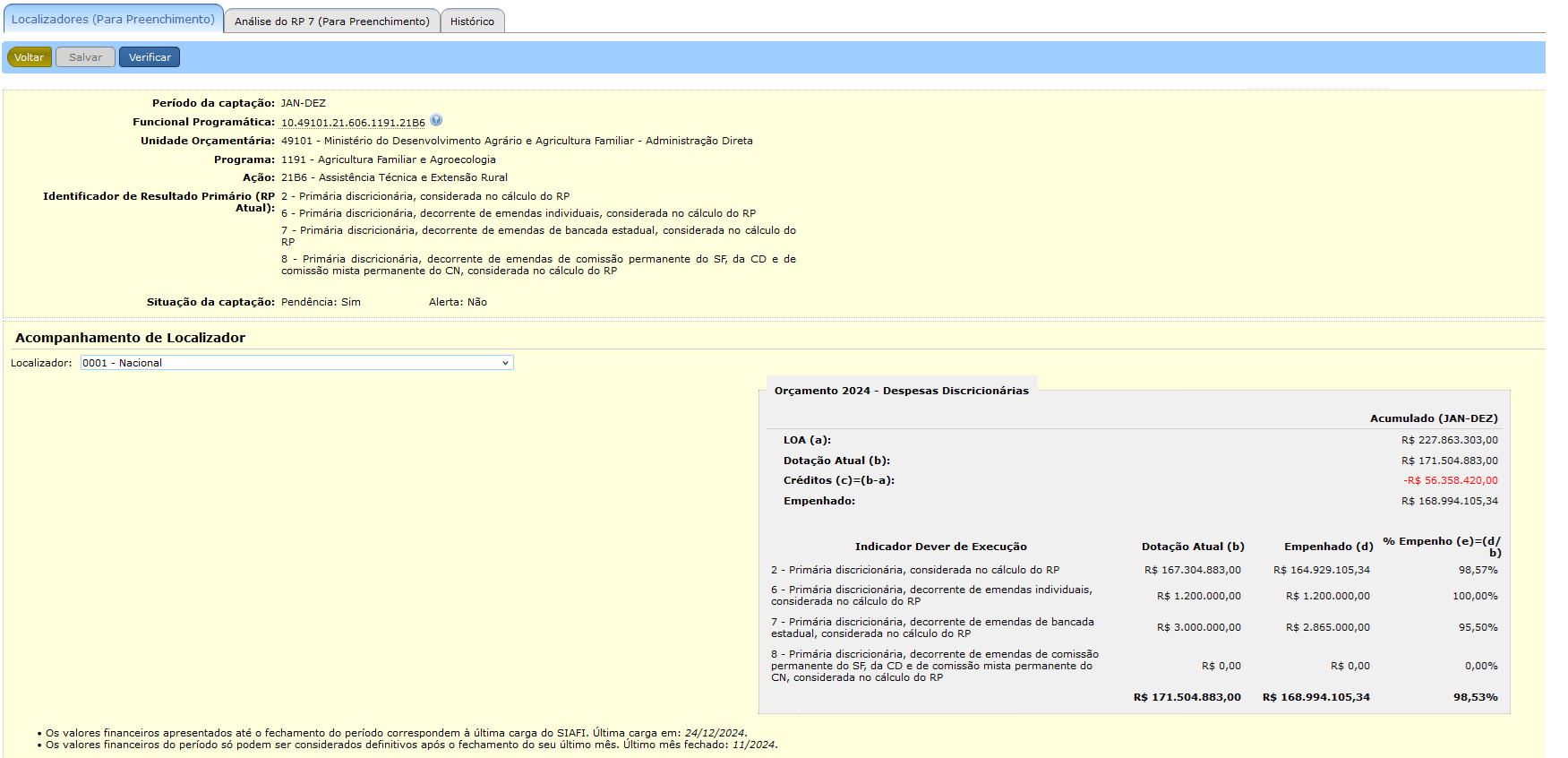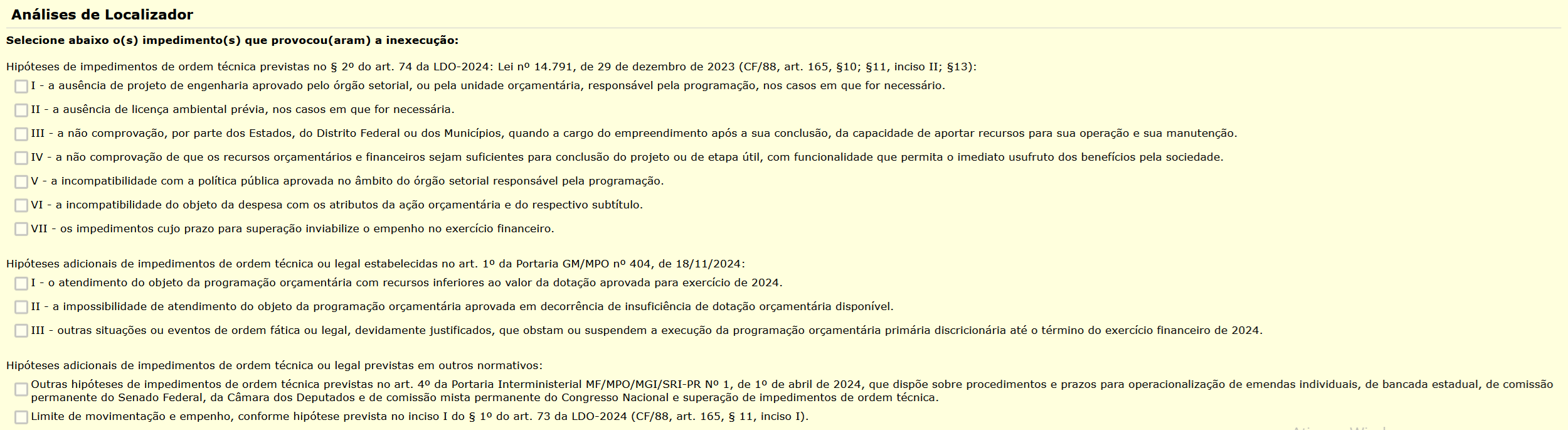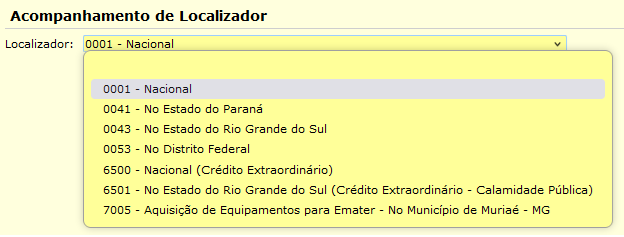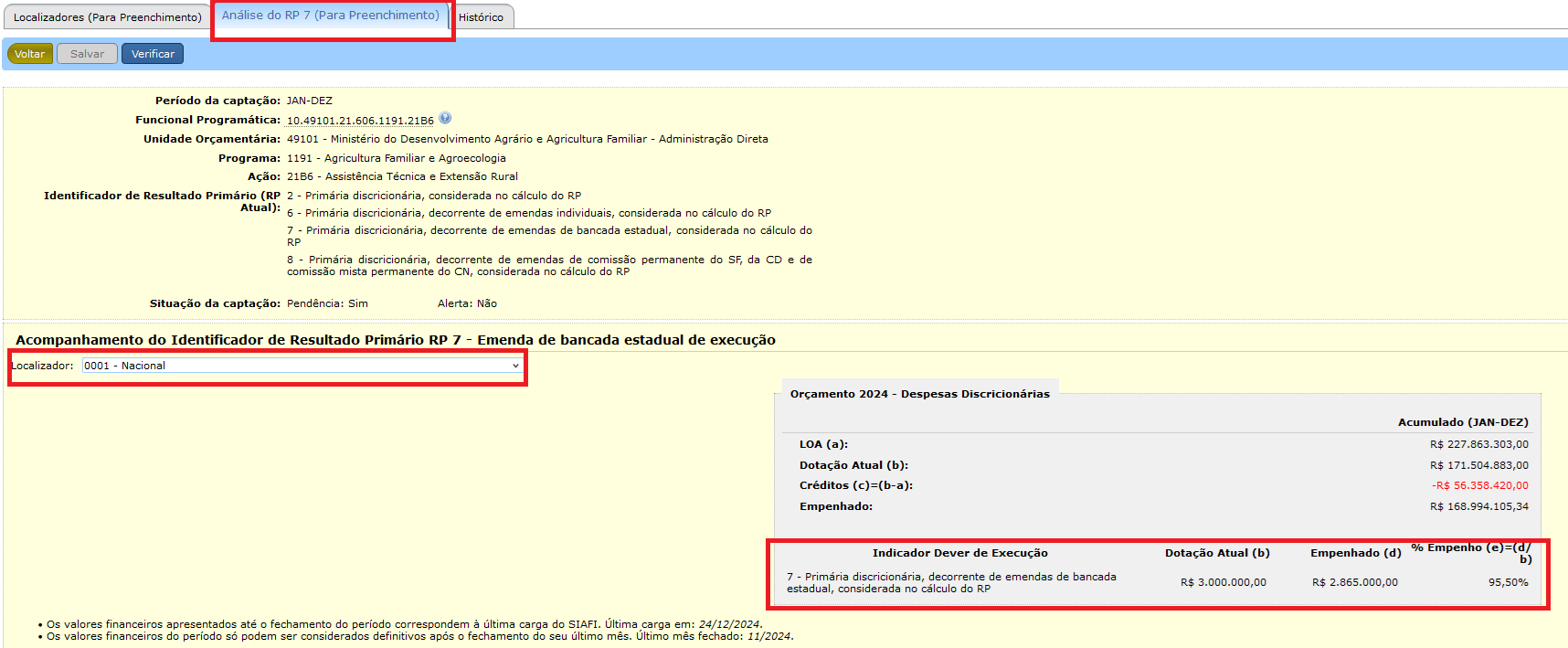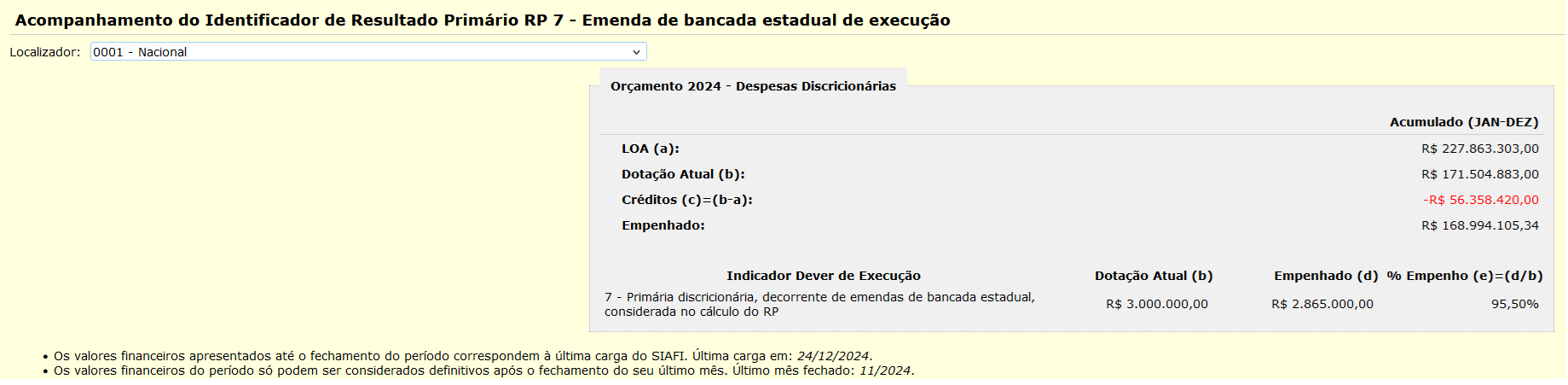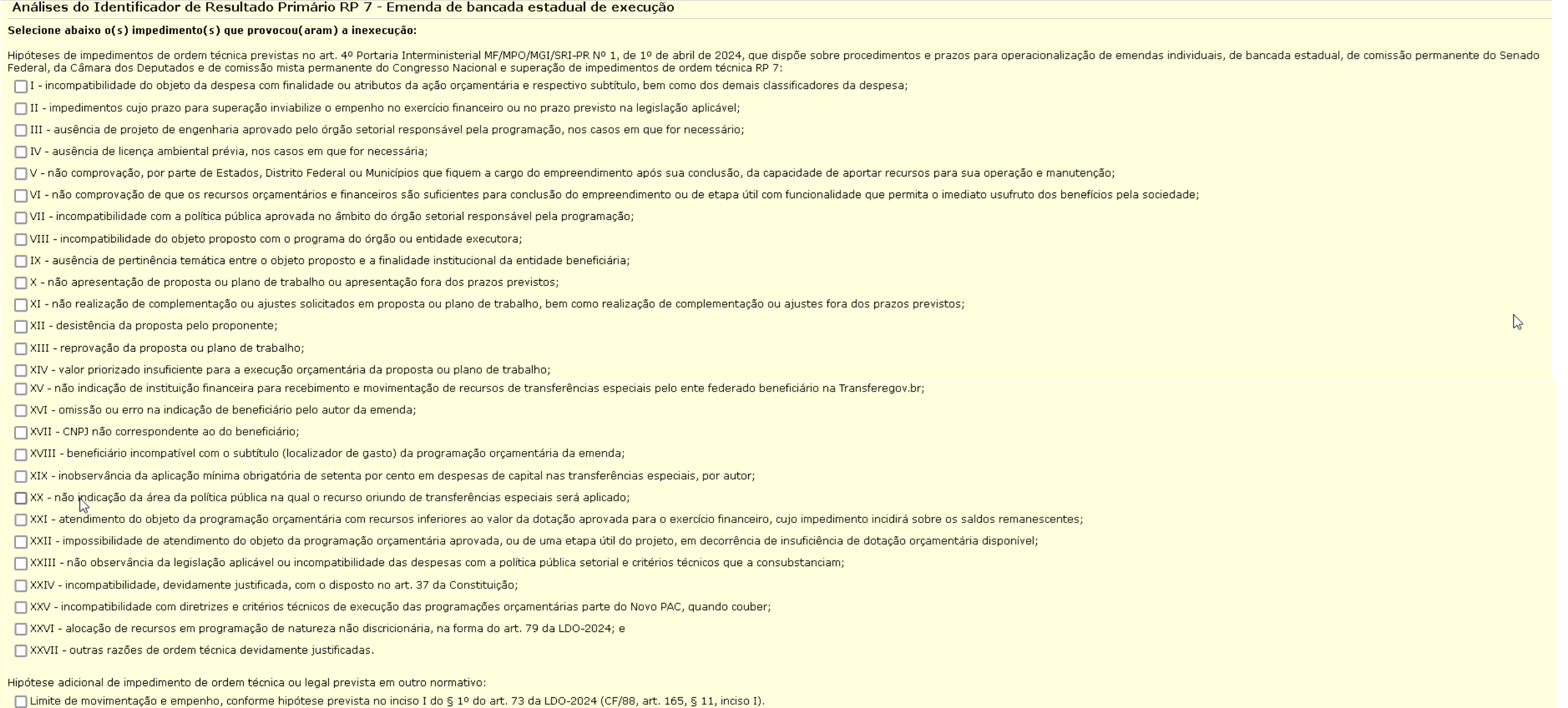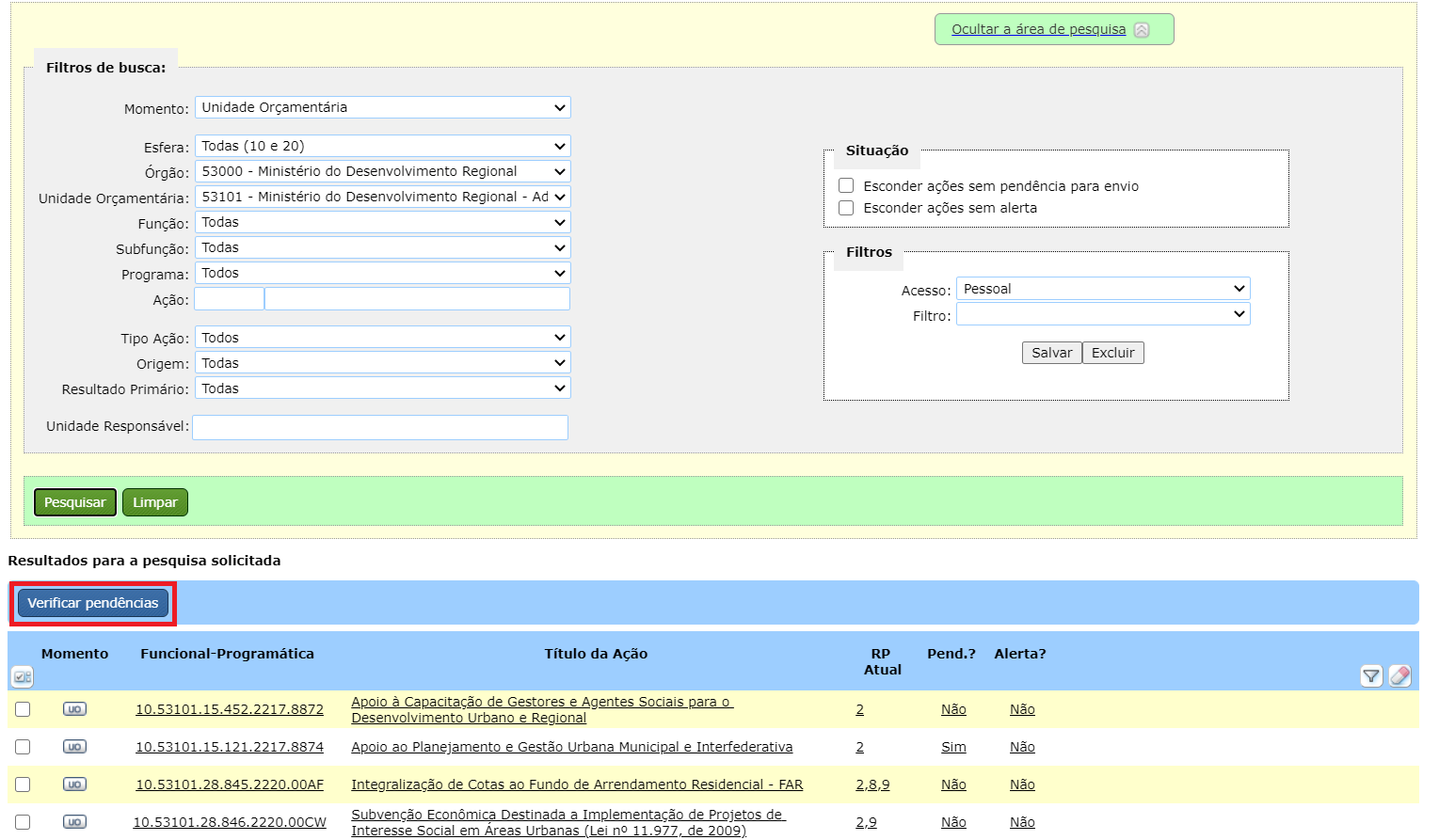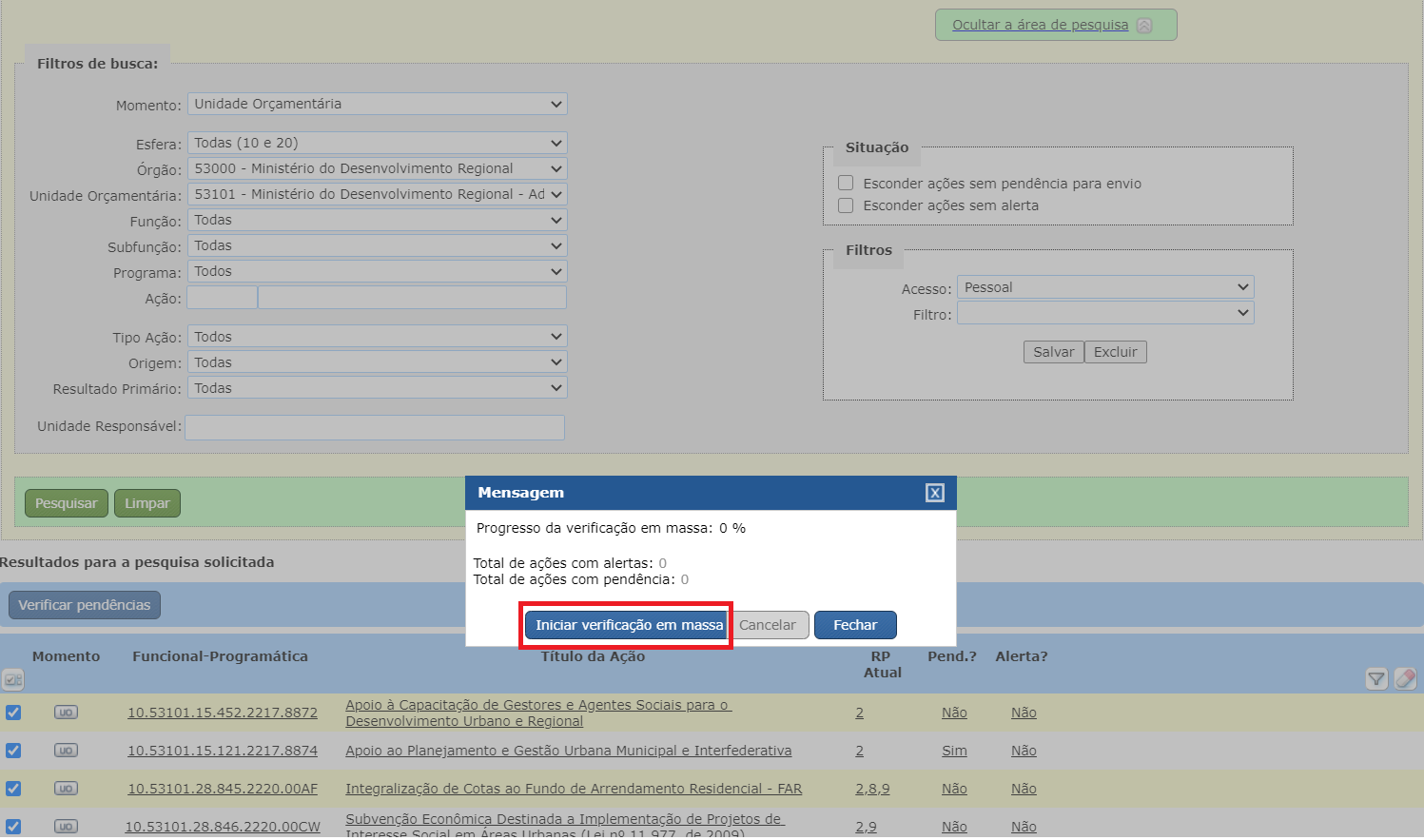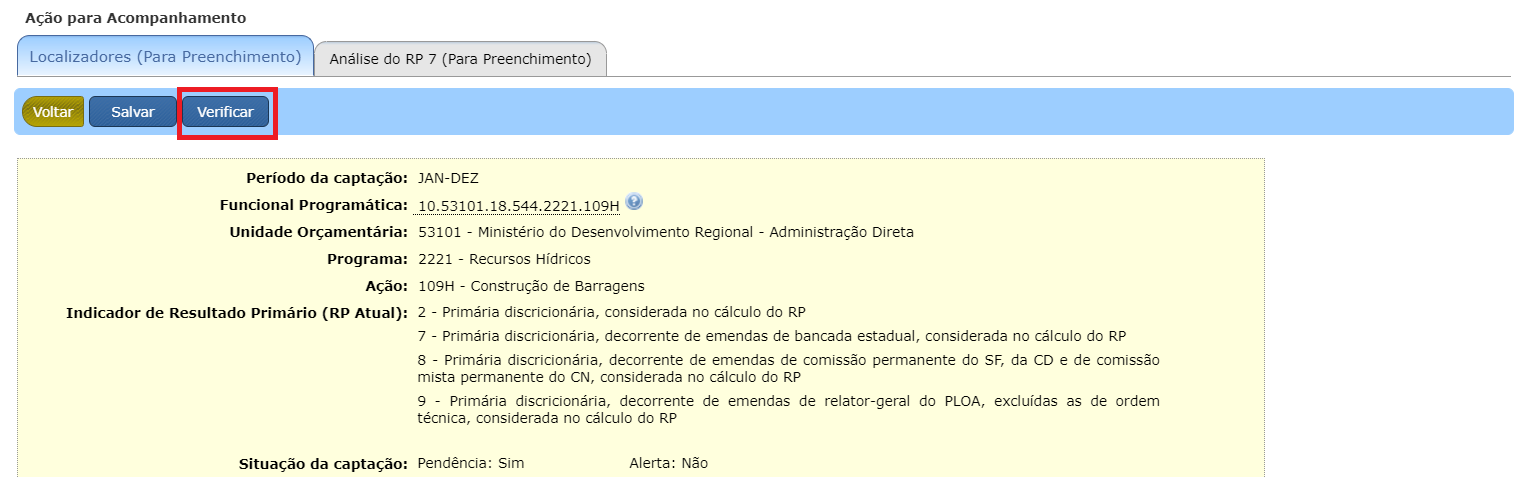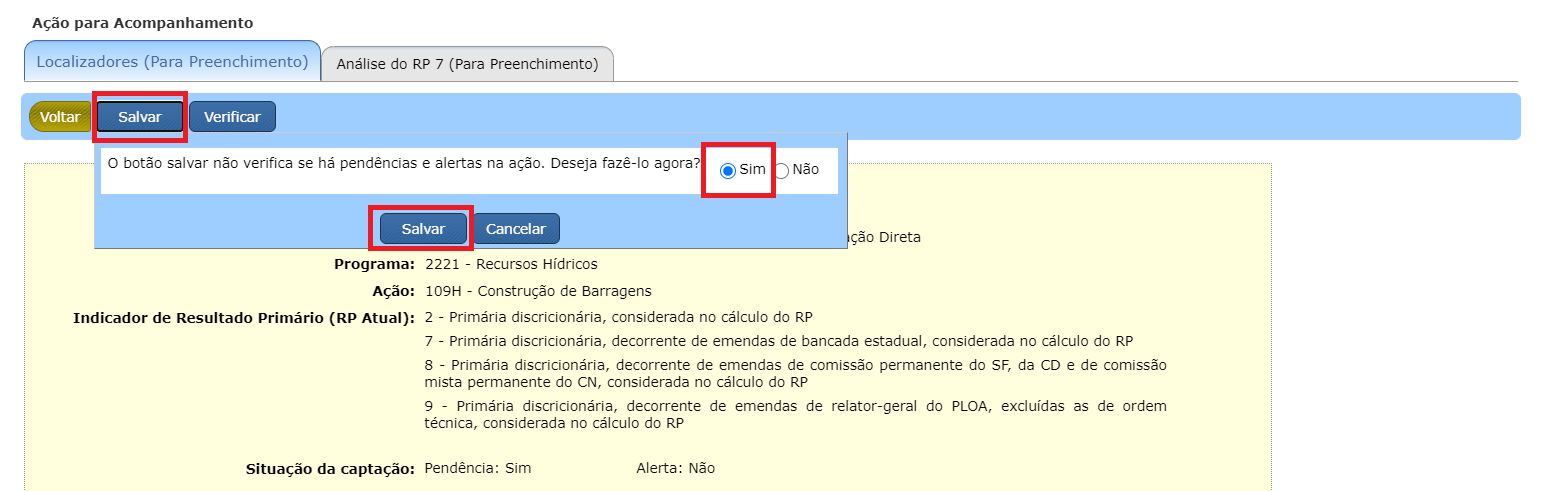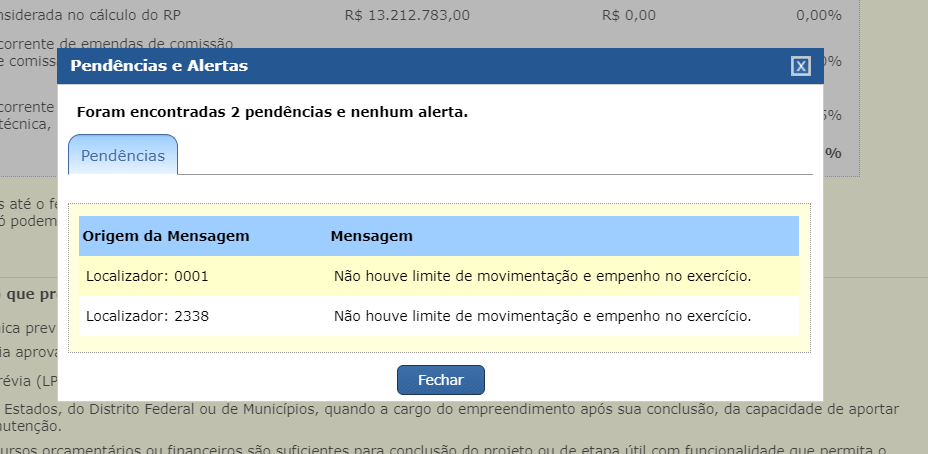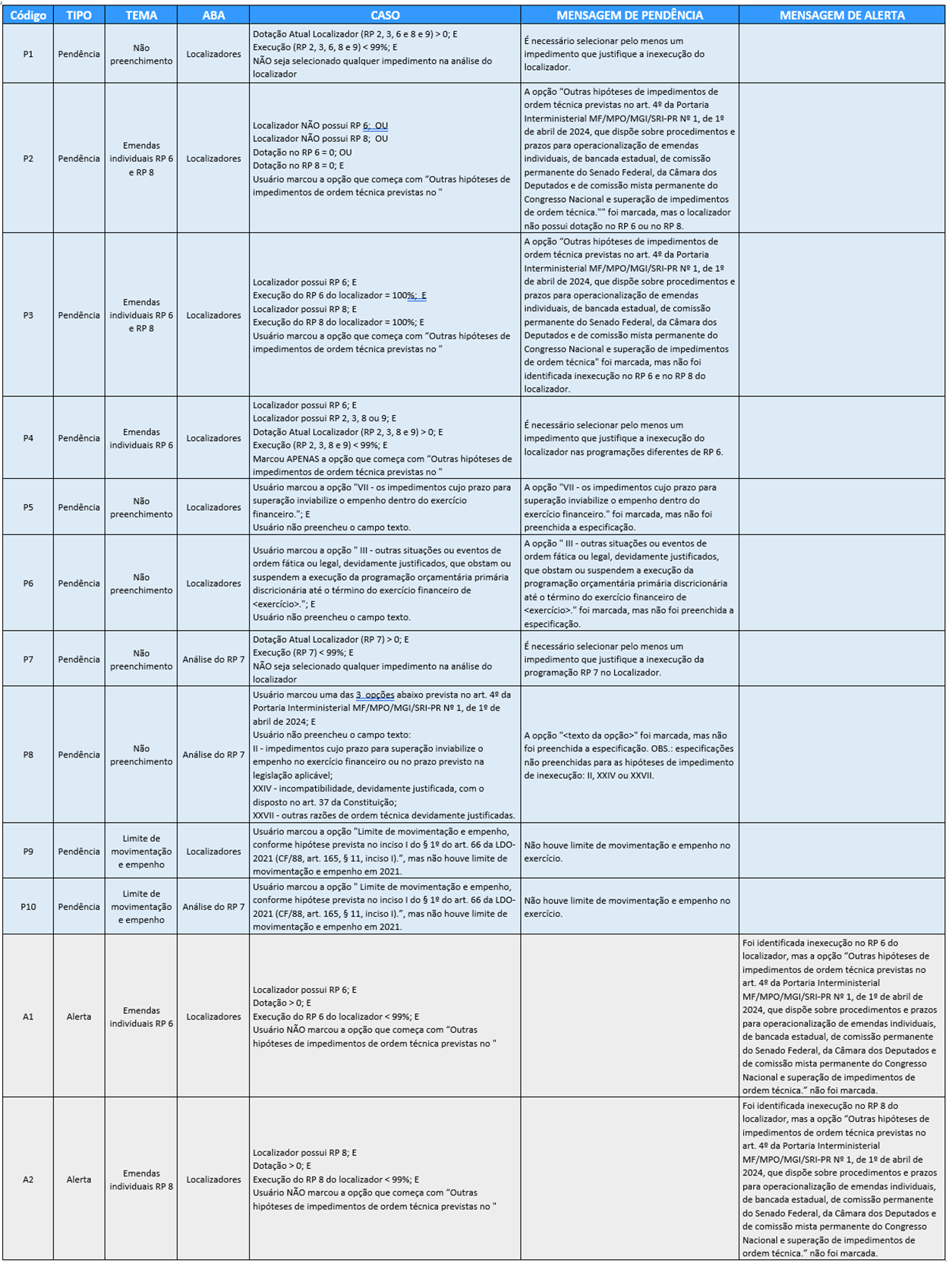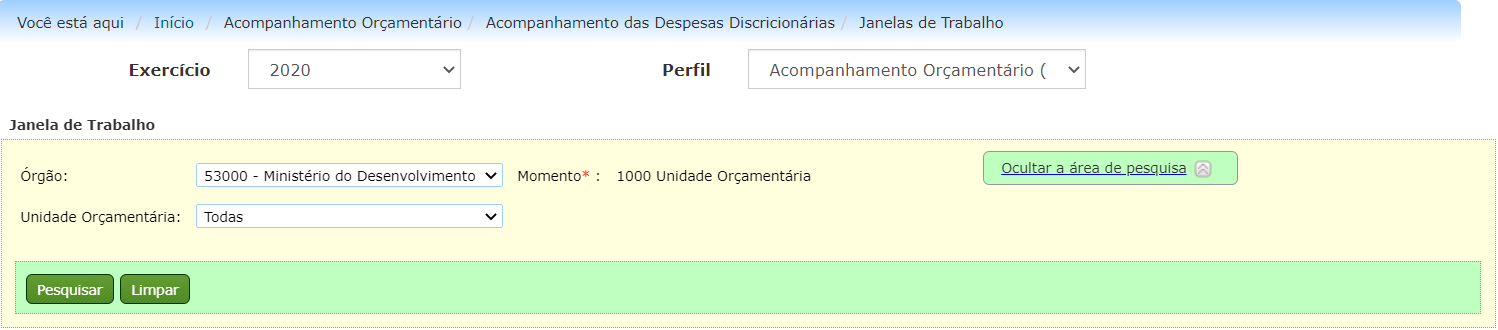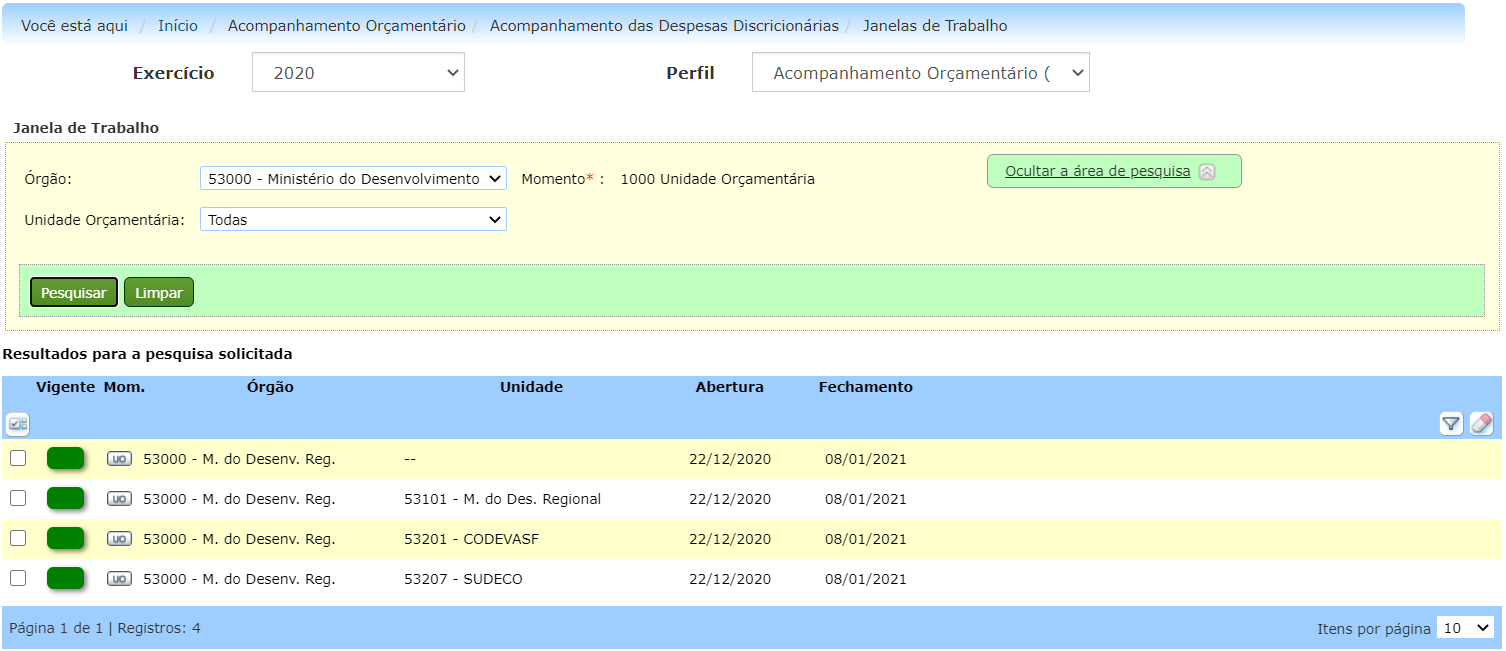Tabela de conteúdos
Manual do Acompanhamento das Despesas Discricionárias
Atualizado em 5 de fevereiro de 2025
Introdução
O acompanhamento das despesas discricionárias objetiva viabilizar o acompanhamento da execução obrigatória das despesas discricionárias (RP 2, 3, 6, 7, 8 e 9), possibilitando ao gestor justificar a inexecução das programações no módulo de Acompanhamento Orçamentário do SIOP para geração de relatório ao Congresso Nacional.
O acesso ao Acompanhamento das Despesas Discricionárias do Orçamento é realizado pelo menu:
Acompanhamento Orçamentário >> Acompanhamento das Despesas Discricionárias
Informações que compõem a Captação
A análise das inexecuções dos RPs discricionários (2, 3, 6, 7, 8 e 9) é realizada no nível de ação/localizador. Assim, entra na captação o par ação/localizador que possuir:
- Resultado Primário (RP Atual) = 2, 3, 6, 7, 8 e/ou 9 (apenas as despesas discricionárias);
- Dotação Atual (do localizador) > 0; e
- Empenhado (do localizador) < Dotação Atual (do localizador).
Os requisitos mencionados visam:
- identificar as ações que possuem um ou mais RPs discricionários (2, 3, 6, 7, 8 e 9); e
- identificar se houve inexecução em algum RP discricionário (valor empenhado dos RPs discricionários < dotação atual total dos RPs discricionários).
Caso tenha havido inexecução, identifica(m)-se o(s) localizador(es) da ação que possui(em) RPs discricionários não executados integralmente e ele(s) é(são) incluído(s) na captação.
Exemplo de cálculo no localizador:
1) Para cada localizador com RP discricionário é calculado:
1.1) a dotação atual total (do localizador) considerando apenas as dotações dos RPs discricionários do localizador; 1.2) o valor total empenhado (no localizador) considerando apenas os valores empenhados dos RPs discricionários do localizador;
2) Em seguida, compara-se o valor da dotação atual total dos RPs discricionários do localizador (1.1) com o valor total empenhado dos RPs discricionários do localizador (1.2).
3) Caso:
3.1) a Dotação atual dos RPs discricionários do localizador (1.1) seja maior que zero; e 3.2) o valor total empenhado dos RPs discricionários do localizador (1.2) seja menor do que a dotação atual dos RPs discricionários do localizador (2.1).
Então esse localizador teve inexecução e deve entrar para a captação do módulo do acompanhamento das despesas discricionárias com a sua ação correspondente e todos os dados necessários à captação. E os valores apresentados no módulo serão restritos aos RPs discricionários.
1. Perfis e Papéis
O acesso e operação do submódulo do Acompanhamento das Despesas Discricionárias são disponibilizados por meio dos seguintes perfis e papéis, cada um com diferentes privilégios:
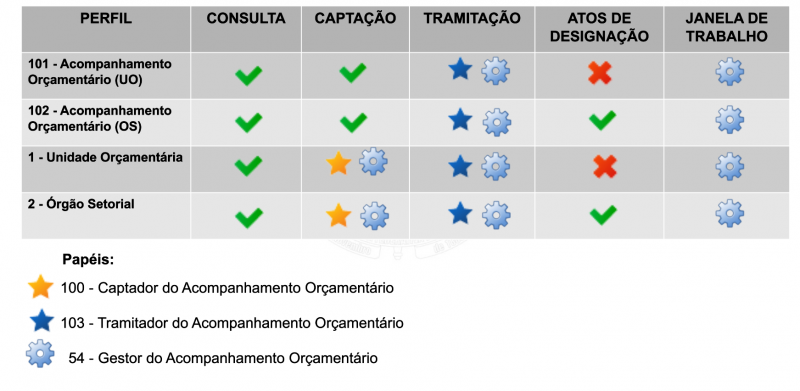
Os perfis e papéis específicos do módulo Acompanhamento Orçamentário são comuns aos seus dois submódulos: Acompanhamento Físico-Financeiro e Acompanhamento das Despesas Discricionárias. Assim, um usuário que possuir o perfil Acompanhamento Orçamentário (UO) no submódulo do Acompanhamento Físico-Financeiro do Orçamento, também o terá no Acompanhamento das Despesas Discricionárias.
De acordo com o quadro acima, os usuários que já possuam acesso ao SIOP para outras atividades com os perfis Unidade Orçamentária ou Órgão Setorial, também poderão acessar as funcionalidades do módulo de Acompanhamento das Despesas Discricionárias, desde que tenham um dos 3 papéis citados.
Os perfis de Acompanhamento Orçamentário - OS e Acompanhamento Orçamentário - UO possuem o propósito específico de acessar as funcionalidades do módulo de Acompanhamento Orçamentário.
O perfil interno SOF (perfil do órgão central) e perfis dos Órgãos de Controle, entre outros perfis de consulta, podem realizar consultas no módulo.
2. Captação
Acompanhamento Orçamentário >> Acompanhamento das Despesas Discricionárias >> Captação
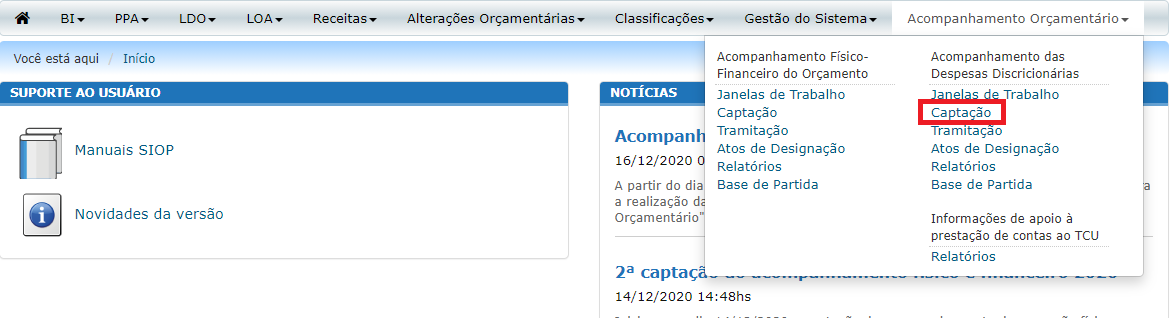
2.1. Pesquisa de Ações
Como exemplo, vamos consultar as ações do Órgão 49000, UO 49101 e Momento Unidade Orçamentária no Exercício de 2024. A tela foi preenchida pelo usuário com os seguintes filtros: Momento, Órgão e Unidade Orçamentária. O filtro Esfera “Todas (10 e 20)” foi pré-selecionado pelo sistema.
Há outros filtros úteis, a depender da necessidade: Função, Subfunção, Programa, Ação, Tipo Ação, Origem, Resultado Primário, Unidade Responsável e Situação (Esconder ações sem pendência para envio ou Esconder ações sem alerta).
Depois de informar os parâmetros, o usuário poderá salvá-los para uso futuro. Para isso, deve-se escolher entre o acesso pessoal (apenas o próprio usuário poderá usar o filtro) ou geral (todos os usuários do SIOP poderão usar o filtro), clicar no botão “Salvar” e digitar um nome. Pode ser excluída alguma consulta criada após a seleção dela, clicando no botão “Excluir”.
Clicando no botão “Pesquisar” ou escolhendo a consulta salva, o sistema exibirá a lista de ações da UO que fazem parte da captação, e algumas informações complementares, tais como: funcional-programática, título, RPs discricionários que possui e se existe alguma pendência ou alerta relativa àquela ação que precisa ser verificada. Observe que na coluna RP atual são apresentados apenas os RPs discricionários (2, 6, 7, 8 e 9) que a ação possui, sendo que o RP 9 não existe na programação selecionada do exemplo. Não são listados outros RPs eventuais da ação, visto que não fazem parte do objetivo da captação.
Salienta-se que a programação aparece paginada com até 10 registros por página. Mas essa configuração pode ser alterada, clicando na setinha em “Itens por página” situada na parte final direita da tela.
2.2. Consulta e Preenchimento da Captação da Ação
A captação ou consulta podem ser feitas clicando em qualquer elemento da linha que contém a Ação desejada, exceto no conteúdo da coluna “Momento”. Em seguida o sistema exibirá abas com informações e campos necessários para o acompanhamento.
2.2.1. Análise de Localizadores
Só será possível o preenchimento caso haja:
- Janela de trabalho aberta e no momento do usuário;
- Ações no momento do usuário; e
- Exista RP discricionário no Localizador com inexecução (empenhado do RP < 100%).
Para cada ação selecionada, abrirá a tela a seguir, caso tenha RP 2, 3, 6, 7, 8 e/ou 9 na programação selecionada.
Na análise contida na aba “Localizadores (Para Preenchimento)”, deverão ser preenchidas as justificativas de inexecução dos RPs 2, 3, 6, 8 e 9, caso existam.
Na análise contida na aba “Análise do RP 7 (Para Preenchimento)”, deverão ser preenchidas as justificativas de inexecução do RP 7, caso existam. Essa aba somente aparecerá, caso tenha RP 7 na programação.
O usuário deverá selecionar as respostas, conforme os elementos que justificaram a inexecução do(s) RP(s) no Exercício, podendo ser selecionada uma ou mais hipóteses de impedimentos previstas nos respectivos normativos mostrados no sistema. Em seguida, é necessário clicar no botão “Salvar” ou “Verificar”. O botão “Salvar” somente será habilitado se algum localizador estiver selecionado.
2.2.2. Aba Localizadores (Para Preenchimento)
A aba “Localizadores (Para Preenchimento)” apresenta informações qualitativas da ação citadas anteriormente, bem como informações financeiras do(s) Localizador(es) para apoiar na análise das inexecuções de cada um deles.
Acompanhamento de Localizador
Dando continuidade à consulta ou captação, deve-se selecionar o Localizador desejado no campo correspondente “Localizador” (clique na setinha ao lado do campo, caso tenha mais de um localizador). No acompanhamento das despesas discricionárias, não há localizadores de preenchimento opcional. Todos os localizadores listados devem ser preenchidos.
Como exemplo, ao selecionar o localizador 0001 - Nacional aparecerá a tela abaixo, que mostra as programações de RPs 2, 6, 7 e 8 desse localizador.
Importante: a análise da inexecução referente à RP 7, deve ser feita exclusivamente na aba “Análise do RP 7 (Para Preenchimento)”, embora apareça o resumo da programações discricionárias a serem acompanhadas na primeira aba, inclusive os dados de RP 7.
- LOA (a): valores orçamentários publicados na Lei Orçamentária Anual (considerando apenas os RPs discricionários do Localizador);
- Dotação Atual (b): Dotação inicial (LOA) somada aos créditos adicionais (referente apenas aos RPs discricionários do Localizador);
- Créditos: c =(b-a): diferença entre a Dotação Atual e a Dotação Inicial (LOA), cujo saldo poderá ser positivo (suplementação de dotação) ou negativo (cancelamento de dotação). Consideram apenas as dotações dos RPs discricionários do Localizador;
- Créditos passíveis de reabertura: informa o valor da programação discricionária do localizador aberta por meio de crédito especial ou extraordinário nos 4 últimos meses do exercício de 2024.
- Empenhado: valor total empenhado (empLiquidado + empALiquidar) considerando apenas os RPs discricionários do Localizador;
Como este localizador possui os RPs 2, 6, 7 e 8, para cada um dos itens acima, o quadro apresenta o somatório considerando apenas esses RPs discricionários. E, posteriormente, os valores individualizados.
Os valores mostrados são calculados de acordo com a metodologia adotada pela SOF.
O próximo passo é preencher a análise na aba “Localizadores (Para Preenchimento)”, informando as justificativas de inexecução das programações com os RPs 2, 6 e 8 do exemplo (e também RPs 3 e 9, caso existam em outro exemplo), conforme tela de opções abaixo.
Note que, caso seja selecionada uma ou mais hipóteses de impedimentos previstas nos respectivos normativos mostrados no sistema, o usuário deverá preencher o campo texto para especificar o impedimento somente para algumas delas, a depender do(s) RP(s) ser um ou mais dos RPs 2, 3, 6, 8 e 9, caso existam, nos seguintes cenários:
- Entre as hipóteses de impedimentos de ordem técnica do § 2º do art. 74 da LDO-2024, o sistema obrigará o preenchimento do detalhamento caso seja selecionado o seguinte item:
VII - os impedimentos cujo prazo para superação inviabilize o empenho ou o pagamento dentro do exercício financeiro.
- Entre as hipóteses adicionais de impedimentos de ordem técnica ou legal do art. 1º da Portaria GM/MPO nº 404, de 18/11/2024, o sistema obrigará o preenchimento do detalhamento caso seja selecionado o seguinte item:
III - outras situações ou eventos de ordem fática ou legal, devidamente justificados, que obstam ou suspendem a execução da programação orçamentária primária discricionária até o término do exercício financeiro de 2024.
Em seguida, a aba “Análise do RP 7 (Para Preenchimento)” precisará ser preenchida, pois teve inexecução na programação com RP 7, conforme mostrado no item 2.2.3.
Seguindo com o nosso exemplo, terminado o preenchimento do Localizador 0001 - Nacional, é necessário preencher ainda os demais Localizadores, que também tiveram inexecução. Será obrigatório o preenchimento das programações que apresentem inexecuções abaixo de 99% e será opcional aquelas entre 99% e 100%. Assim, não será exigido nenhum preenchimento para programações com execução completa (100%) ou que apresentem dotação atual zerada.
Observações:
Suponha um caso hipotético de que somente o RP 7 para algum localizador selecionado tivesse inexecução e os demais RPs não possuíssem dotação ou apresentassem execução completa (100%). Nessa situação, não seria necessário preencher a análise na aba “Localizadores (Para Preenchimento)”, pois essa aba estaria desabilitada para preenchimento, ou seja, bloqueada para edição. Nesse caso, somente a aba “Análise do RP 7 (Para Preenchimento)”, estaria habilitada para preenchimento.
Pode acontecer o caso hipotético inverso, ou seja, somente a primeira aba “Localizadores (Para Preenchimento)” estar habilitada para edição e a segunda aba “Análise do RP 7 (Para Preenchimento)” estar desabilitada para edição: a programação com RP 7 não apresentar dotação ou ter execução completa (100%) e algum dos demais RPs apresentar inexecução.
2.2.3. Aba Análise do RP 7 (Para Preenchimento)
Para realizar a análise do RP 7, devemos clicar na aba “Análise do RP 7 (Para Preenchimento)”. No exemplo a seguir, selecionou-se o Localizador “0001 - Nacional”.
Observe que no campo Localizador só aparecem os localizadores que possuem RP 7 para seleção. Ao selecionar o Localizador desejado - no nosso exemplo, Localizador “0001 - Nacional ”, são apresentados os dados de execução do localizador.
O próximo passo é preencher a análise, informando as justificativas de inexecução da programação com RP 7.
Note que, caso seja selecionada uma ou mais hipóteses de impedimentos previstas nos respectivos normativos mostrados no sistema, o usuário deverá preencher o campo texto para especificar o impedimento somente para algumas delas, caso seja o RP 7, nos seguintes cenários:
- Entre as hipóteses de impedimentos de ordem técnica previstas no art. 4º da Portaria Interministerial MF/MPO/MGI/SRI-PR Nº 1, de 1º de abril de 2024, o sistema obrigará o preenchimento do detalhamento caso sejam selecionados os seguintes itens:
II - impedimentos cujo prazo para superação inviabilize o empenho no exercício financeiro ou no prazo previsto na legislação aplicável; XXIV - incompatibilidade, devidamente justificada, com o disposto no art. 37 da Constituição; XXVII - outras razões de ordem técnica devidamente justificadas.
Igualmente como acontece na análise da aba “Localizadores (Para Preenchimento)”, depois de concluída as justificativas das inexecuções, o usuário deve clicar em “Salvar” ou “Verificar” no topo do formulário. O sistema exibirá mensagem de sucesso, ou de pendência ou alerta caso seja identificada alguma inconsistência no preenchimento.
2.2.4. Verificações de Pendências e Alertas no Preenchimento
O sistema disponibiliza a funcionalidade “Verificar Pendências”, que realiza uma crítica inicial nas informações preenchidas pelos usuários, de modo a detectar e informar eventuais erros, inconsistências ou não preenchimento de campos.
Essa verificação pode ser executada de algumas formas diferentes:
1. Na tela de pesquisa “Ações para Acompanhamento”:
a. O usuário deverá preencher os campos desejados da subseção “Filtros de busca”;
b. Clicar no botão “Pesquisar”;
c. No resultado apresentado, poderão ser selecionadas várias ações para que a verificação seja feita em massa;
d. Após a seleção das ações desejadas, basta clicar no botão “Verificar Pendências”; e
e. Em seguida, será apresentado um pop-up. Basta clicar no botão “Iniciar verificação em massa”. O resultado trará o quantitativo de alertas e pendências em relação às ações selecionadas.
2. Na tela “Ação para Acompanhamento”, aba Localizadores (Para Preenchimento) e aba Análise do RP 7 (Para Preenchimento):
a. Clicar no botão “Verificar”; ou
b. Clicar no botão “Salvar” e, na janela que é apresentada em seguida, selecionar a opção “sim” para informar o sistema que se deseja verificar as pendências e alertas da ação.
Em ambos os casos, será aberta uma janela com a listagem de pendências e alertas referentes à ação, caso existam.
OBS: a coluna Mensagem, da janela de Pendências e Alertas, traz a informação da causa da pendência ou do alerta.
2.2.5. Mensagens Geradas
Quando identificadas inconsistências, o sistema gera um conjunto de alertas e pendências.
Ainda que seja recomendável sanar todos os alertas gerados, apenas as pendências impedem a tramitação. Dessa forma, todas as pendências deverão ser sanadas para que, posteriormente, seja possível realizar a tramitação da ação.
As situações que geram mensagens de alerta e pendência são listadas a seguir:
3. Tramitação
3.1. Momentos do Acompanhamento das Despesas Discricionárias no SIOP
A cada etapa da tramitação no processo de acompanhamento das despesas discricionárias, chamada de “momento”, é atribuído um nome que evidencia onde a ação está localizada.
A SOF media o processo de captação das informações e mantém o módulo no SIOP, mas não edita as informações captadas no sistema.
Momentos:
- Unidade Orçamentária: a proposta está sendo editada pela UO.
- Órgão Setorial: a proposta está sendo editada pelo OS.
- Formalização Acompanhamento Orçamentário: os dados da captação foram enviados pelo OS e estão disponíveis nos relatórios. Não há edição neste momento.
O fluxo a seguir mostra os momentos e como as informações são tramitadas entre eles. O início do fluxo de captação ocorre no momento Unidade Orçamentária.

A tramitação será realizada exclusivamente por usuários logados no sistema com perfil Acompanhamento Orçamentário (UO), Unidade Orçamentária, Acompanhamento Orçamentário (OS) ou Órgão Setorial. Também é necessário que o usuário possua papel Gestor ou Tramitador do Acompanhamento Orçamentário.
3.2 Processo de tramitação
A tramitação ocorre ação por ação, de forma individual, mas também é possível enviar ações em lote, bastando para isso selecionar várias ações.
O primeiro passo para realizar a tramitação é encontrar as Ações que serão tramitadas. Para isso, deve-se informar os parâmetros de pesquisa no filtro de busca e clicar no botão Pesquisar.
O exemplo a seguir é de um usuário com perfil Acompanhamento Orçamentário (UO) que irá enviar uma Ação do momento Unidade Orçamentária para o momento Órgão Setorial.
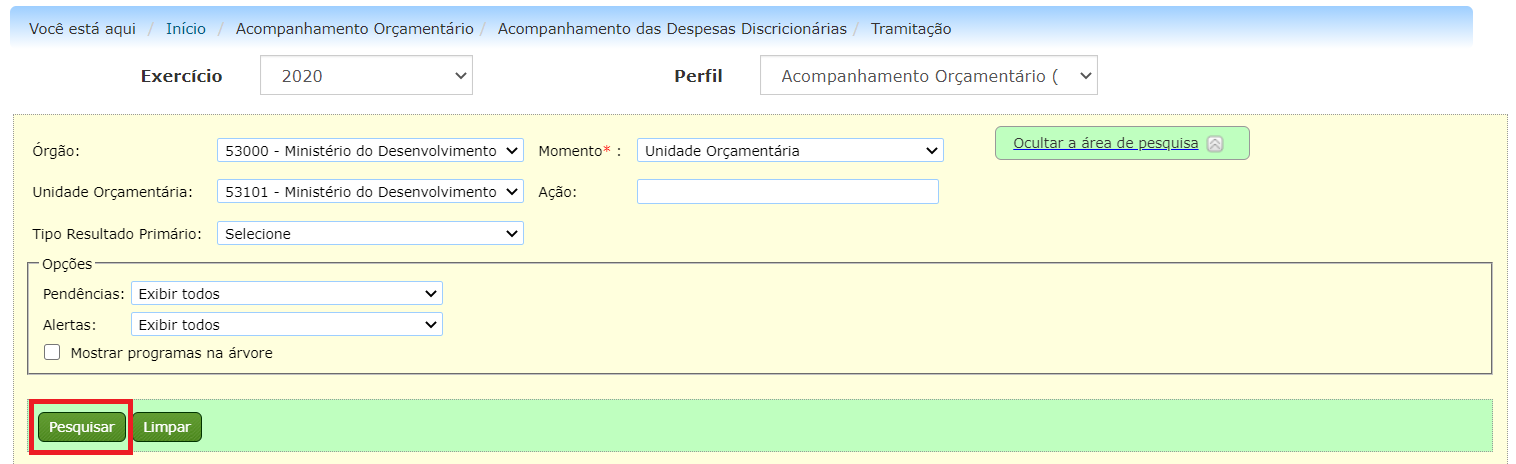
Ao clicar em Pesquisar será exibida a lista de Ações que se enquadram nos critérios de consulta.
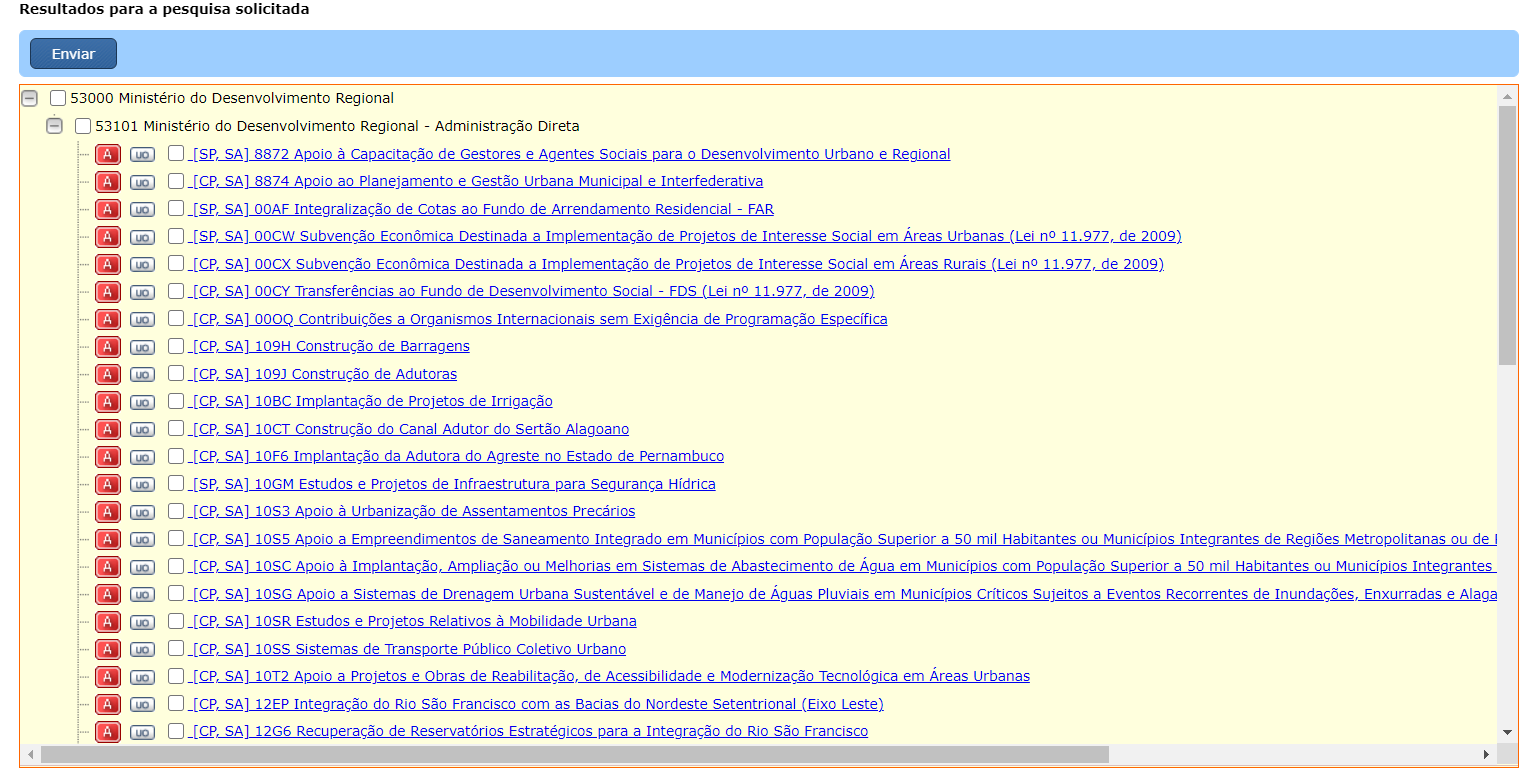
A legenda indica:
- CP/SP: Com pendência, Sem pendência
- CA/SA: Com alerta, Sem alerta
É possível realizar a tramitação de uma ou mais ações, bastando para tanto, selecionar as ações desejadas e clicar no botão enviar.
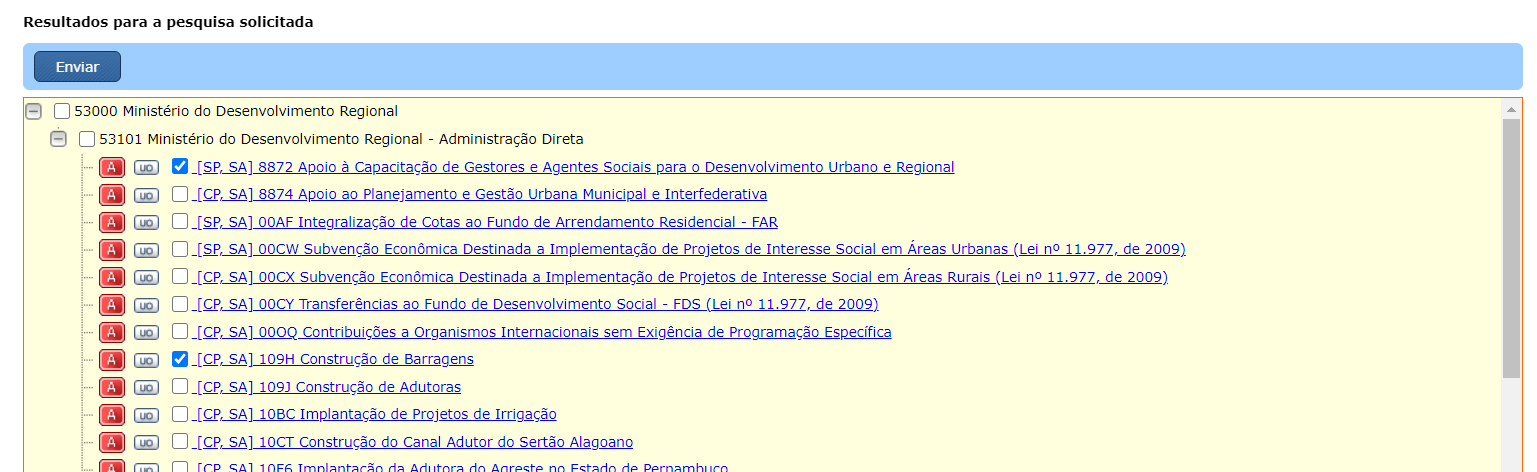
O usuário será solicitado a confirmar o envio da(s) ação(ões) selecionada(s):
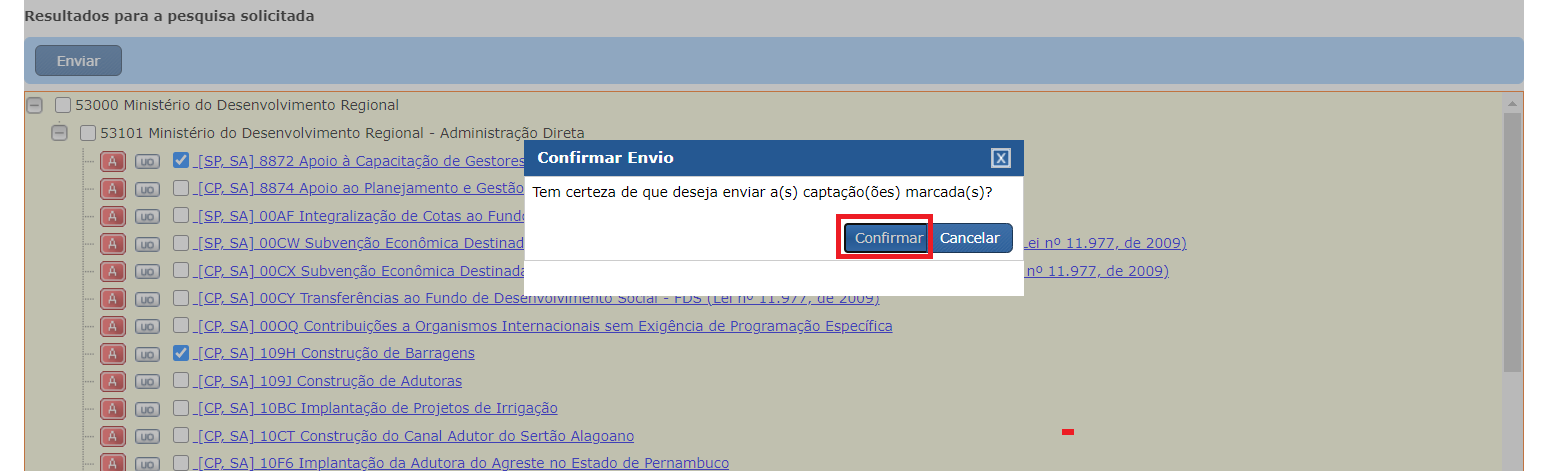
Entretanto, somente é permitida a tramitação de ações sem pendência. Assim, caso uma ação apresente pendência, primeiro é necessário tratar o motivo do problema para somente depois enviar a ação para o momento seguinte.
O sistema exibirá mensagem informando o envio com sucesso ou o motivo que impossibilitou essa operação.
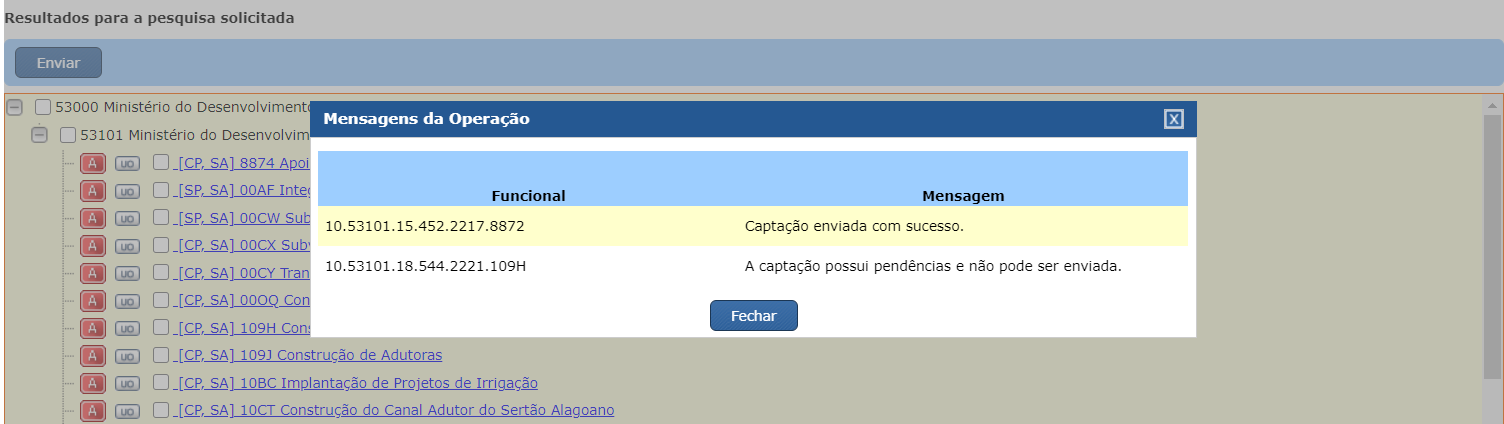
Situação análoga se repete para usuários com perfil Acompanhamento Orçamentário (OS). Entretanto, esse usuário poderá realizar uma pesquisa por qualquer momento e/ou operações de tramitação em todos os momentos. Ao realizar a consulta e selecionar as ações desejadas, o sistema disponibiliza as seguintes opções (dependendo das operações possíveis de serem realizadas com as ações):
- Enviar: envia as Ações do Ações do momento “Órgão Setorial” ao momento “Formalização Acompanhamento Orçamentário”.
- Capturar: captura as Ações do momento “Unidade Orçamentária” para o momento “Órgão Setorial”.
- Retornar: retorna as Ações do Ações do momento “Órgão Setorial” para o momento “Unidade Orçamentária”.
- Resgatar: resgata as Ações do momento “Formalização Acompanhamento Orçamentário” para o momento “Órgão Setorial”.
Observe, no exemplo abaixo, que aparecem botões adicionais para o perfil Acompanhamento Orçamentário (OS).
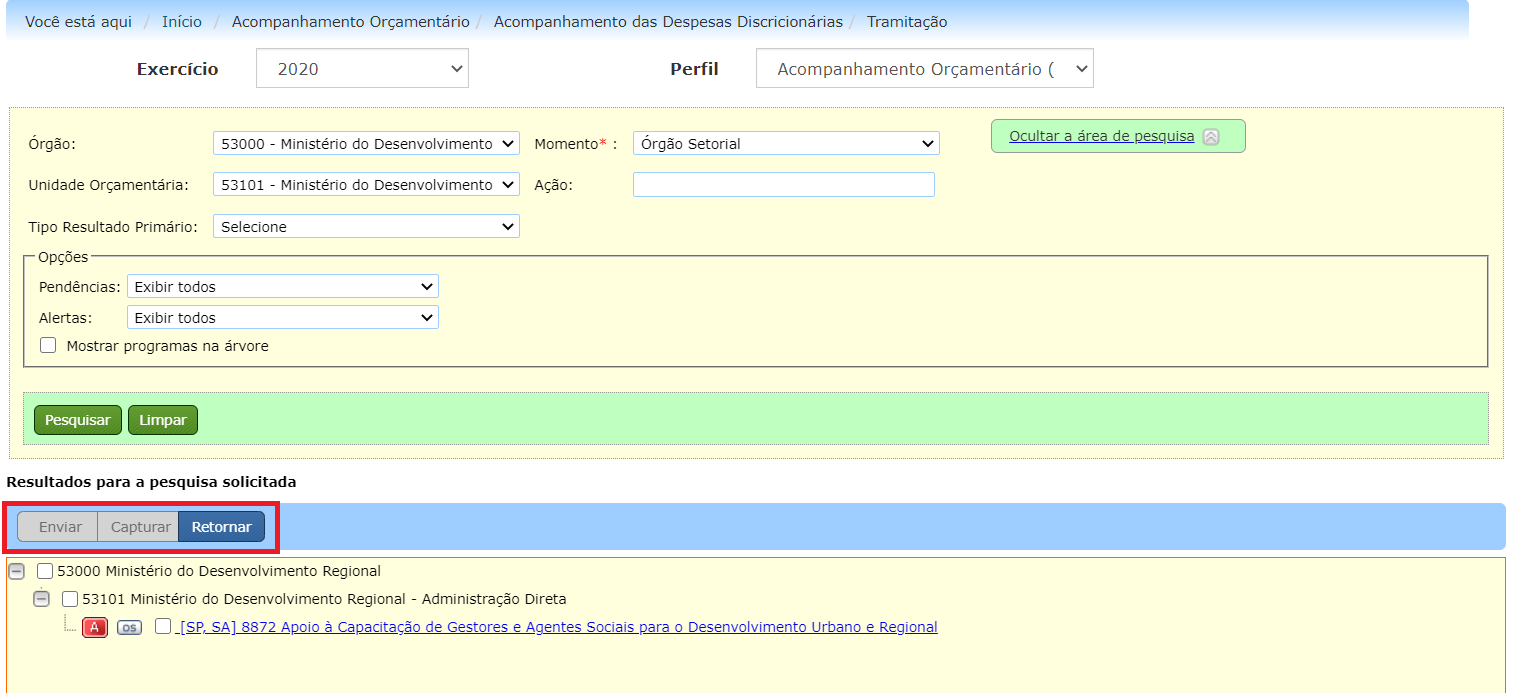
As operações de Retorno e Resgate exigem a criação de comentários que justifiquem seus motivos, que poderão ser visualizados na aba “Histórico” da tela de Captação após a efetivação da operação.
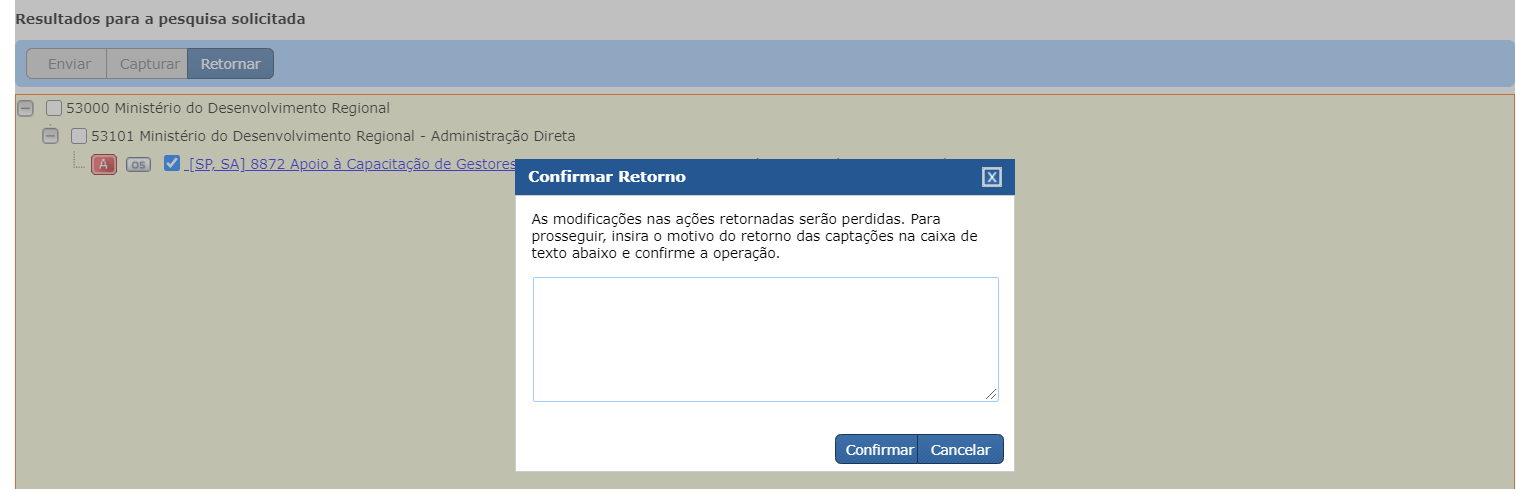
Ao clicar em confirmar, o sistema emitirá mensagem informando o sucesso na operação de retorno da captação.
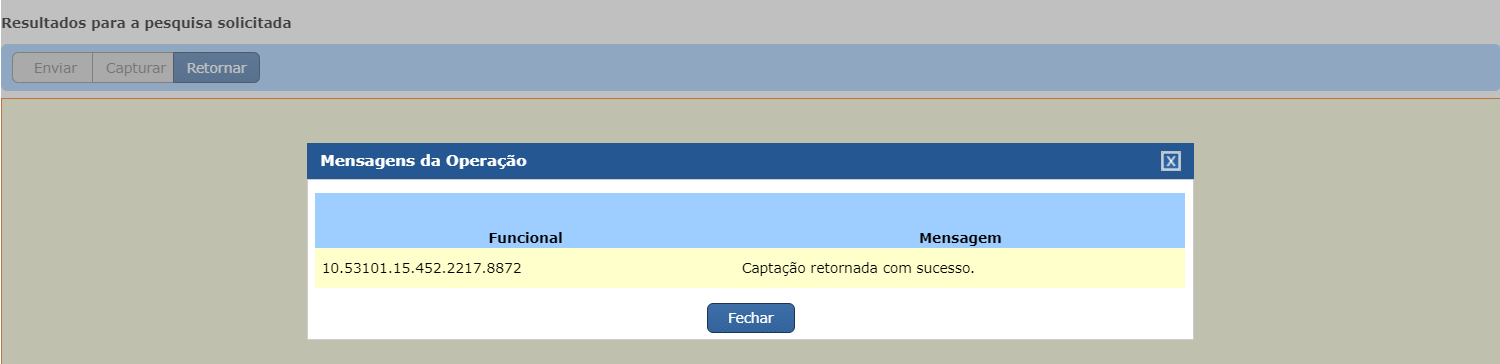
4. Janelas de Trabalho no Acompanhamento das Despesas Discricionárias
O processo de gerência das janelas de trabalho permite a especificação e a consulta dos intervalos de datas nos quais a captação de dados do acompanhamento das despesas discricionárias pode ocorrer.
A SOF define uma janela de trabalho geral para todos os órgãos e/ou janelas específicas para cada órgão. A janela de trabalho geral vale para todos os órgãos que não possuam uma janela específica definida.
Cada setorial pode definir uma janela de trabalho geral para suas unidades e/ou janelas específicas por unidade.
Janela Geral:
- definida pela SOF: padrão para todos os OS; e
- definida pelo OS: padrão para todas as UO.
Janela Específica:
- definida pela SOF para um OS: válida apenas para aquele OS; e
- definida pelo OS para uma UO: válida apenas para aquela UO.
A gerência de janelas de trabalho é realizada por meio da opção:
Acompanhamento Orçamentário>> Acompanhamento das Despesas Discricionárias>> Janelas de Trabalho
4.1. Consultar Janela de Trabalho
Ao acessar o item de menu Janelas de Trabalho, é exibida a tela de pesquisa abaixo. Basta preencher os campos conforme as informações que se deseje obter e clicar no botão “Pesquisar”:
O resultado da pesquisa contém a informação da data de abertura e fechamento da janela de trabalho, caso esteja cadastrada:
Para fazer uma nova consulta, basta clicar no botão “Limpar”, para apagar os campos preenchidos, e proceder à nova pesquisa:
4.2. Cadastrar Janela de Trabalho
O usuário com perfil “Acompanhamento Orçamentário (OS)” (ou “Órgão Setorial”) e papel “Gestor do Acompanhamento Orçamentário” pode definir janelas de trabalho para as suas unidades orçamentárias. Para tanto, basta clicar no botão “Adicionar Janela de Trabalho”:
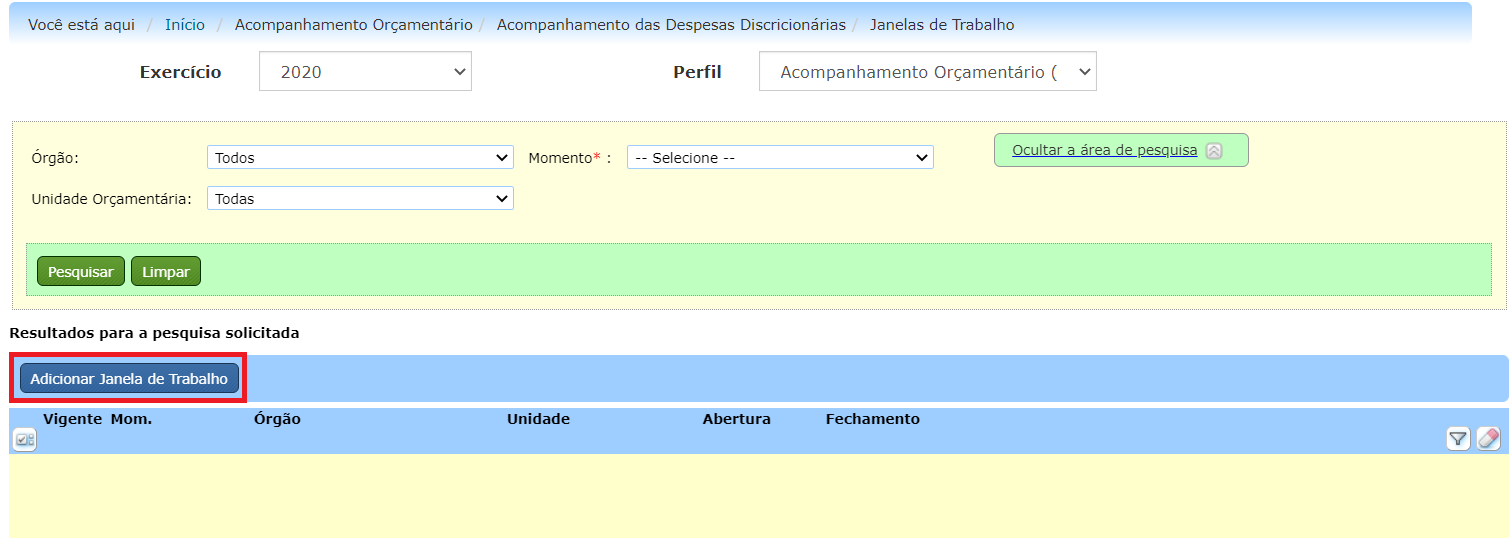
A seguinte tela é apresentada:
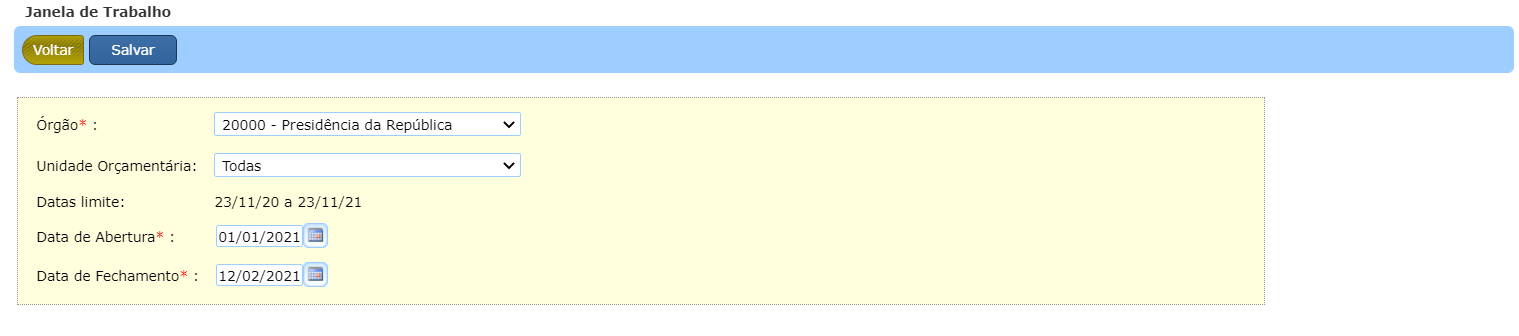
O sistema informará as “datas limite”. As janelas para UOs (geral ou específicas) devem estar compreendidas nesse período. Na tela também poderá ser escolhida uma Unidade Orçamentária específica ou “Todas”. Nesse último caso, será criada uma Janela Geral para todas as UOs do Órgão.
Ao clicar em salvar, aparecerá uma mensagem informando o sucesso da criação da janela.
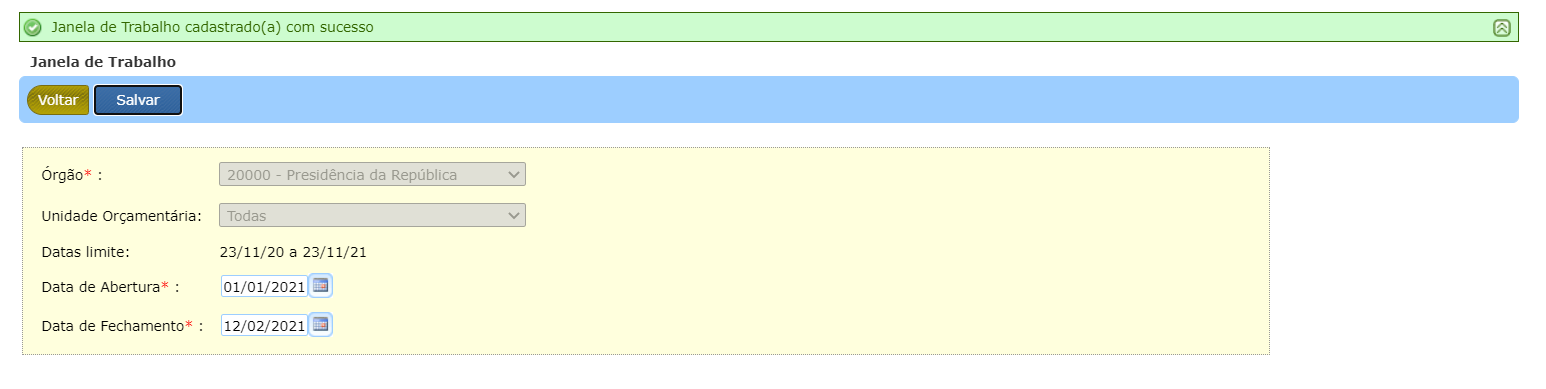
A figura abaixo mostra a janela geral criada para todas as UOs do Órgão selecionado.
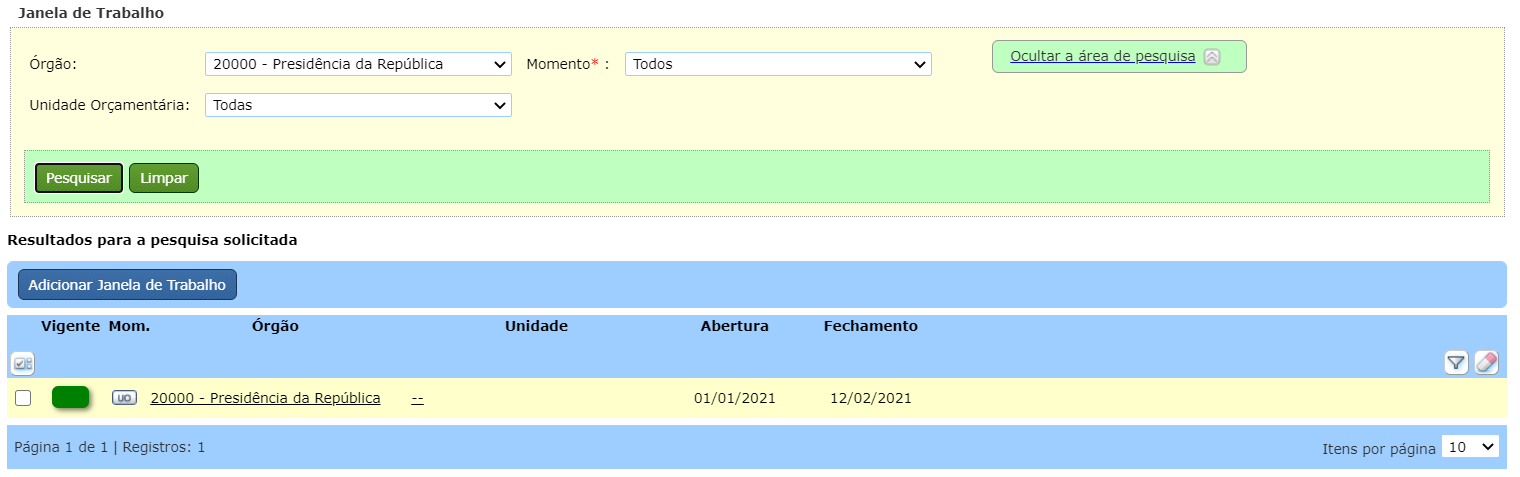
Caso seja necessário criar uma janela específica para alguma UO, basta selecionar a UO desejada e definir o período.

No nosso exemplo, a UO 20101 possui uma janela específica, com período diferente do estabelecido para as demais UOs do órgão.
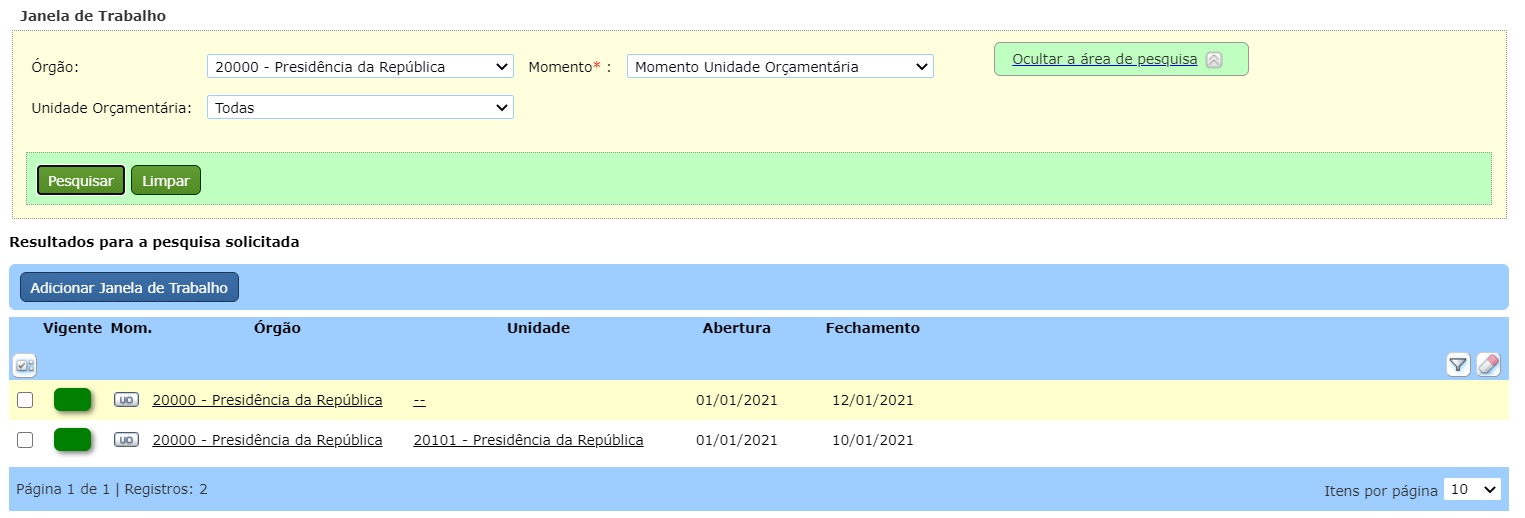
Cabe destacar que uma janela específica só pode ser criada após a definição da janela genérica estabelecida pela SOF. A janela específica pode ser maior que a janela geral, mas precisa respeitar o limite imposto para o Órgão.
5. Atos de Designação
Acompanhamento Orçamentário >> Acompanhamento das Despesas Discricionárias >> Atos de Designação
O Ato de designação dos responsáveis pelas informações prestadas no sistema deverá ser informado. Para isso, o usuário deve clicar no botão Adicionar Ato de Designação. Apenas usuário com perfil Acompanhamento Orçamentário – OS ou Órgão Setorial e com o papel Gestor do Acompanhamento Orçamentário pode adicionar atos de designação.
A tela de edição apresentará campos para que sejam indicadas as informações sobre o ato, tais como: tipo, órgão expedidor, número, data e ementa. Após a edição, o usuário deve clicar no botão “Salvar”.
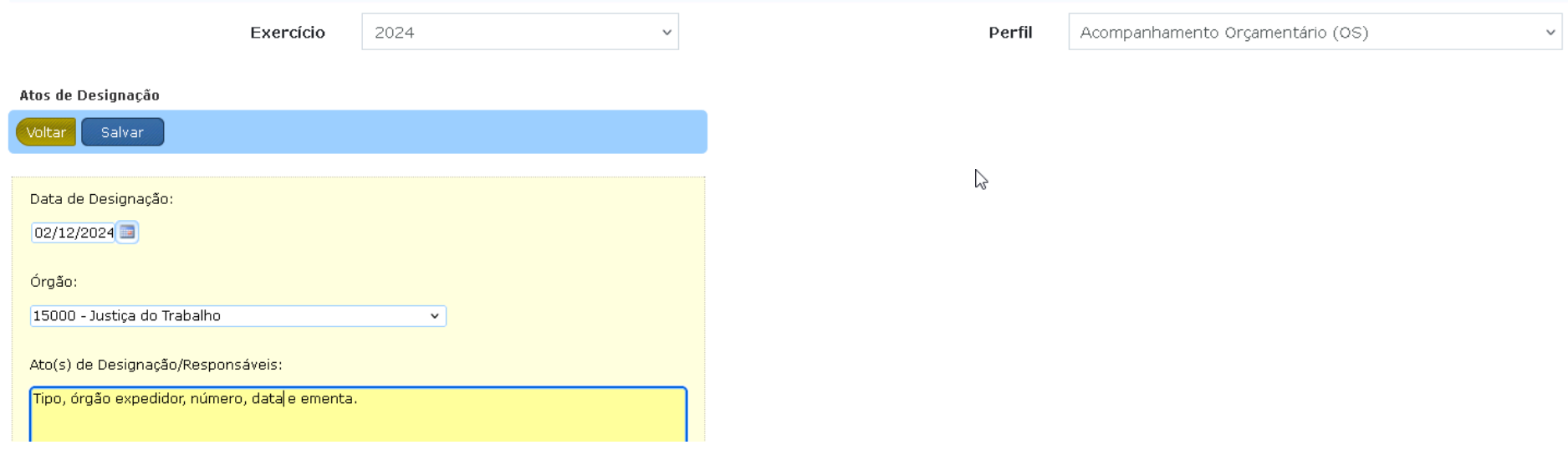
Assim, o novo ato será exibido na tela de consulta de atos de designação.
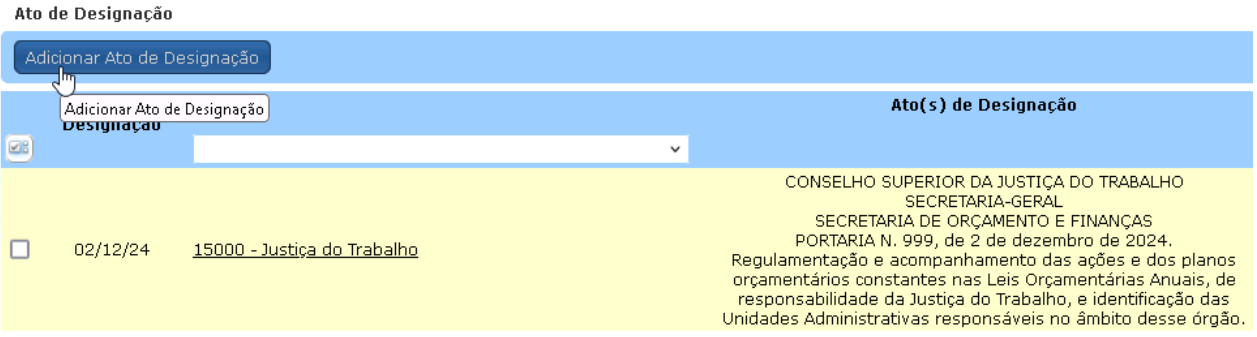
Sugestão: é possível acrescentar o link para a publicação do Ato de modo a enriquecer a informação e mantê-la atualizada.
6. Relatórios
Acompanhamento Orçamentário>> Acompanhamento das Despesas Discricionárias>> Relatórios
O módulo Acompanhamento das Despesas Discricionárias permite aos usuários a geração dos seguintes relatórios:
- Base de Partida: apresenta a relação de ações/localizadores acompanhados, por órgão e unidade orçamentária;
- Demonstrativo de Execução das Programações Primárias Discricionárias: apresenta a execução dos localizadores no exercício de 2020 e as justificativas de inexecução incluídas pelo usuário. Ao final da captação, este relatório será encaminhado ao Congresso Nacional; e
- Situação da Captação: apresenta a situação da captação de um órgão, com detalhamento no nível de UO. É destinado especialmente aos órgãos setoriais, para que acompanhem o preenchimento da captação de suas UOs.
Abaixo, é mostrada a tela onde os parâmetros do relatório são especificados. Terminada essa escolha, basta clicar no botão “Gerar”.