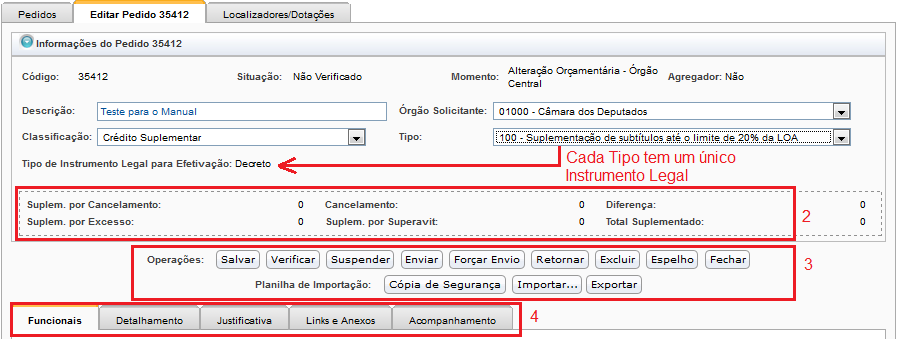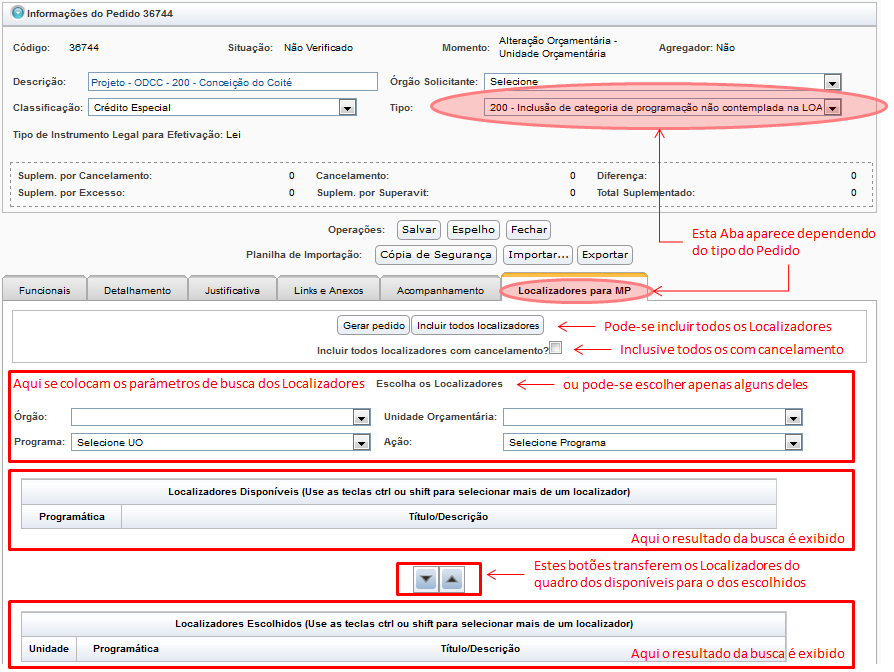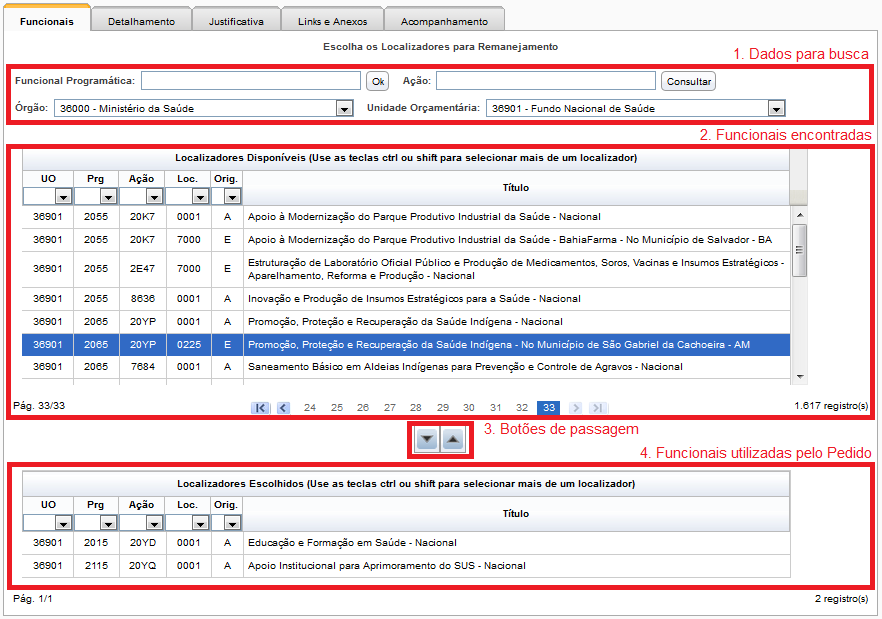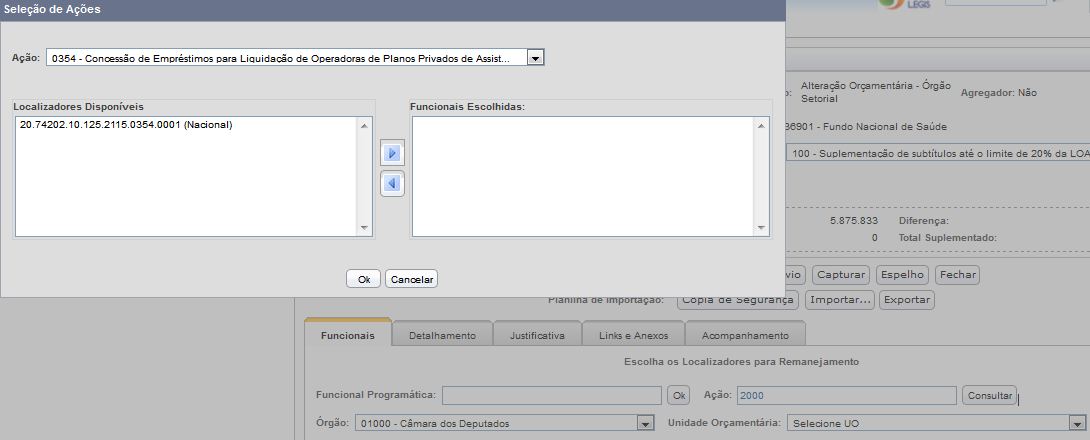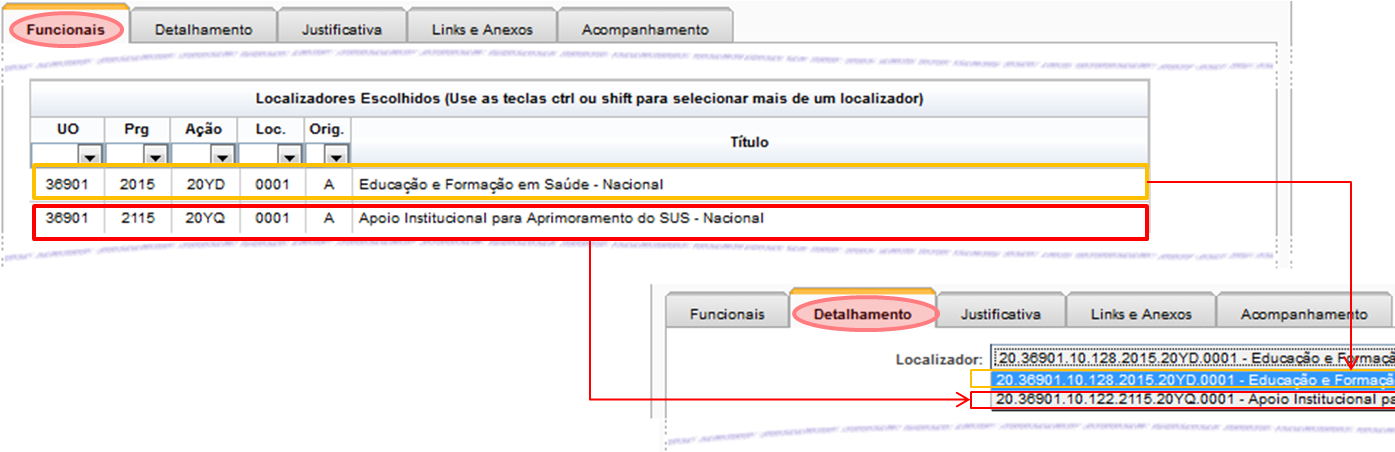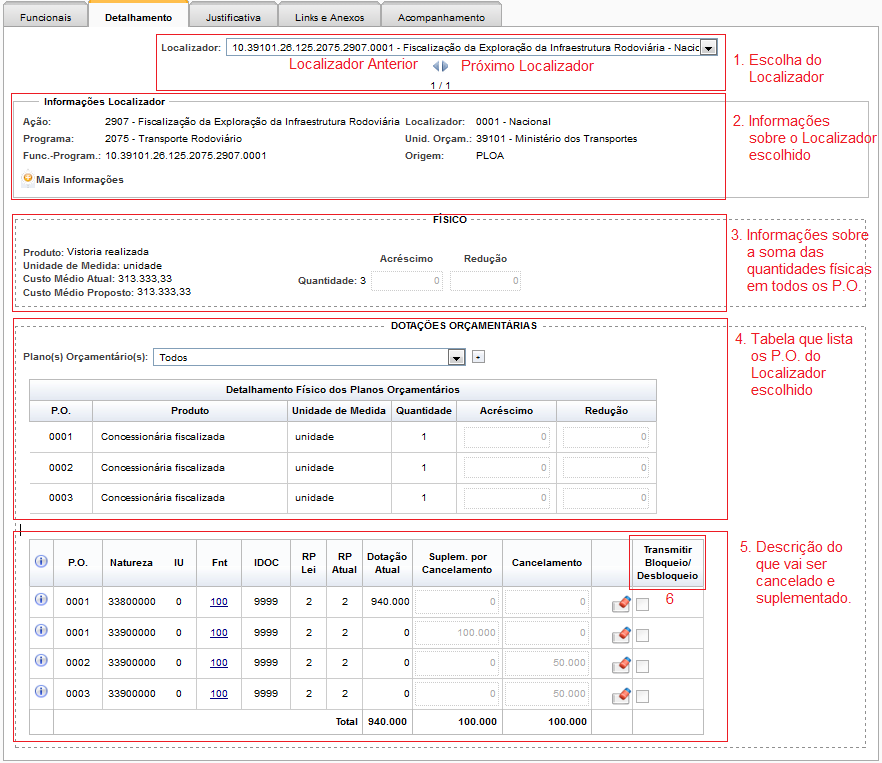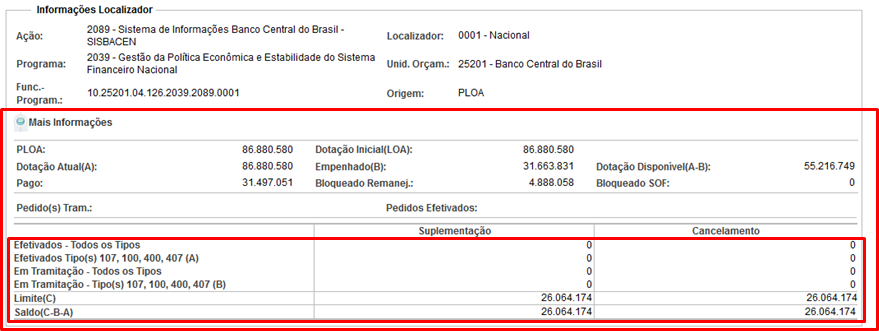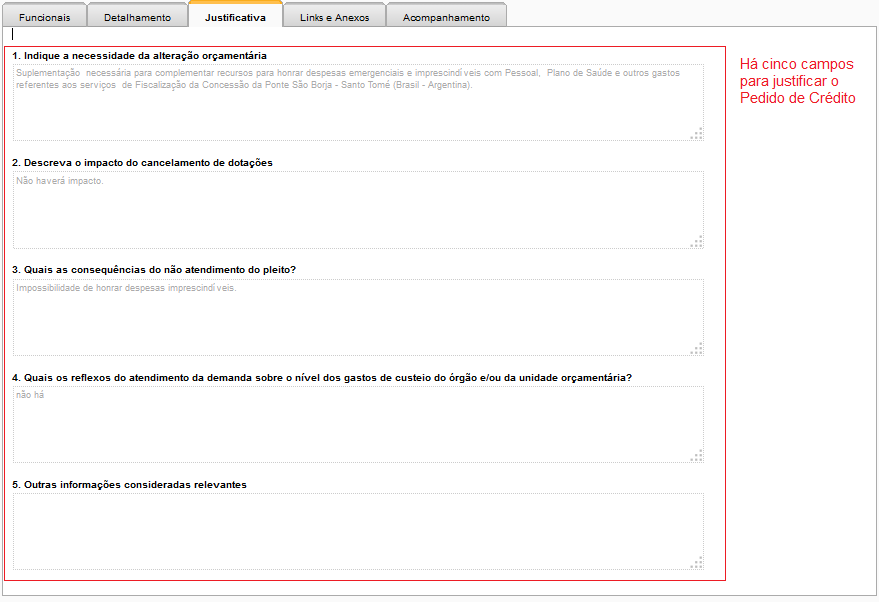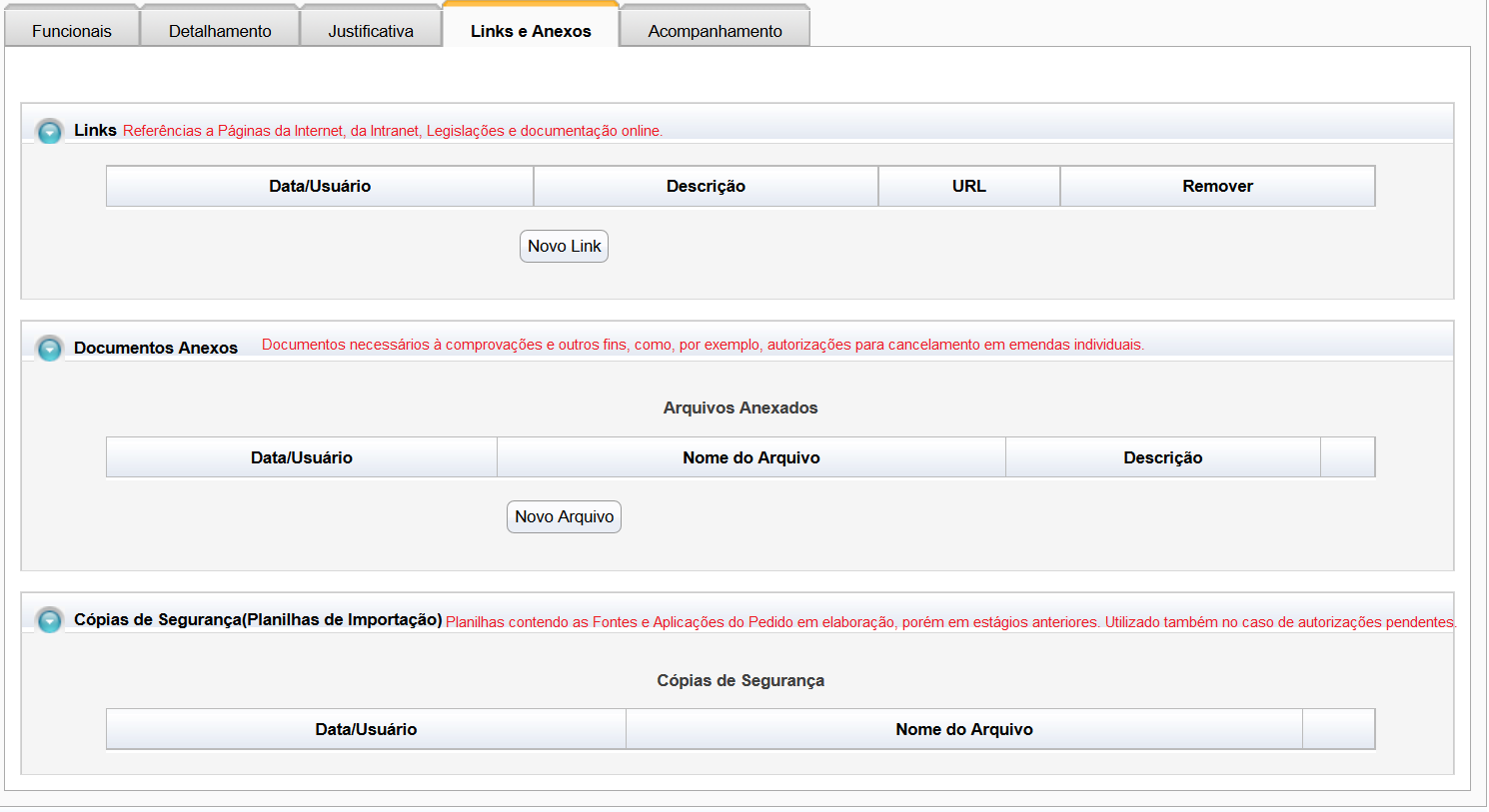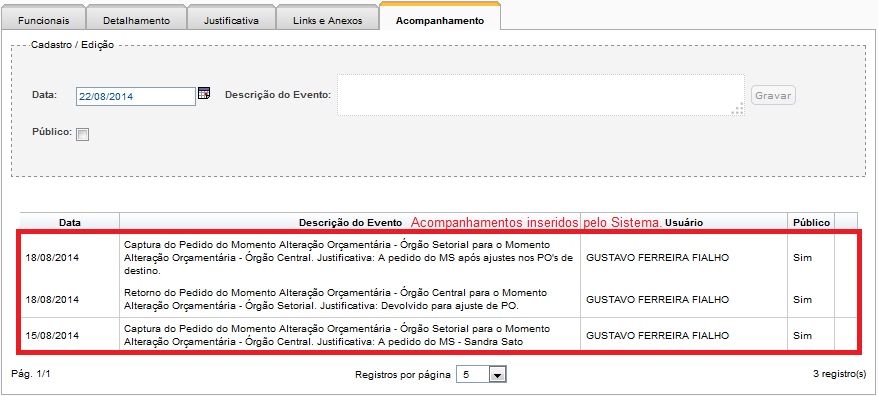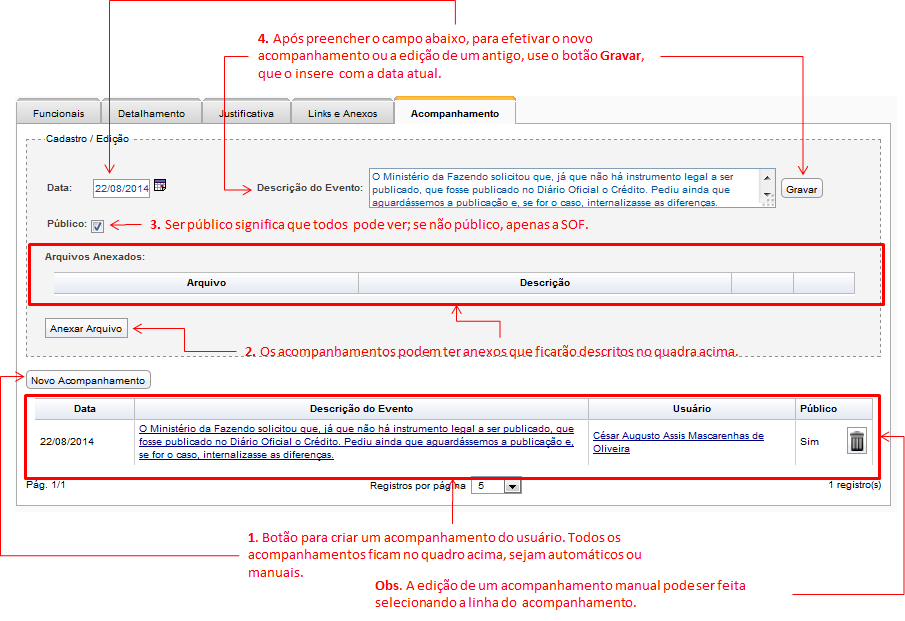Tabela de conteúdos
3.2. Detalhes de um Pedido de Alterações Orçamentárias
A estrutura de dados do pedido é bastante extensa. Por isso, ele é exibido em abas separadas, que são agrupamentos em função de suas finalidades. A figura abaixo mostra no destaque 4 essas abas. Nesta seção, apenas vamos resumir o próposito de cada aba.
- Funcionais: Agrupam os dados das funcionais-programáticas, lembrando que as funcionais-programáticas são classificadores da despesa em termos da instituição responsável pela despesa, da função e subfunção da despesa e do programa onde ela está inserida. Um exemplo de funcional-programática é “10.39101.26.125.2075.2907.0001” que, decomposta na sequência em que os números aparecem, pode ser entendida assim:
- 10 - Esfera do Orçamento Fiscal
- 39 - Órgão Ministério do Transporte
- 101 - Unidade Orçamentária Ministério do Transporte
- 26 - Função Transporte
- 125 - Subfunção Normatização e Fiscalização
- 2075 - Programa Transporte Rodoviário
- 2907 - Ação Fiscalização da Exploração da Infraestrutura Rodoviária
- 0001 - Localizador Nacional
- Detalhamento: Reúne minúcias da ação, ou seja, as informações da funcional-programática até o nível de Localizador, do produto físico e dos planos orçamentários. O localizador específico do pedido, que pode ter mais de um, é escolhido em uma caixa de seleção.
- Justificativa: Aba destinada a conter a justificação do Pedido. São cinco campos descritivos: 1. Indique a necessidade da alteração orçamentária; 2. Descreva o impacto do cancelamento de dotações; 3. Quais as consequências do não atendimento do pleito?; 4. Quais os reflexos do atendimento da demanda sobre o nível dos gastos de custeio do órgão e/ou da unidade orçamentária?; e 5. Outras informações consideradas relevantes.
- Links e Anexos: Permite ao usuário acrescentar informação relevante ao Pedido. Pode-se incluir sítios de internet; Documentos; e Cópias de Segurança do Pedido produzidas ao longo da elaboração do Pedido.
- Acompanhamento: Aba destinada a armazenar o histórico da tramitação do Pedido.
- Localizadores para MP: É uma aba que apenas aparece quando o instrumento legal é Lei, como nos casos do Tipo 120 e 200. Por isso, não está na imagem acima. Ela serve para especificar quais dos localizadores disponíveis do Pedido serão transformados em Medida Provisória. Veja um exemplo abaixo:
3.2.1. Aba "Funcionais"
Esta aba agrupa os dados das funcionais-programáticas. Sua maior função é informar ao sistema quais serão as ações e localizadores envolvidos no Pedido. Nela, o usuário deverá buscar os Localizadores, escolher os apropriados para o uso no Pedido, e inclui-los no Pedido, utilizando os botões de passagem. Na ilustração abaixo, para o bom entendimento desse processo, a aba está decomposta em quatro partes.
- 1. Dados para a busca: Funcionalidade que auxilia o requerente a encontrar as ações e localizadores envolvidos no Pedido. A busca pode ser feita pela Ação ou pela funcional-programática. O Órgão e Unidade Orçamentária são obrigatórios. Para buscar pela Ação, o campo Ação deverá estar preenchido com pelo menos três caracteres. Para buscar pela funcional, ela deve estar informada até o nível da Unidade Orçamentária. Se esses campos forem deixados em branco, o sistema encontrará todos os localizadores da Unidade Orçamentária, distinguindo-os pelas Origens (A=PLOA; C=Crédito Especial; E=Emenda; G=Crédito Extraordinário). Quando a busca é feita pelo botão OK ou Consultar, uma janela auxiliar poderá ser apresentada para a seleção. Essa janela terá dois quadros, um com as ações disponíveis para seleção e outro com as ações já selecionadas, conforme abaixo. Vale observar que a Aba Localizadores/Dotações da funcionalidade de Consulta & Edição também acessa os Localizadores do Pedido.
- 2. Funcionais Encontradas:Tabela em que resultado da busca (Localizadores Disponíveis) é exibido. Suas colunas são Unidade Orçamentária; Programa; Ação; Localizador; Origem; e Título. Essas colunas já estão com autofiltro. Isto possibilita ao usuário escolher qual conteúdo cada coluna deve apresentar para ser selecionável. O autofiltro é indicado por uma seta à esquerda do nome da coluna.
- 3. Botões de Passagem: Esses botões permitem informar ao sistema quais dos Localizadores encontrados entre as funcionais estarão envolvidos com o Pedido. O botão seta para baixo tirará a linha da tabela de Localizadores Encontrados (2) e a colocará na tabela Localizadores Disponíveis (4). O botão seta para cima tirará a linha da tabela de Localizadores Disponíveis (4) e a colocará na tabela Localizadores Encontrados (2). Estes não comporão o Pedido, enquando aqueles sim.
- 4. Funcionais Encontradas pelo Pedido: É uma tabela cujas linhas são os Localizadores que vão ser envolvidos pelo Pedido. Essas linhas foram migradas da tabela de Localizadores Disponíveis (2), por meio do botão de passagem seta para baixo (3). Essas linhas poderão ser Localizadores cancelados ou Localizadores suplementados.
3.2.2. Aba "Detalhamento"
Esta Aba provê as minúcias dos Localizadores envolvidos no Pedido. Esses Localizadores são os mesmos que, na Aba Funcionais, estavam na tabela Localizadores Encontrados, conforme a ilustração abaixo:
Observe que cada Localizador na aba deve ser selecionado numa caixa de seleção, já que não é prático a exibição simultânea de todos os Localizadores. Assim a aba apenas mostra um de cada vez.
O detalhamento refere-se às aplicações e origens que o Pedido de Crédito vai envolver, ou seja, o que vai ter a autorização de gasto aumentada e o que vai ter a autorização de gasto diminuída, lembrando que o lado da Despesa no orçamento não é o gasto em si, mas apenas a autorização para o gasto. A Receita é a origem (fonte) do dinheiro a ser aplicado.
Nessa figura fizemos seis destaques conforme a seguir:
- Escolha do Localizador: Nos pedidos em que há mais de um Localizador envolvido, é necessário especificar qual deles será exibido na aba. Pode-se fazer isso por meio da caixa de seleção (tecla seta para baixo), pela qual podemos acessar rapidamente qualquer dos Localizadores, ou pelas setas para esquerda (Localizador anterior) e para direita (próximo Localizador).
- Informações sobre o Localizador escolhido: Região na qual os dados do Localizador são exibidos. Observar que o único dado que não está contido na funcional-programática é a origem do Localizador.
- Informações sobre as somas das quantidades físicas do Localizador (Para os Tipos 200, 500 e 920): Como um Localizador pode possuir vários P.O. (Planos Orçamentários), a informação deste destaque refere-se à soma das quantidades físicas de cada um de seus P.O. Este quadro diz qual é a unidade de seu produto (por exemplo: Quilômetro Construído, Unidades, Inspeções Realizadas, etc) e apresenta o cálculo de seu custo médio previsto e real). Os campos de quantidade (acréscimo ou redução) também resulta da soma de seus P.O.
- As informações das quantidades físicas do localizador serão fornecidas somente quando houver inclusão de nova programação na LOA, por meio de créditos especiais ou extraordinários, operados pelos tipos 200 e 500, ou por motivo de transposição de dotação entre órgãos por motivo de reestruturação ou de transferência de atribuições de unidade, órgão ou entidade, operado pelo tipo 920. Para os demais casos, as informações de alterações das quantidades físicas deverão ser informadas na aba de justificativas.
- Tabela que lista os P.O. do Localizador escolhido: Tabela que detalha as movimentações entre os P.O. do Localizador. Esta tabela refere-se às movimentações físicas do produto, no que se pretende acrescentar ou reduzir. As movimentações financeiras estão no próximo destaque.
- Descrição do que vai ser detalhado ou suplementado: Tabela com os valores financeiros movimentados entre os P.O. Aqui se deve informar os Localizadores que serão suplementados e os que serão cancelados. Há colunas ativas, ou seja, que respondem ao clique do mouse.
- I: Exibe as Informações das dotações orçamentárias do P.O. correspondente.
- FNT: Exibe informações sobre a fonte como “Valor Lei”, Crédito; Excesso/Frutração Crédito. A tela exibida, além de um cabeçalho que resumem esses valores, também apresenta quadro para o Detalhamento das Informações de Receita; quadro para os Pedidos Efetivados com esta fonte; e quadro para os Pedidos em Tramitação com esta fonte.
- Botão de Limpar Valores: Ao ser clicado, limpa os campos editáveis da linha correspondente.
- Transmitir Bloqueio/Desbloqueio: É o destaque (6) da imagem. As caixas de seleção têm duas funções diferentes, dependendo se a linha marcada é um cancelamento ou uma suplementação.
Informações sobre o Localizador escolhido
Há uma funcionalidade tão útil quanto discreta nessa tela. Trata-se do “Mais Informações”, dentro do quadro “Informações sobre o Localizador escolhido”, que pode ser visto no destaque abaixo:
Acionando o “Mais Informações”, uma tela surge com um detalhamento muito importante, especialmente para quem faz um Crédito cujo Tipo pode concorrer com outros tipos, seja na suplementação, seja no cancelamento.
Na parte de cima do “Mais Informações”, são exibidos os valores do Localizador que foi definida no PLOA e na LOA, o que já foi empenhado, o que está bloqueado para remanejamento (que vai suplementar outro Localizador) e o que ainda está disponível.
Logo após, estão os valores dos Pedidos que ainda estão tramitando, ou seja, que, se efetivados, vão alterar o saldo atual ou o limite, e os já efetivados, isto é, que já alteraram o saldo atual ou o limite.
Embaixo, no segundo quadro em vermelho, está a informação de outros Pedidos. A primeira linha refere-se a todos os Pedidos feitos, sejam eles que tipo forem, mesmo que não sejam de Tipos que concorrem entre si no limite.
Por isso, em caso de mensagem de erro referente à ultrapassagem de limites, deve-se observar o Tipo de Crédito em questão (por exemplo, se é o 100, 107, 400 ou 407).
Para alterar as colunas que são mostradas, clique no ícone de engrenagem e defina quais colunas devem ser mostradas ou não. Para sair clique de volta no ícone.
Note que para visualizar apenas as dotações com valores alterados no pedido, pode-se alterar a visualização nas opções de visualização como abaixo:
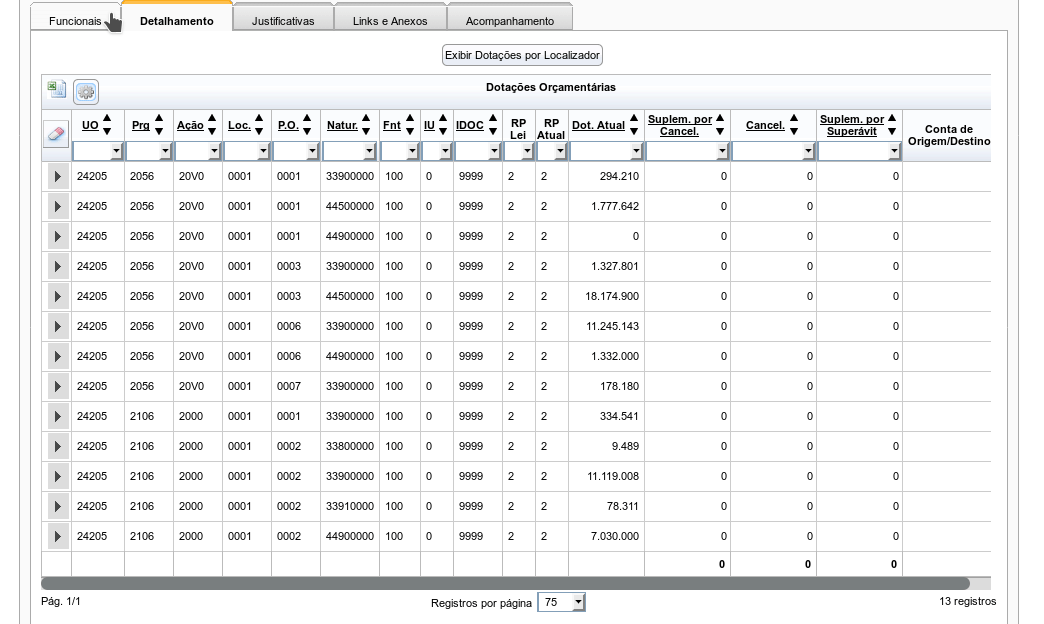
Pedidos de bloq/desbloq já mostram a opção automaticamente. Demais pedidos mostram a opção ao escolher Exibir todos numa única tabela.
3.2.3. Aba "Justificativa"
Nesta Aba, há cinco campos descritivos para justificar a solicitação de Crédito. O sistema não faz nenhuma avaliação de mérito nesses campos, mas impede que eles estejam vazios, exceto o campo “5. Outras informações consideradas relevantes.” Para os demais casos, ainda que não haja conteúdo a ser preenchido, o sistema exigirá que algo seja escrito. Exemplos podem ser vistos. A figura refere-se a um Pedido que foi efetivado.
Note que a aba Justificativas não fica disponível nas seguintes condições:
- Quando o tipo de alteração esteja nulo
- O pedido seja de bloqueio
- O pedido seja de duodécimos
- O pedido seja de alteração de modalidade
3.2.4. Aba "Links e Anexos"
Pela imagem, vê-se três campos para links e anexos. Os dois primeiros, têm um botão para novos acréscimos (Novo Link e Novo Anexo). Os campos para se cadastrar o anexo ou link são intuitivos e seguem o que se costuma pedir, sem necessidade de maiores explicações além do colocado na imagem.
A terceira tabela desta aba registra cópias de segurança do pedido e não possui nenhum botão para acrescentá-la. Isso porque essa cópia de segurança é feita no botão cópia de segurança fora das abas conforme mostrado no item Operações da Edição do Pedido.
3.2.5. Aba "Acompanhamento"
Esta aba registra as situações e observações desejadas pelo usuário, mas também registra automaticamente o trâmite do Pedido, quando ele passa de um momento para o outro, quando é enviado, quando é capturado ou quando é retornado.
Para os registros manuais, olhemos a figura abaixo contendo as explicações necessárias:
Na figura acima destacamos o fluxo de ações a ser cumprido, resumido abaixo:
- Clicar sobre “Novo Acompanhamento”;
- Editar o texto do acompanhamento;
- Anexar algum documento, se necessário; e
- Efetivar o Acompanhamento, pelo botão “Gravar”.
* Vídeo: Assista AQUI um pequeno vídeo sobre o conteúdo deste tópico.