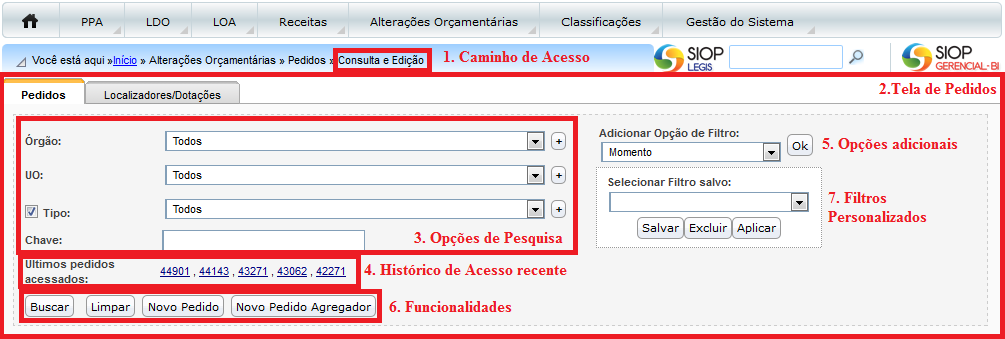Tabela de conteúdos
6.1. Pesquisa de Pedidos de Alterações Orçamentárias
6.1.1. Tela de Pesquisa
Esta tela permite a pesquisa de pedidos por vários atributos. A primeira encontra o pedido pelo número do objeto, chamado chave, que pode ser o número do Pedido, o número da Ação ou o número da Formalização.
Observe a imagem acima. Nela destacamos:
- Caminho de acesso: no SIOP há sempre uma indicação da funcionalidade que está sendo utilizada no momento. É o caminho que o usuário fez para acessá-la. Chama-se Migalha de Pão ou Bread Cramb.
- Tela de busca de Pedidos: engloba duas abas. Uma para pesquisar o pedido por atributos pelas chaves.
- Opções de Pesquisa: aqui o usuário estabelece os filtros com os quais a pesquisa será feita. Pode-se deixá-los todos em brando, de modo que o sistema trará todos os pedidos do exercício em questão. Entretanto, se alguma dessas opções for preenchida, apenas os pedidos que tenham o mesmo valor no campo será encontrado. Os filtros básicos são:
- Órgão: define que todos os pedidos a serem encontrados devem ser do órgão selecionado. Se nenhum for escolhido, os registros encontrados poderão se de qualquer Órgão.
- Unidade: define que todos os pedidos a serem encontrados devem ser da Unidade selecionada. Se nenhuma for escolhida, os registros encontrados poderão se de qualquer Unidade.
- Tipo: define que todos os pedidos a serem encontrados devem ser do tipo de pedido de crédito especificado. Para saber mais detalhes de cada tipo em cada exercício, clique no ano correspondente na tela dos manuais de alterações orçamentárias. Note que este filtro pode ser desabilitado desmarcando o checkbox ao lado.
- Chave: é um texto genérico usado para buscar o pedido. Pode ser o código do pedido ou sua descrição; o código ou título da ação; e o código ou descrição da formalização. Pode-se separa vários textos separando-os por vírgulas.
- Últimos pedidos acessados: é a lista dos últimos pedidos que o usuário acessou com o perfil atual.
- Opções adicionais de filtros: para despoluir a tela, outras opções de filtros são escolhidas sob demanda definindo um campo em Adicionar Opções de Filtro e clicando no botão OK.
- Momento: indica que o documento a ser encontrado deve estar no momento assinalado neste campo.
- Tipo de Instrumento Legal: indica que o documento a ser encontrado deve utilizar o instrumento legal selecionado neste campo.
- Situação: estabelece que o documento a ser encontrado deve estar na situação escolhida.
- Classificação: é o tipo de alteração orçamentária (créditos suplementar, adicional, extraordinário, outras alterações, etc).
- Datas de criação/envio - publicação - efetivação do pedido: filtros de datas.
- Categoria: define se é um crédito ou bloqueio.
Para realizar a pesquisa, escolha os filtros e clique em “Buscar”.
Assista AQUI a um breve vídeo mostrando a busca de um pedido no SIOP.
6.1.2. Botões de Ações da Tela de Pesquisa - Funcionalidades
São os botões que causam alguma reação no sistema, para buscarem o pedido, limparem os filtros, entre outras.
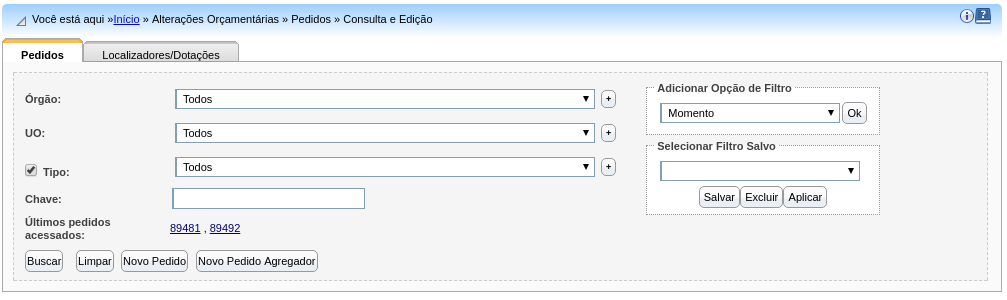
- Buscar: aciona a busca de pedidos de acordo com os filtros escolhildos.
- Limpar: limpa os filtros escolhidos, fazendo com que a tela volte ao seu estado inicial.
- Novo Pedido: cria um novo pedido. Mais detalhes adiante neste manual.
- Novo Pedido Agregador: cria um pedido que agrupa outros pedidos. Mais detalhes adiante neste manual.
6.1.3. Visibilidade dos Pedidos de Alterações Orçamentárias
O perfil do usuário é o que define a visibilidade do usuário em termos de operações e das situações dos Pedidos de Alterações Orçamentárias que ele pode ver.
O Perfil UO só vê pedidos nos seguintes casos:
- Pedido está no momento UO
- Pedido no momento OS e foi capturado
- Pedido está efetivado.
O Perfil OS só vê pedidos nos seguintes casos:
- Pedido está no momento OS ou UO
- Pedido está efetivado
- O Tipo do pedido tem como instrumento legal ato próprio (portaria).
Para os perfis de uso pelos servidores envolvidos na SOF a visualização é total todo o tempo.