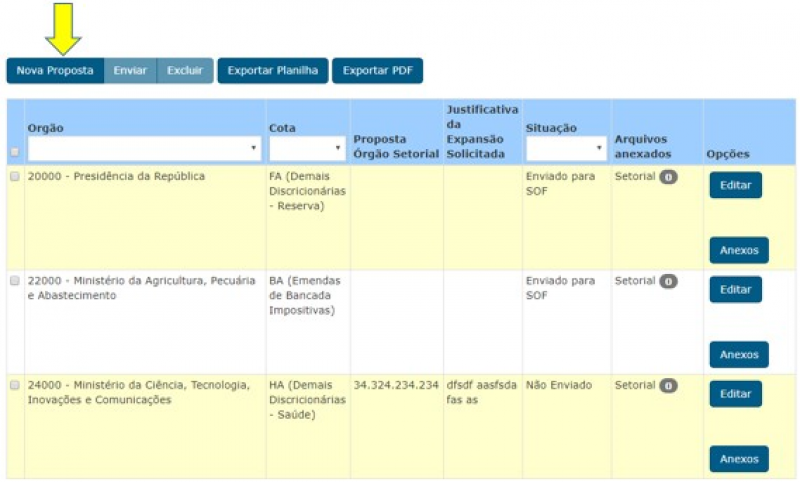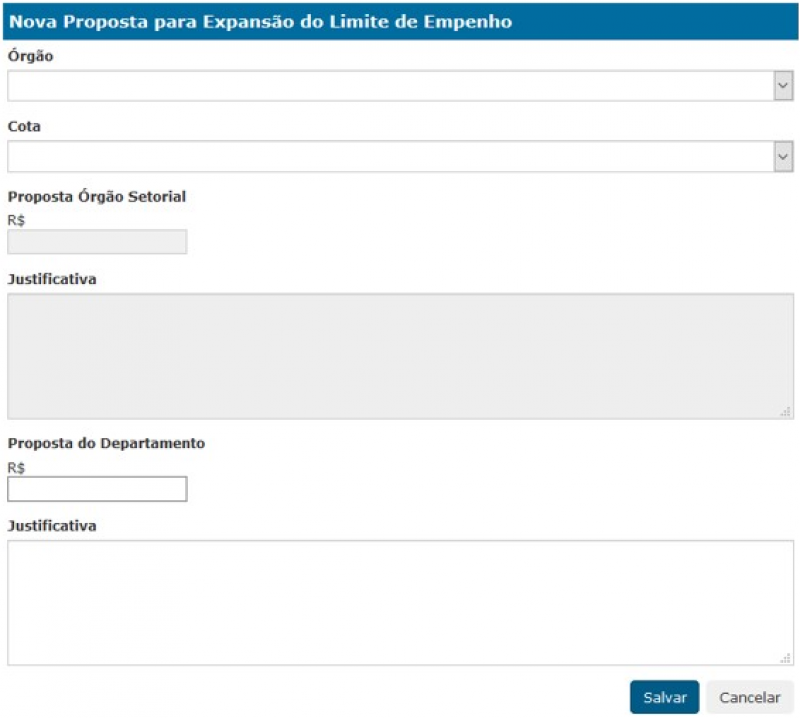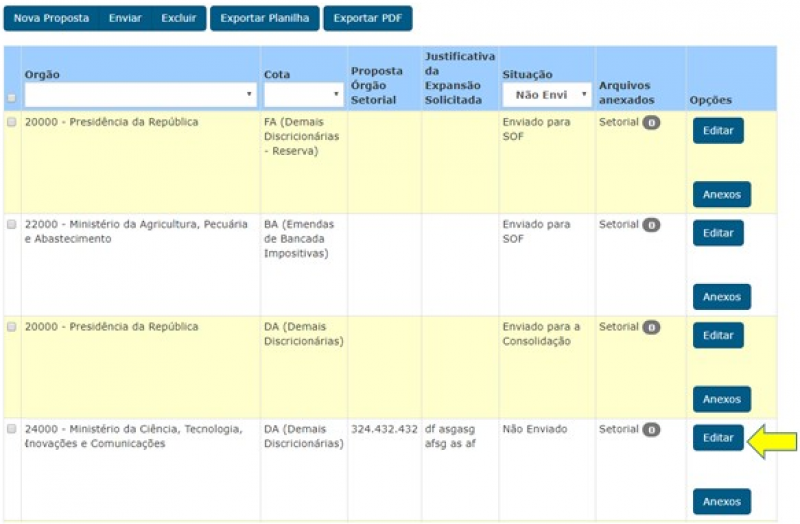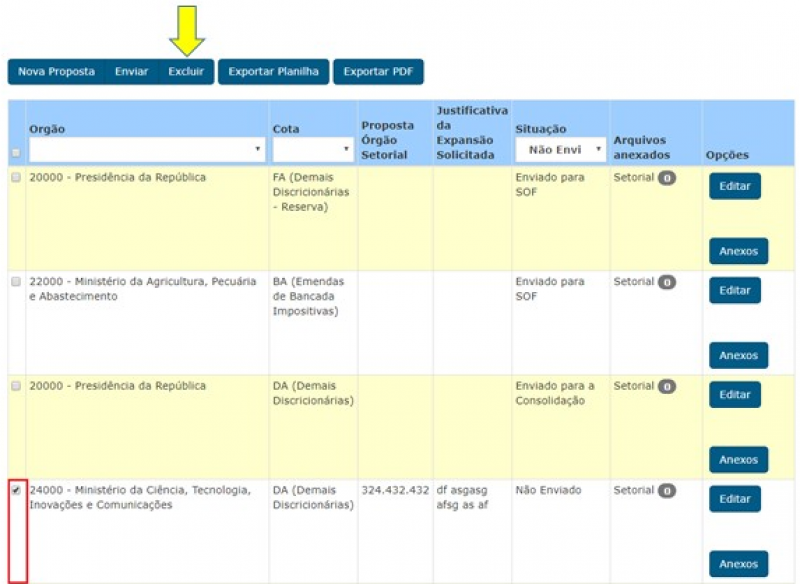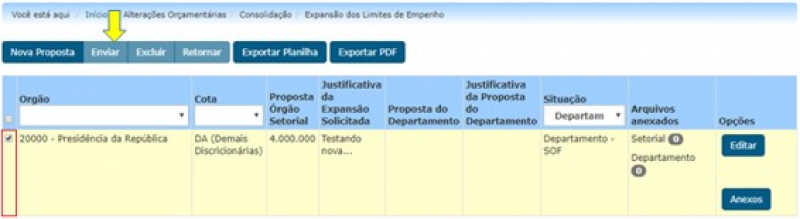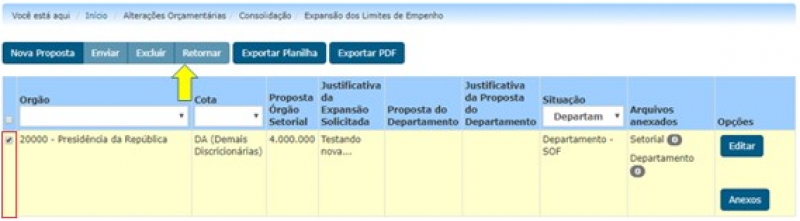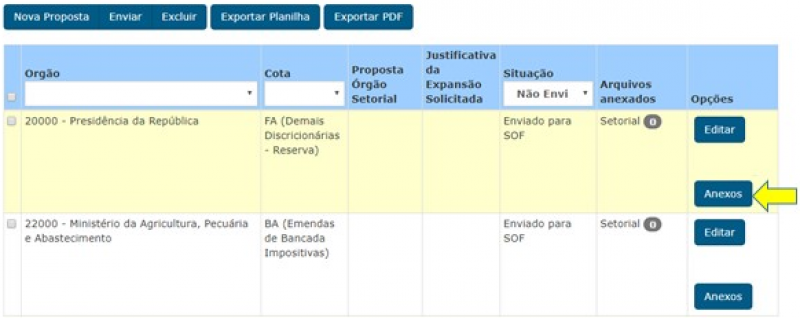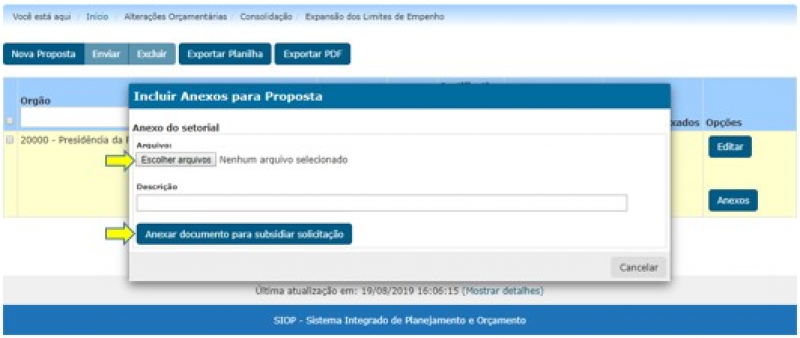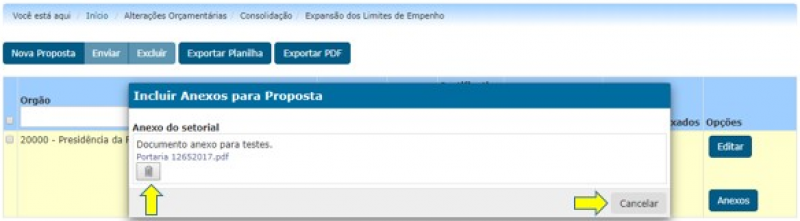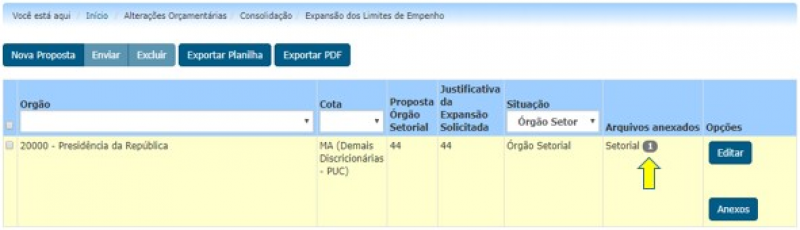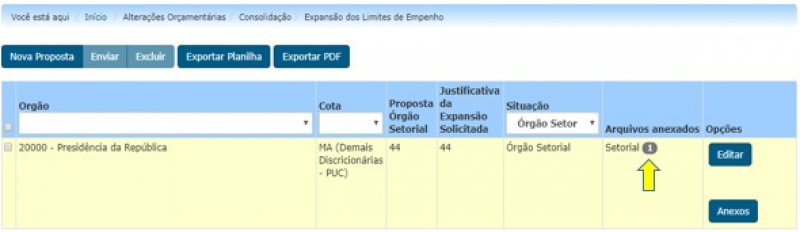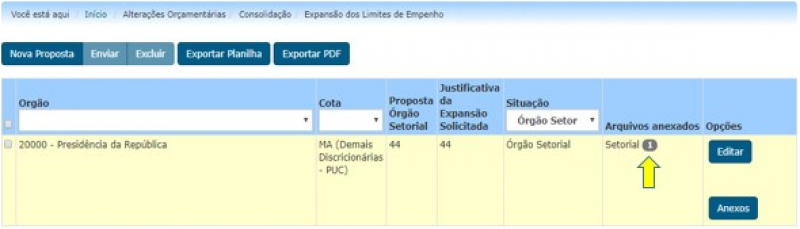Tabela de conteúdos
Expansão de Limites de Empenho
1. Introdução
<font 11.0pt/Calibri,sans-serif;;inherit;;inherit>O módulo de expansão de limites de empenho foi concebido com o intuito de permitir que os Órgãos Setoriais possam enviar suas respectivas propostas de aumento de limites de empenho ao longo do exercício. Sendo tais propostas, após análise efetuada pelos Departamentos da SOF, encaminhadas para a Coordenação-Geral de Consolidação – CGCON –, onde é feita a triagem final das propostas e, logo em seguida, o encaminhamento destas ao Secretário de Orçamento Federal.</font>
<font 11.0pt/Calibri,sans-serif;;inherit;;inherit>Os tópicos a seguir, foram elencados de maneira sequencial, como um guia prático sobre todas as etapas necessárias para tornar o módulo operacional a cada exercício.</font>
2. Controle de Acesso
<font 11.0pt/Calibri,sans-serif;;inherit;;inherit;;inherit>O acesso às funcionalidades do módulo está dividido entre os seguintes papéis:</font>
3. Funcionalidades
<font 11.0pt/Calibri,sans-serif;;inherit;;inherit;;inherit>Neste tópico serão apresentadas as funcionalidades disponíveis no sistema.</font>
3.1 Nova Proposta
<font 11.0pt/Calibri,sans-serif;;inherit;;inherit;;inherit>Para inserir nova proposta, o usuário deve clicar no botão “Nova Proposta” e preencher os campos disponíveis na nova janela.</font>
<font 11.0pt/Calibri,sans-serif;;inherit;;inherit;;inherit>Para criar uma nova proposta, o preenchimento de todos os campos se faz obrigatório.</font>
<font 11.0pt/Calibri,sans-serif;;inherit;;inherit;;inherit>No campo órgão o usuário encontrará a lista de todos os órgãos setoriais disponíveis para si.</font>
<font 11.0pt/Calibri,sans-serif;;inherit;;inherit;;inherit>No campo cota o usuário encontrará a lista de todas as cotas (código e descrição) disponíveis para compor o pedido de expansão de crédito.</font>
<font 11.0pt/Calibri,sans-serif;;inherit;;inherit;;inherit>No campo Proposta Órgão Setorial, o usuário (Órgão Setorial) deve inserir o valor a ser pleiteado perante a Secretaria de Orçamento Federal.</font>
<font 11.0pt/Calibri,sans-serif;;inherit;;inherit;;inherit>No campo Proposta do Departamento, o usuário (Departamento-SOF) deve inserir o valor a ser pleiteado perante a Secretaria de Orçamento Federal.</font>
<font 11.0pt/Calibri,sans-serif;;inherit;;inherit;;inherit>No valor triado pela SOF, o usuário (CGCON-SOF) deve inserir o valor proposto em definitivo que será enviado para aprovação do secretário.</font>
<font 11.0pt/Calibri,sans-serif;;inherit;;inherit;;inherit>No campo justificativa, o usuário deverá inserir a justificativa para o valor requerido/triado na proposta de expansão de limite de empenho.</font>
<font 11.0pt/Calibri,sans-serif;;inherit;;inherit;;inherit>Os campos órgão e cota estarão disponíveis para todos os usuários, porém os campos referentes ao valor e justificativa da proposta estarão atrelados ao papel do usuário logado.</font>
3.2 Editar Proposta
<font 11.0pt/Calibri,sans-serif;;inherit;;inherit;;inherit>Para editar proposta, o usuário deve clicar no botão “Editar”. Cabe ressaltar que os usuários só poderão editar os campos pertinentes ao seu próprio papel.</font>
<font 14pt/Calibiri,sans-serif;;inherit;;inherit;;inherit>3.3 Excluir Proposta</font>
<font 11.0pt/Calibri,sans-serif;;inherit;;inherit;;inherit>Para excluir uma proposta, basta selecionar as propostas, marcando o checkbox, conforme imagem abaixo e clicar no botão “Excluir”.</font>
<font 11.0pt/Calibri,sans-serif;;inherit;;inherit;;inherit>É importante observar que as propostas só podem ser excluídas se tiverem sido criadas na própria etapa de exclusão. Caso queira excluir proposta criada em etapa anterior, é necessário retorná-la para que o usuário da etapa adequada efetue a exclusão.\\</font>
3.4 Tramitar Proposta
<font 11.0pt/Calibri,sans-serif;;inherit;;inherit;;inherit>Para tramitar uma proposta, o usuário deve marcar a(s) proposta(s) e , em seguida, clicar no botão “Enviar”.</font>
<font 11.0pt/Calibri,sans-serif;;inherit;;inherit;;inherit>Os usuários com perfil Órgão Setorial apenas poderão enviar as propostas. Os usuários com o perfil Departamento – SOF, poderão Enviar e Retornar a(s) proposta(s) e os usuários com o perfil Consolidação- SOF poderá apenas retornar a(s) proposta(s).</font>
3.5 Incluir/Excluir Anexos
<font 11.0pt/Calibri,sans-serif;;inherit;;inherit;;inherit>Para anexar um arquivo, o usuário deve clicar no botão “Anexos”. Cabe ressaltar que o único formato aceito é o PDF.</font>
<font 11.0pt/Calibri,sans-serif;;inherit;;inherit;;inherit>Na janela Incluir Anexos, o usuário deve obrigatoriamente escolher o arquivo (PDF), preencher o campo descrição e clicar no botão “Anexar documento para subsidiar solicitação”.</font>
<font 11.0pt/Calibri,sans-serif;;inherit;;inherit;;inherit>Ao anexar o documento, a tela abaixo será apresentada. Caso o usuário queira prosseguir com o documento em anexo, deve clicar em “Cancelar”. Caso queira altera ou excluir o documento anexado, deve clicar no ícone da lixeira.</font>
<font 11.0pt/Calibri,sans-serif;;inherit;;inherit;;inherit>Após o procedimento acima, um ícone com o número 1, indicará que naquela respectiva etapa um arquivo foi anexado.</font>
4. Relatório
<font 11.0pt/Calibri,sans-serif;;inherit;;inherit;;inherit>Os relatórios são subdivididos em duas sessões. A primeira, habilitada para todos os papéis, diz respeito à exportação em planilha ou PDF. A segunda, restrita à área de Consolidação da SOF, atrela as propostas aos relatórios bimestrais.</font>
<font 11.0pt/Calibri,sans-serif;;inherit;;inherit;;inherit>As propostas apresentadas no relatório serão aquelas disponíveis em tela no momento da exportação. Desse modo, o usuário, primeiramente, deve filtrar órgão, cota e situação, para só então clicar no botão “Exportar Planilha” ou no botão “Exportar PDF”.</font>
4.1 Exportar Planilha e PDF
<font 11.0pt/Calibri,sans-serif;;inherit;;inherit;;inherit>Para exportar relatório em modo planilha, o usuário deve, após filtrar os relatórios desejados, clicar no botão “Exportar Planilha”.</font>
<font 11.0pt/Calibri,sans-serif;;inherit;;inherit;;inherit>Para exportar relatório em modo PDF, o usuário deve, após filtrar os relatórios desejados, clicar no botão “Exportar PDF”. Em seguida, o usuário deverá selecionar o tipo de relatório desejado e clicar no botão “Exportar relatório…”.</font>