Tabela de conteúdos
Módulo NFGC - Captação
Sobre estimativas e reestimativas de despesas obrigatórias da União, referentes ao exercício de 2024 - Portaria
portaria_sof_52_com_alteracoes_da_119_captacao_estimativas_despesas.pdf
1. – Acesso ao Ambiente
Ao entrar no portal SIOP usando seu login (Usuário e Senha) na barra de ferramentas localizada na área superior do portal marcada em vermelho como mostra o exemplo abaixo o usuário verá o módulo NFGC
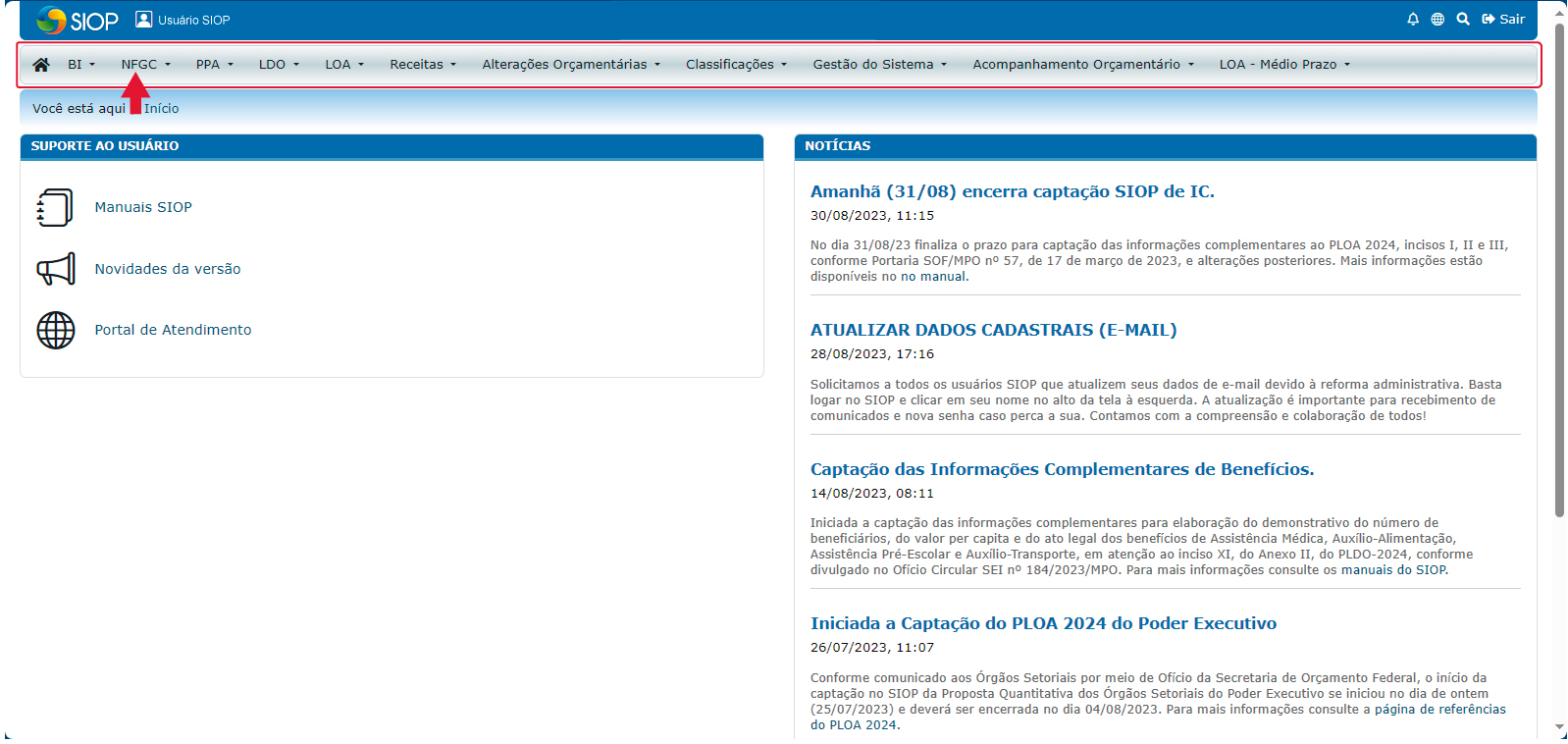
Ao clicar no menu expansivo NFGC aparecerá a opção: Captação. Clicando na opção apresentada o usuário será direcionado para a página: “Captação”
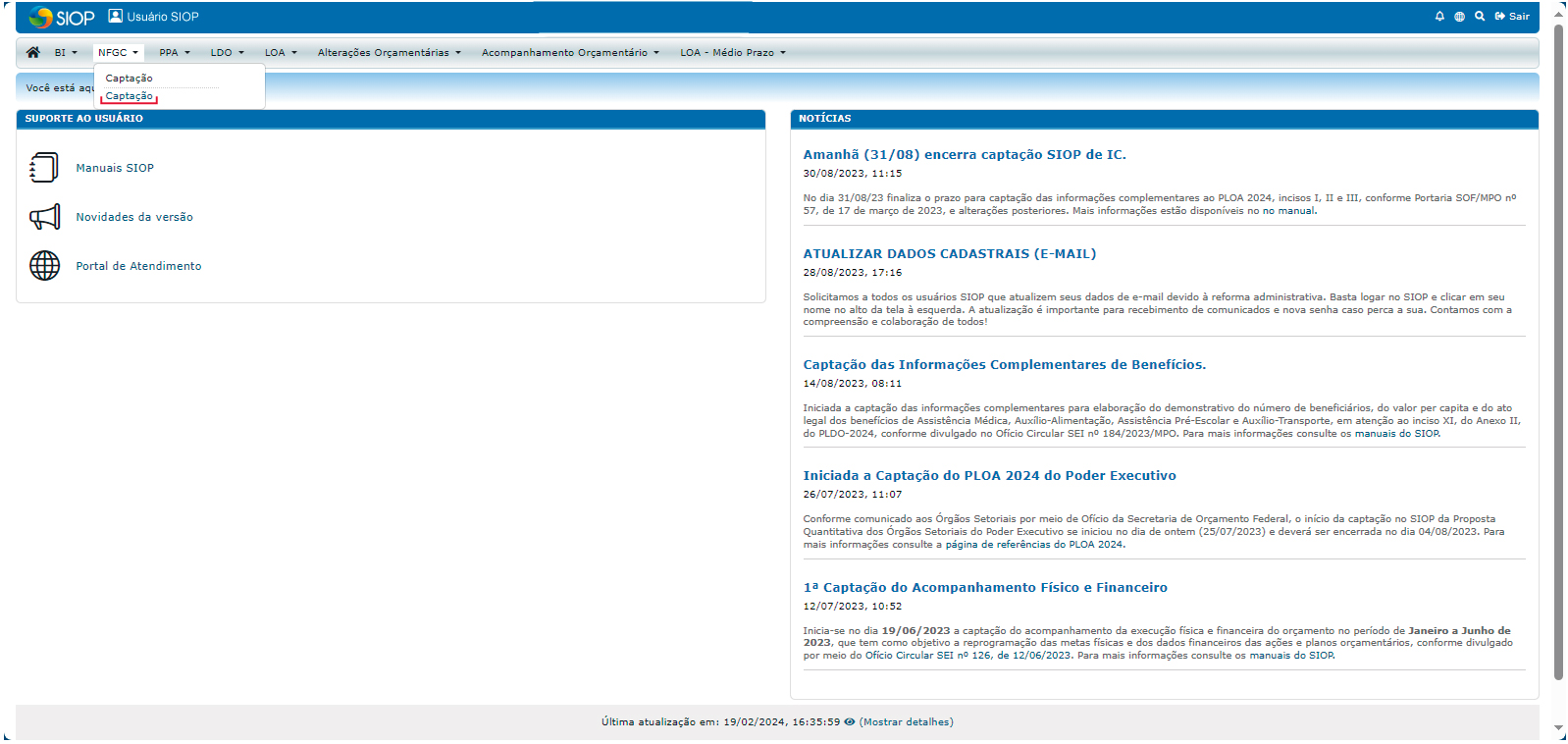
<WRAP info> OBS: Para ter acesso ao módulo o usuário deve possuir o perfil: “captação NFGC “- Caso não o tenha é necessário procurar o cadastrador local para efetuar o cadastro e assim ter acesso ao módulo </WRAP>
2. – NFGC - Captação: Visão Geral
O exemplo de tela abaixo traz uma visão geral da janela de trabalho do módulo NFGC
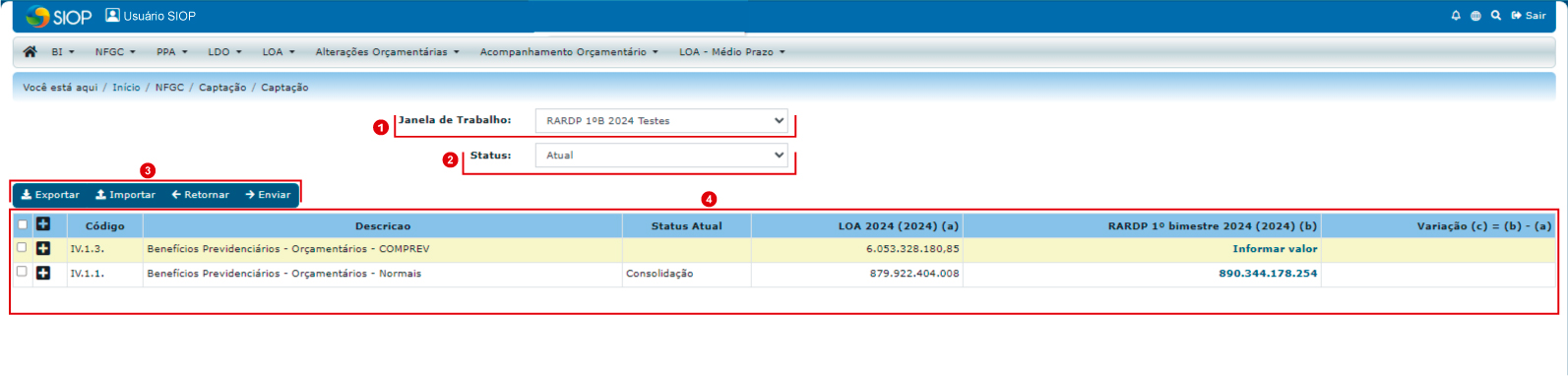
Como indicado pelo marcador enumerado 1 no menu expansivo “Janela de Trabalho” indica qual o exercício e tipo de divulgação para captação está aberto no momento.
O marcador enumerado 2 no menu expansivo “Status” é possível filtrar os valores de acordo com o seu status. Clicando no menu expansivo diversas opções serão apresentadas sendo:
- Atual – Mostra os valores em seu estado atual da captação.
- Captação - O valor da captação adicionado pelo usuário de captação.
- Consolidação - Valores que foram consolidados pela SOF. Caso não haja valores consolidados o campo fica em branco.
- Validação - Valores que já foram validados por usuário com perfil de validação, caso seja opção do responsável a utilização de instância de validação.
- Publicado – O que já foi publicado. Caso não haja nenhum valor consolidado este aparecerá na janela RARDP em branco.
O marcador enumerado 3 mostra ferramentas que auxiliam o usuário com a exportação da janela de trabalho bem como a importação de dados pré-preenchidos em arquivo.
Na janela de trabalho como no exemplo abaixo temos as seguintes colunas:

- Código: Código alfanumérico identificador do item;
- Descrição: Descrição do item orçamentário que está disponível para captação;
- Status Atual: O estado em que se encontra o item orçamentário;
- LOA 2024(2024) (a) - Coluna de comparação: coluna que traz os valores do último cenário captado, para efeito de comparação com a captação atual. Para a captação do Relatório de Avaliação do 1º Bimestre a coluna de comparação traz os valores disponíveis dentro do Orçamento pré-determinado pela LOA 2024.
- RARDP – 1º Bimestre 2024(2024) (b): Os valores disponíveis para captação ou visualização a depender do status escolhido do mesmo.
- Variação c = (b) - (a): O resultado que se dá através do cálculo baseado no valor inserido pelo usuário onde: a = Valor da LOA; b = o valor do cenário em captação (no exemplo, RARDP – 1º Bimestre 2024) a ser subtraído de acordo com o valor a ser inserido pelo usuário e mostrando o valor resultante do cálculo.
3. – Janela de trabalho - Utilização
O processo para preenchimento do NFGC é feito com os seguintes passos
1 - Selecionar a Janela de trabalho;
No exemplo abaixo usaremos a RARDP 1º B 2024 como marcado em verde no exemplo abaixo:
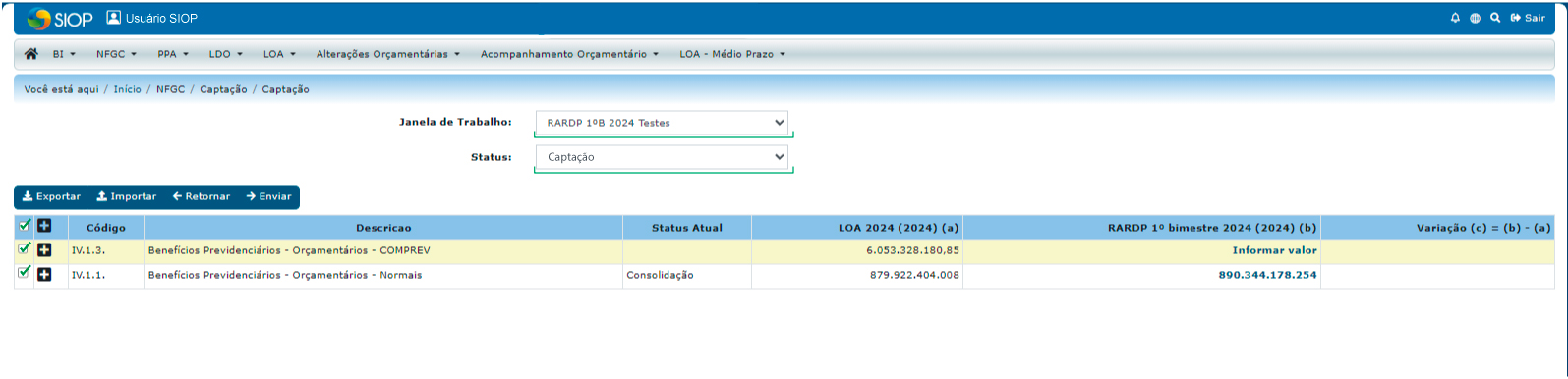
No menu expansivo Status selecione: “Captação”
Observe que ao selecionar o status captação no menu expansivo Status, os exercícios serão filtrados apresentando o exercício referente ao primeiro bimestre.
2 – Marque as caixas de seleção do exercício a ser captado
Marcando as caixas de seleção o usuário estará selecionando o exercício a ser captado.
Observe que os valores como no exemplo: “RARDP 1ºB 2024 (2024) (b)”
o valor numérico em azul é um link. Ao clicar no valor o usuário será direcionado para a janela de preenchimento como no exemplo abaixo:
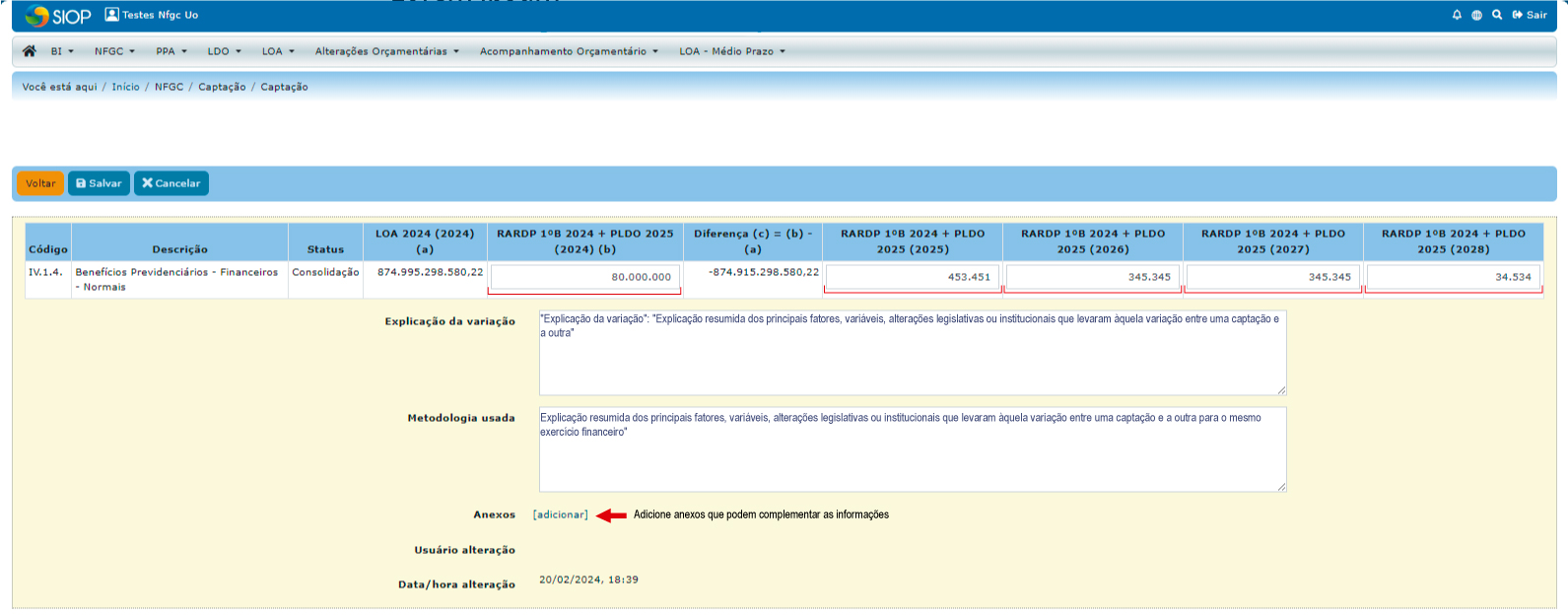
<WRAP info> Dica! – Ao passar o mouse sobre os valores numéricos aparecerá um pequeno informativo (uma janela em cinza) com o informe: “ Clique para informar/editar valor </WRAP>
3- Na janela de preenchimento, digite o valor a ser captado nos campos.
Abaixo observe que há campos editáveis sendo:
Explicação da variação: Explicação resumida dos principais fatores, variáveis, alterações legislativas ou institucionais que levaram àquela variação entre uma captação e a outra
Metodologia usada: Explicação resumida dos principais fatores, variáveis, alterações legislativas ou institucionais que levaram àquela variação entre uma captação e a outra para o mesmo exercício financeiro
Abaixo na área “anexos” é possível adicionar anexos para complementar as informações dos campos editáveis.
<WRAP info> Obs.: Os anexos seguem os seguintes critérios para serem adicionados:
Extensões aceitas: .pdf,.doc,.docx,.xls,.xlsx
Tamanho máximo: valor padrão de 1mb </WRAP>
Após os procedimentos citados clique no botão salvar.
3.1 - Utilização da Janela de trabalho - (Exportação e importação de tabelas em .XLS)
Em casos de necessidade o usuário tem a opção de usar um arquivo no formato .xls (usando Excel ou softwares similares) para utilização no preenchimento de forma externa.
Para este procedimento siga os seguintes passos:
1 – Acesso o módulo NFGC na barra de ferramentas superior do portal Siop;
2 – Clique em Captação
3 – Selecione a janela de trabalho em seguida selecione o status “Atual”
Marque os itens a serem exportados (É necessário marcar o item pai e filho. O item pai possui a estrutura da janela de trabalho para referência e o item filho possui os campos para preenchimento)
Clique no botão “exportar”
Obs.: Salve o arquivo em uma pasta de sua preferência. Abra o arquivo com o seu software habitual para trabalho com planilhas e faça o preenchimento. Após o preenchimento salve o arquivo e volte para o portal SIOP)
OBS: Para os usuários do Excel - É necessário habilitar a edição já que o software nativamente entra em Modo de exibição protegido. Clique no botão Habilitar Edição para dar continuidade.
Como no exemplo abaixo:

Após ter preenchido salve o arquivo no excel;
Voltando ao portal clique em importar
Uma janela com o titulo: “Importação de Captação da NFGC” abrirá para que o usuário possa fazer o upload do arquivo .xls
Abra o seu arquivo no botão: “Escolher arquivos” ou “Browse” como no exemplo abaixo:
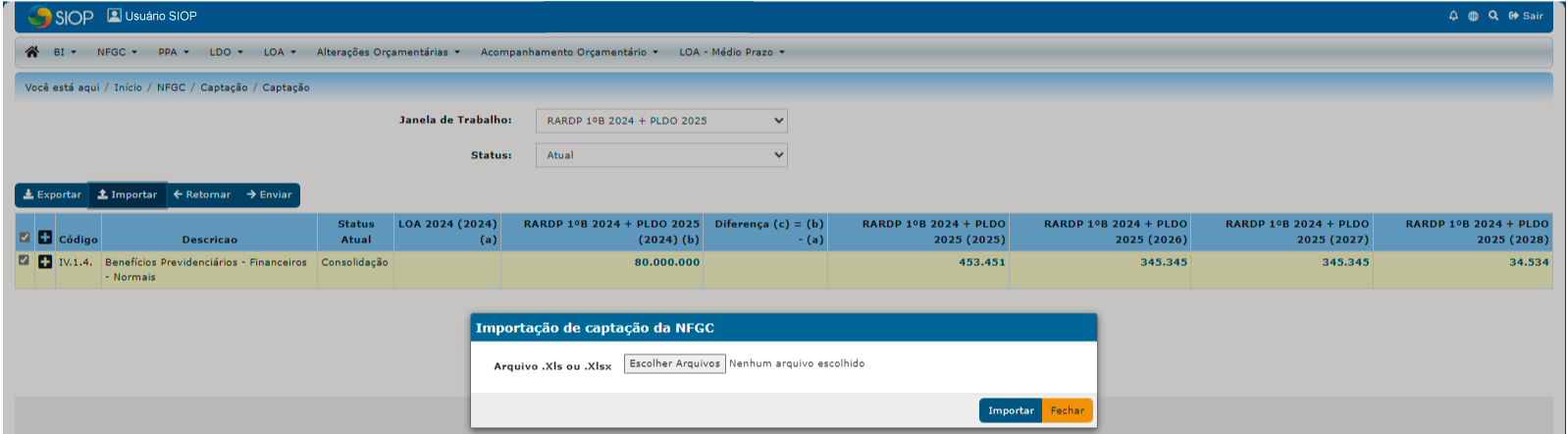
Uma janela com informações “Resultado de processamento” aparecerá na tela com informações a respeito da informação como:
- Linha: Qual linha foi alterada
- Código do item: O item que foi alterado
- Mensagem: Onde indica se a importação foi feita com sucesso ou não
- Status do processamento: Indica que o arquivo está pronto para ser importado
Clique no botão “Importar”
Verifique que na janela de trabalho os valores preenchidos pelo usuário aparecerão nos campos
Clique no botão no menu de opções de arquivo “Enviar”
E observe que os valores preenchidos usando o procedimento foram alterados.

