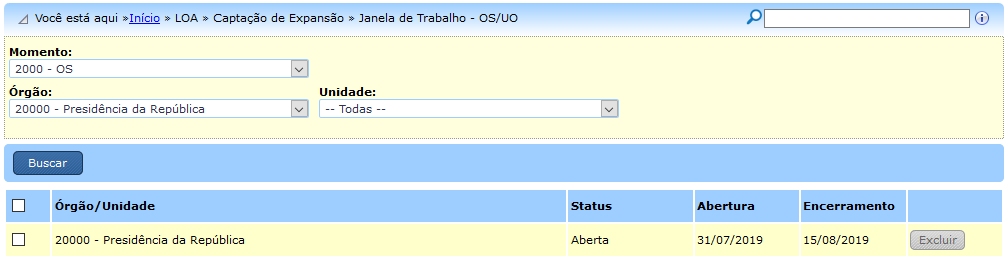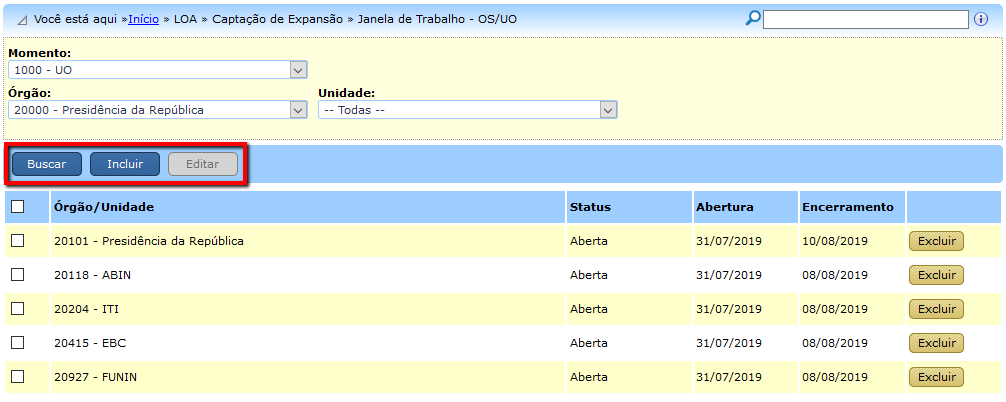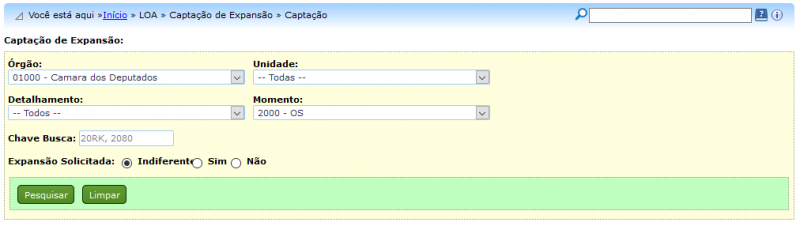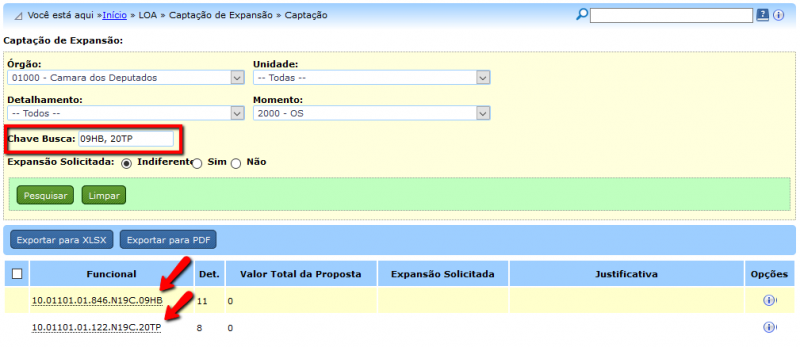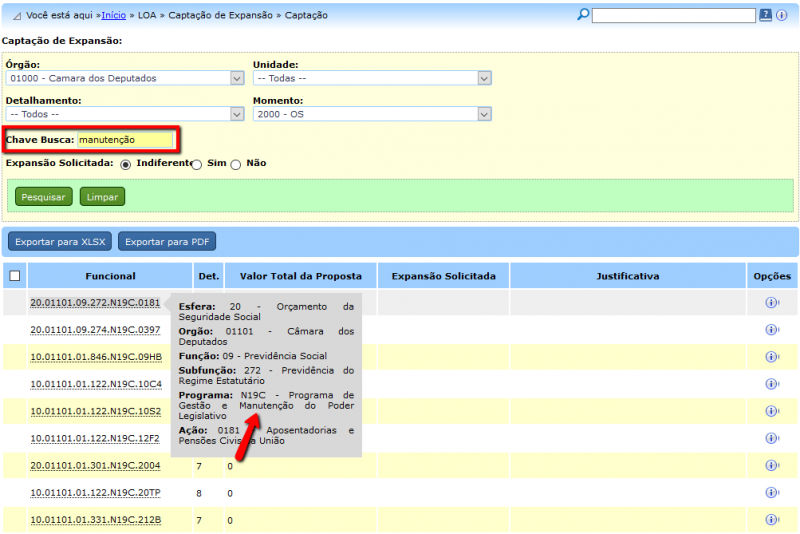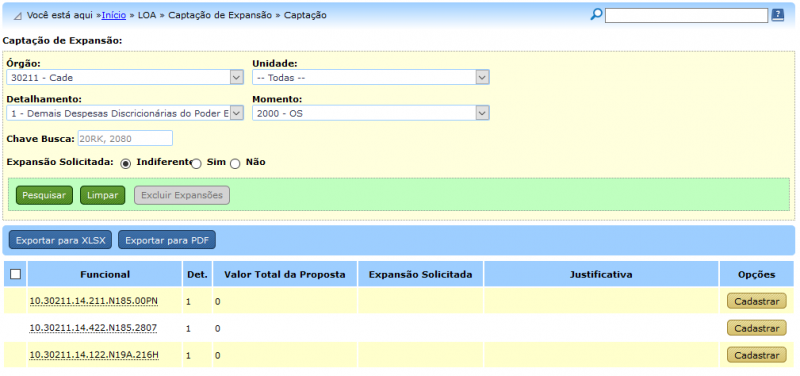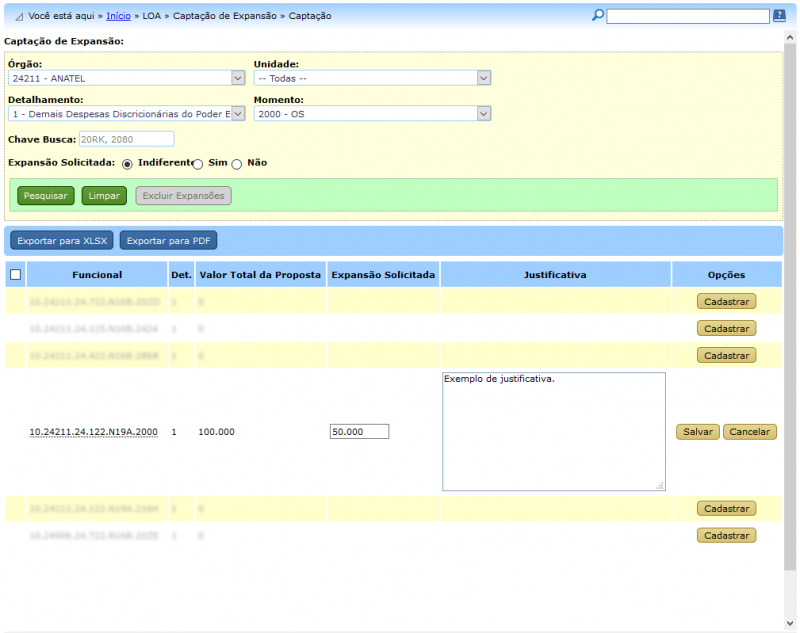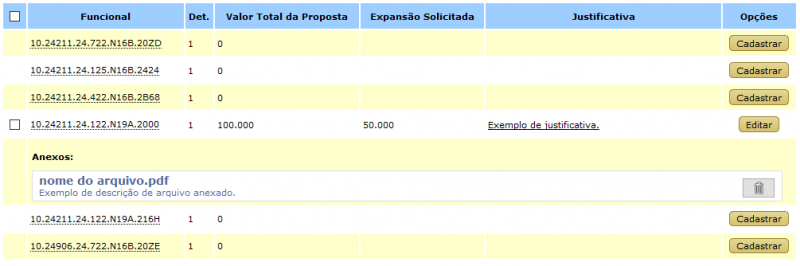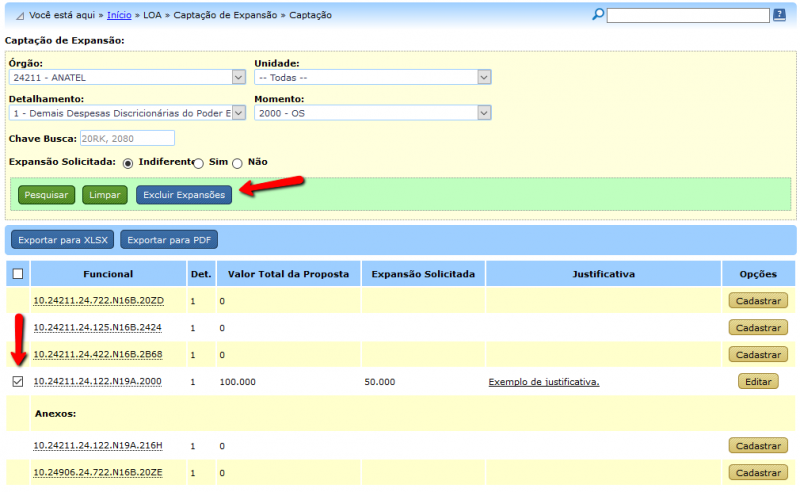Tabela de conteúdos
Módulo de Captação de Expansão
1. Acesso à Funcionalidade e Controle de Acesso
O acesso à tela de cadastro é concedido a usuários com perfis Unidade Orçamentária (UO), Órgão Setorial (OS) e SOF, sendo acessível pelo menu:
LOA >> Captação de Expansão >> Captação
2. Janelas de Trabalho
As janelas de trabalho são abertas pela SOF para os Órgãos Setoriais (momentos 120 ou 2000), e os Órgãos Setoriais podem, a seu critério, abrir janelas de trabalho para as Unidades Orçamentárias vinculadas.
A tela para consulta e criação de janelas de trabalho pode ser encontrada em:
LOA >> Captação de Expansão >> Janela de Trabalho - OS/UO
Usuários com perfil Órgão Setorial podem filtrar pelos momentos 1000 ou 2000:
- Momento 2000: usuário com perfil Órgão Setorial poderá consultar as janelas de trabalho abertas pela SOF para o seu órgão;
- Momento 1000> usuário com perfil Órgão Setorial poderá consultar e abrir janelas de trabalho abertas pelo OS para as UOs vinculadas;
Na imagem abaixo é possível visualizar um exemplo de consulta realizada por Órgão Setorial no momento 2000.
Caso o usuário do Órgão Setorial realize consulta no momento 1000 e também possua o papel Cadastrador de Janelas - OS, os botões Incluir e Editar serão exibidos, sendo que o botão Editar ficará habilitado quando ao menos uma janela de trabalho estiver selecionada.
A janela de trabalho do momento 1000 pode ser excluída clicando-se no botão Excluir.
Usuários com perfil Unidade Orçamentária podem filtrar somente pelo momento 1000, podendo visualizar as janelas de trabalho abertas pelo Órgão Setorial para a sua Unidade Orçamentária.
3. Consulta
Ao acessar o menu LOA » Captação de Expansão » Captação, a tela apresentada será semelhante à seguinte.
Para realizar uma consulta, deve ser selecionado, no mínimo, os campos Órgão e Momento.
O campo Unidade é opcional. Caso não seja selecionado, todas as ações das unidades orçamentárias do órgão selecionado serão listadas na consulta.
O campo Chave de Busca aceita a inclusão de códigos e títulos de Ações e Programas. Caso seja necessária a busca por mais de um código ou título, a consulta deve ser realizada separando-os por vírgulas, conforme o exemplo a seguir.
A seguir, outro exemplo utilizando na busca o título de Programa/Ação.
O campo Expansão Solicitada possibilita filtrar ações verificando se há expansões cadastradas, da seguinte forma:
- Indiferente: trará no resultado da busca todas as ações encontradas por meio dos filtros anteriores;
- Sim: trará no resultado somente ações que já possuam expansões cadastradas;
- Não: trará no resultado somente ações que ainda não possuam expansões cadastradas.
No resultado da busca serão apresentados os campos abaixo para usuários com os perfis Unidade Orçamentária e Órgão Setorial:
- Funcional: A funcional completa da ação. Ao deixar o mouse sobre o número da funcional, será apresentada janela com todas as informações detalhadas.
- Det.: Tipo de detalhamento ao qual a ação está vinculada.
- Valor Total da Proposta: Valor cadastrado na proposta no módulo Quantitativo apresentada pela Unidade Orçamentária ou Órgão Setorial no momento selecionado como filtro.
- Expansão Solicitada: Valor da expansão solicitada, quando estiver cadastrada.
- Justificativa: A Justificativa cadastrada no momento da solicitação da expansão.
- Opções: Há duas informações possíveis nessa coluna:
- Quando o usuário não puder cadastrar expansão, o ícone nesta coluna possibilitará saber os motivos pelos quais não é possível;
- Quando o usuário puder cadastrar expansão, será apresentado o botão de cadastro ou edição, neste caso em conjunto com o botão de inclusão de anexos.
4. Cadastro de Expansão Solicitada
Após realizar uma busca, sendo possível realizar o cadastro de expansões, será apresentada tela semelhante à seguinte:
Caso apareça o ícone  na coluna Opções significa que o usuário não pode cadastrar expansões para esta ação. Ao clicar no ícone, o SIOP informará os motivos.
na coluna Opções significa que o usuário não pode cadastrar expansões para esta ação. Ao clicar no ícone, o SIOP informará os motivos.
Clicando sobre o botão  , a ação respectiva será destacada e campos para preenchimento do valor de expansão e a justificativa serão disponibilizados, conforme exemplo a seguir.
, a ação respectiva será destacada e campos para preenchimento do valor de expansão e a justificativa serão disponibilizados, conforme exemplo a seguir.
IMPORTANTE: Os dois campos são de preenchimento obrigatórios.
Após clicar no botão  , o valor da expansão solicitada e sua justificativa serão salvos e ficará disponível o botão
, o valor da expansão solicitada e sua justificativa serão salvos e ficará disponível o botão  .
.
Destaca-se que há limite de 3000 caracteres no campo Justificativa. Caso a Unidade Orçamentária ou Órgão Setorial necessite fornecer maiores informações à respeito da solicitação, poderá anexar arquivos. Para tanto, ao clicar no botão  , será aberta novamente a opção de edição da expansão e sua justificativa, em conjunto com a opção para anexar arquivos, conforme exemplo a seguir.
, será aberta novamente a opção de edição da expansão e sua justificativa, em conjunto com a opção para anexar arquivos, conforme exemplo a seguir.
Para anexar um arquivo, clique em Adicionar anexo, depois selecione o arquivo, escreva uma descrição, clique em Enviar e depois em Salvar. Poderão ser anexados quantos documentos a Unidade Orçamentária ou Órgão Setorial entenderem necessários. Após a inclusão de arquivos, a tela apresentada será semelhante à seguinte.
Se houver necessidade de excluir algum arquivo, basta clicar em  .
.
5. Exclusão de Expansões
Para excluir expansões cadastradas, basta clicar na caixa de seleção da respectiva ação e acionar o botão 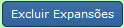 , confirmando a exclusão em seguida, conforme exemplo a seguir.
, confirmando a exclusão em seguida, conforme exemplo a seguir.
6. Exportação de planilha
Por enquanto o módulo de captação de expansão não dispõe de funcionalidade para importar planilhas de forma semelhante a outros módulos do SIOP. No entanto, é possível exportar arquivos com as informações que estiverem presentes na tela após consulta.
Para tanto, basta realizar uma consulta e clicar sobre o botão 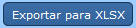 ou
ou 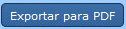 . Independentemente de eventuais ações que estejam selecionadas, as informações de todas as ações apresentadas na tela serão incluídas na planilha em formato XLS ou no arquivo PDF a ser gerado, possuindo ou não expansões cadastradas.
. Independentemente de eventuais ações que estejam selecionadas, as informações de todas as ações apresentadas na tela serão incluídas na planilha em formato XLS ou no arquivo PDF a ser gerado, possuindo ou não expansões cadastradas.