Tabela de conteúdos
Tramitação de Propostas - Quantitativo PLOA
1. Momentos
O processo de tramitação da proposta passa pela análise de vários atores que participam do ciclo de elaboração. A cada etapa da tramitação, chamada de momento, é atribuído um nome que evidencia onde a proposta está localizada.
O desenho abaixo mostra os momentos e como as propostas transitam entre eles.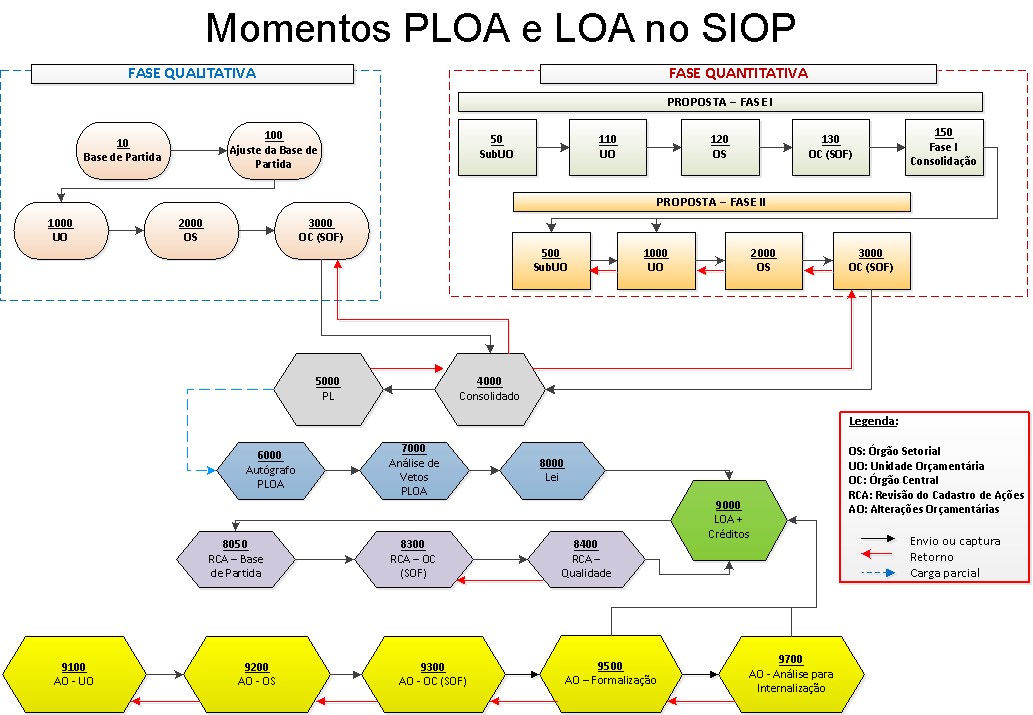
2. Envio de Propostas
O envio de propostas do quantitativo permite que se avance no fluxo deste processo. Cada operação de envio interrompe a edição de propostas no momento atual e a repassa para o momento seguinte do fluxo.
Em resumo, o envio das propostas para o momento seguinte:
- Copia as propostas para o momento seguinte;
- Avança a janela de trabalho tornando, assim, o momento seguinte como atual.
Nos momentos SubUO, Unidade Orçamentária ou Órgão Setorial, o envio estará disponível apenas para usuários que possuam, respectivamente, os papéis:
- Tramitador – SubUO
- Tramitador – Unidade Orçamentária
- Tramitador – Órgão Setorial
Na captação quantitativa as propostas não tramitam de forma individual (ação por ação). Todas as propostas dentro de um grupo de tipo de detalhamento tramitam em conjunto.
Assim, o envio consiste em encaminhar todo o grupo de detalhamento da despesa para o momento seguinte. Nesse instante o sistema realizará uma verificação para garantir que todas as regras foram cumpridas.
2.1 Condições para o Envio
- O grupo de detalhamento da despesa deve estar no momento do usuário realizando o envio (perfil em uso no SIOP).
- A janela de trabalho para o momento do usuário deve estar aberta.
- Grupos que contenham propostas com pendências não podem ser enviados. As pendências podem ser vistas na tela da própria proposta.
- A Unidade Orçamentária só poderá realizar o envio depois de receber as propostas de todas as suas SubUOs.
- O Órgão Setorial só poderá realizar o envio depois de receber as propostas de todas as suas Unidades Orçamentárias.
2.2 Exemplo de Envio
Selecionando a Unidade (nesse exemplo o usuário entrou no sistema com perfil Unidade Orçamentária) e clicando em “OK” será exibida uma árvore com grupos disponíveis para envio.
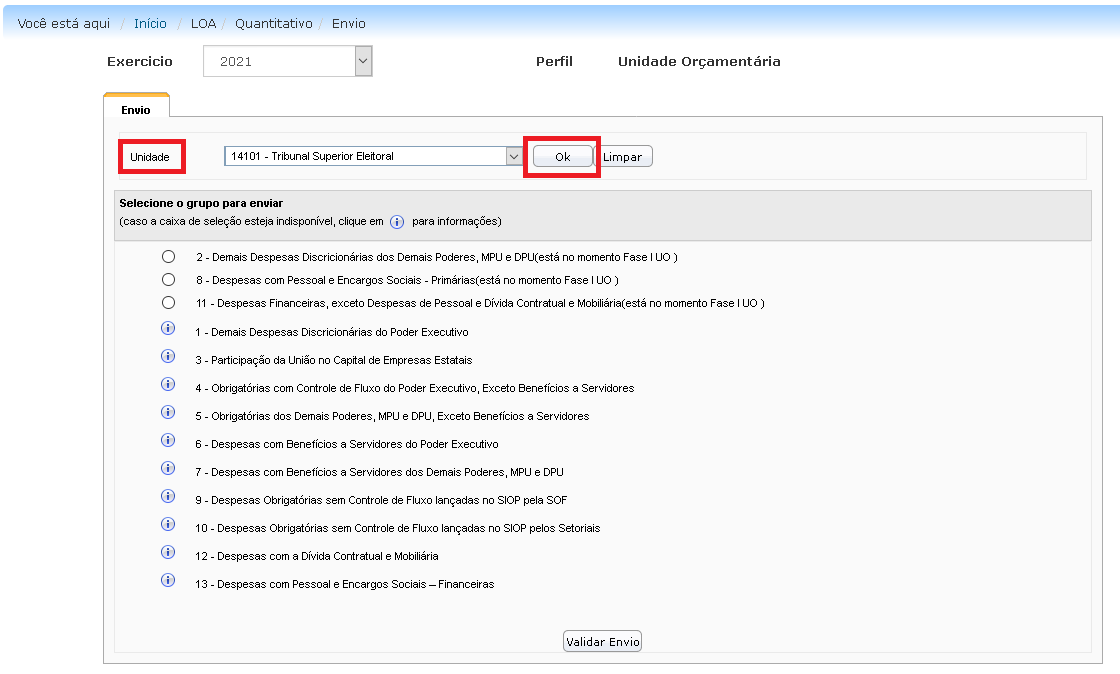
Ao selecionar o grupo desejado e clicar em “Validar Envio” será exibida uma mensagem do sistema pedindo confirmação. Depois do envio nenhuma proposta para o grupo poderá ser feita.
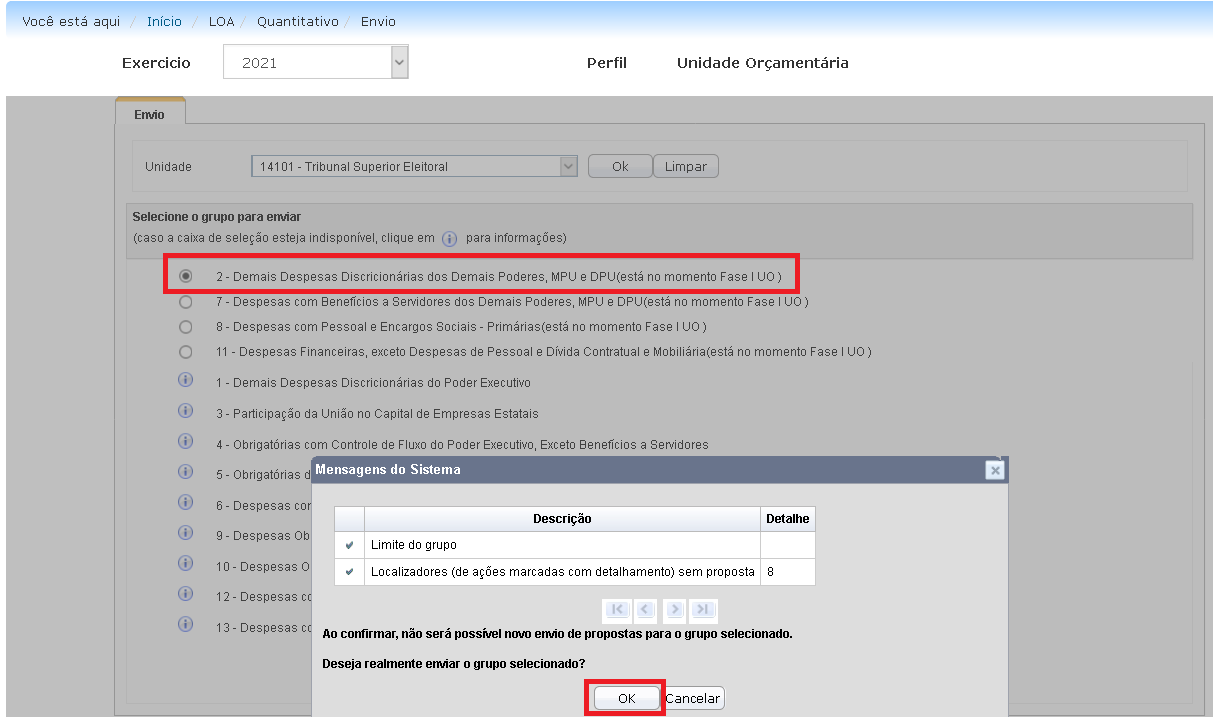
O sistema exibirá uma mensagem informando que o grupo foi enviado ao momento seguinte.
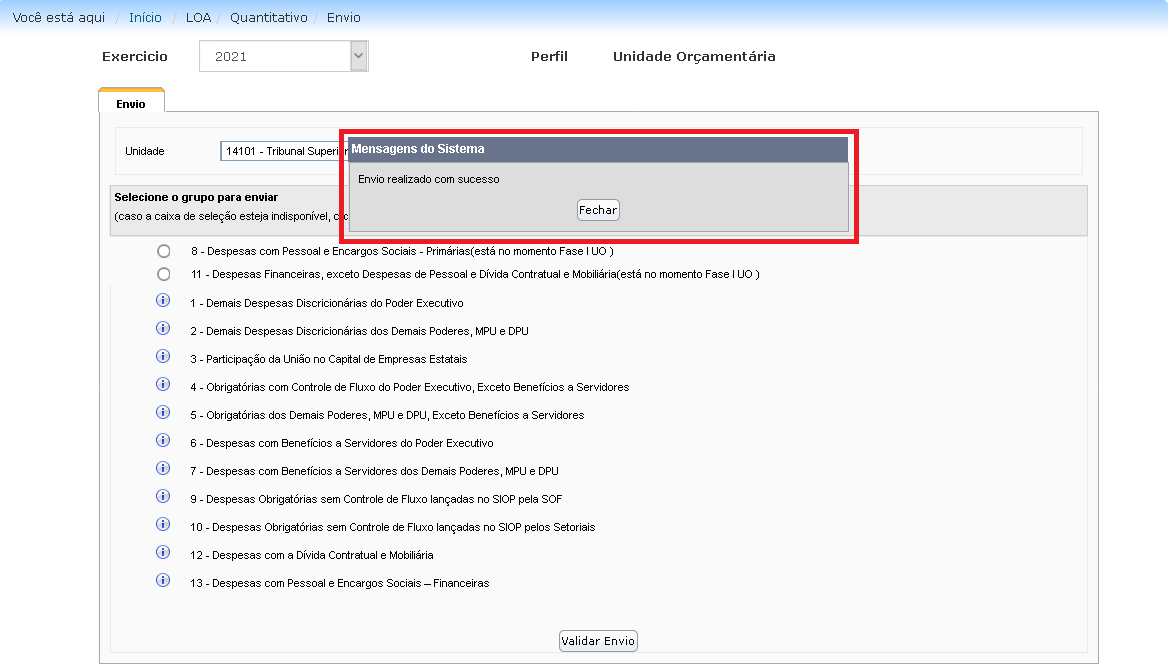
3. Captura de Propostas
Nos momentos:
- SubUO
- Unidade Orçamentária
- Órgão Setorial
a captura estará disponível apenas para usuários que possuam os papéis:
- Tramitador – SubUO
- Tramitador – Unidade Orçamentária
- Tramitador – Órgão Setorial
respectivamente.
A captura permite que um grupo de Tipo de Detalhamento que esteja no momento anterior ao do usuário seja capturado para o momento do usuário. Essa operação, diferente do que ocorre no envio normal, pode ser feita mesmo que haja propostas com pendências.
O usuário deverá selecionar Órgão e Unidade (nesse exemplo o usuário entrou no sistema com perfil Órgão Setorial) e clicar em “OK”. Todos os grupos passíveis de captura serão exibidos.
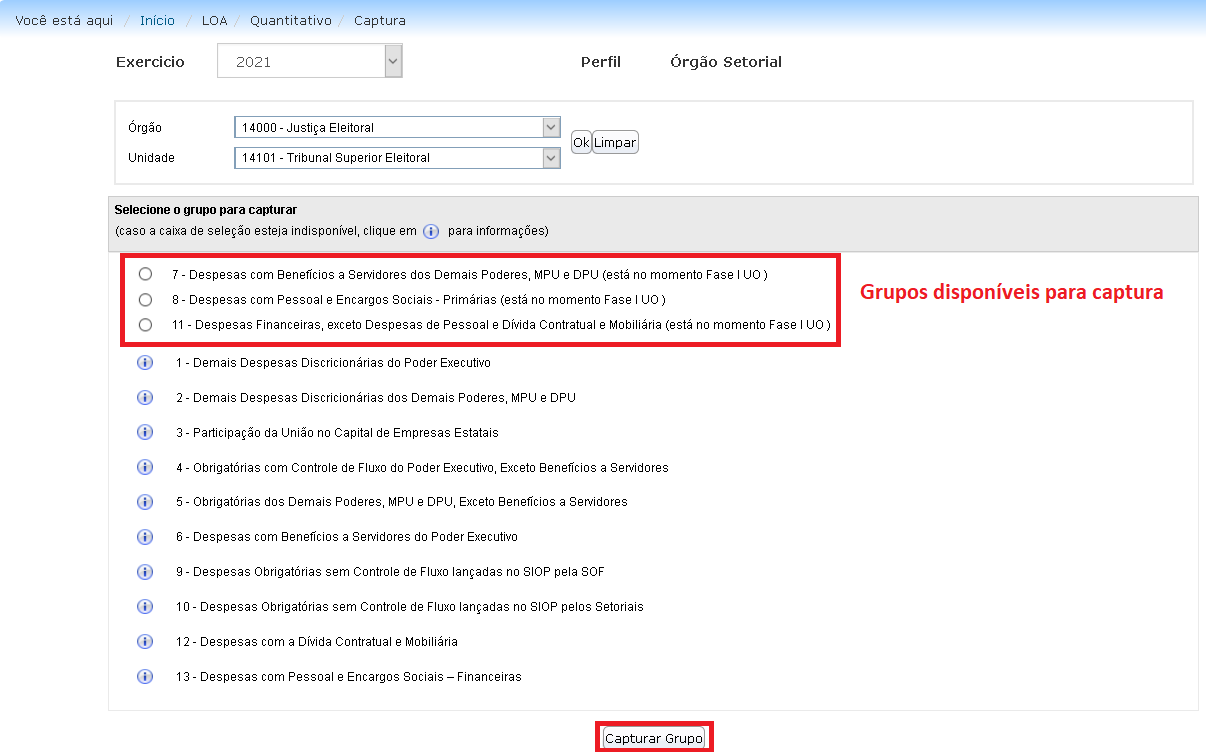
Deve-se selecionar o grupo e clicar em “Capturar Grupo”. Antes de realizar a captura o sistema exibirá mensagem indicando todas as pendências e solicitando confirmação.
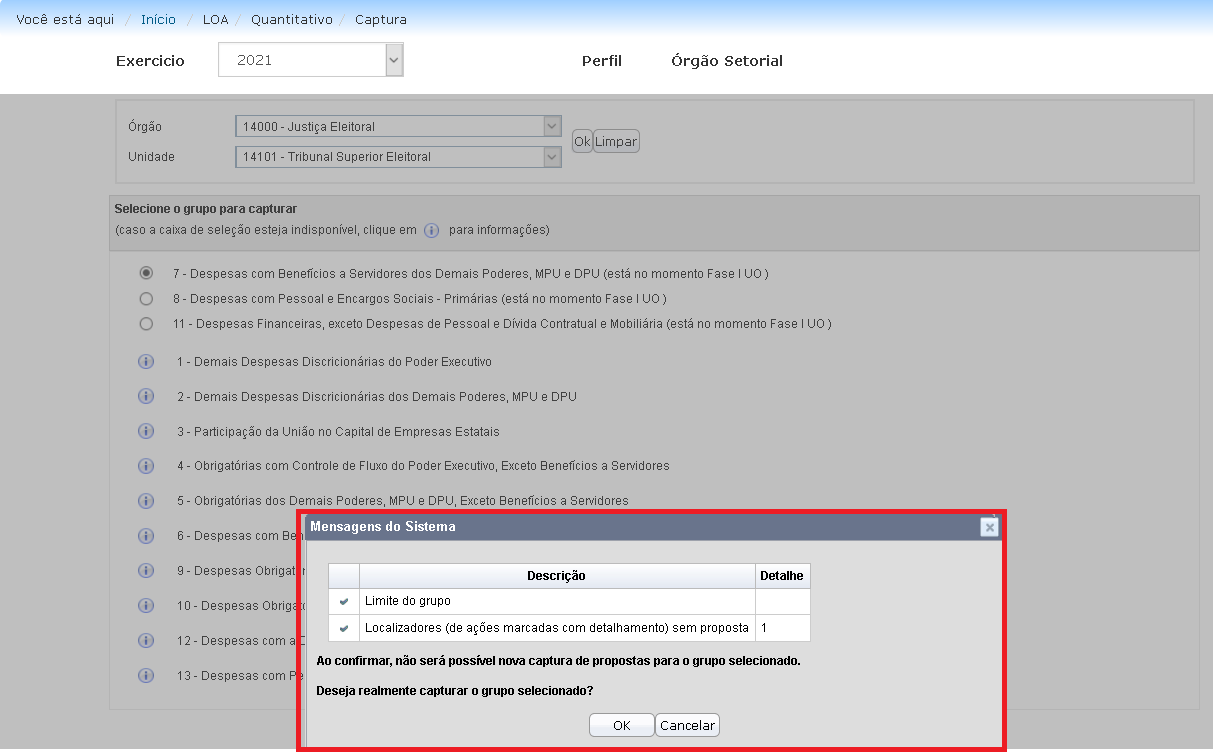
O sistema exibirá uma mensagem informando que o grupo foi capturado.
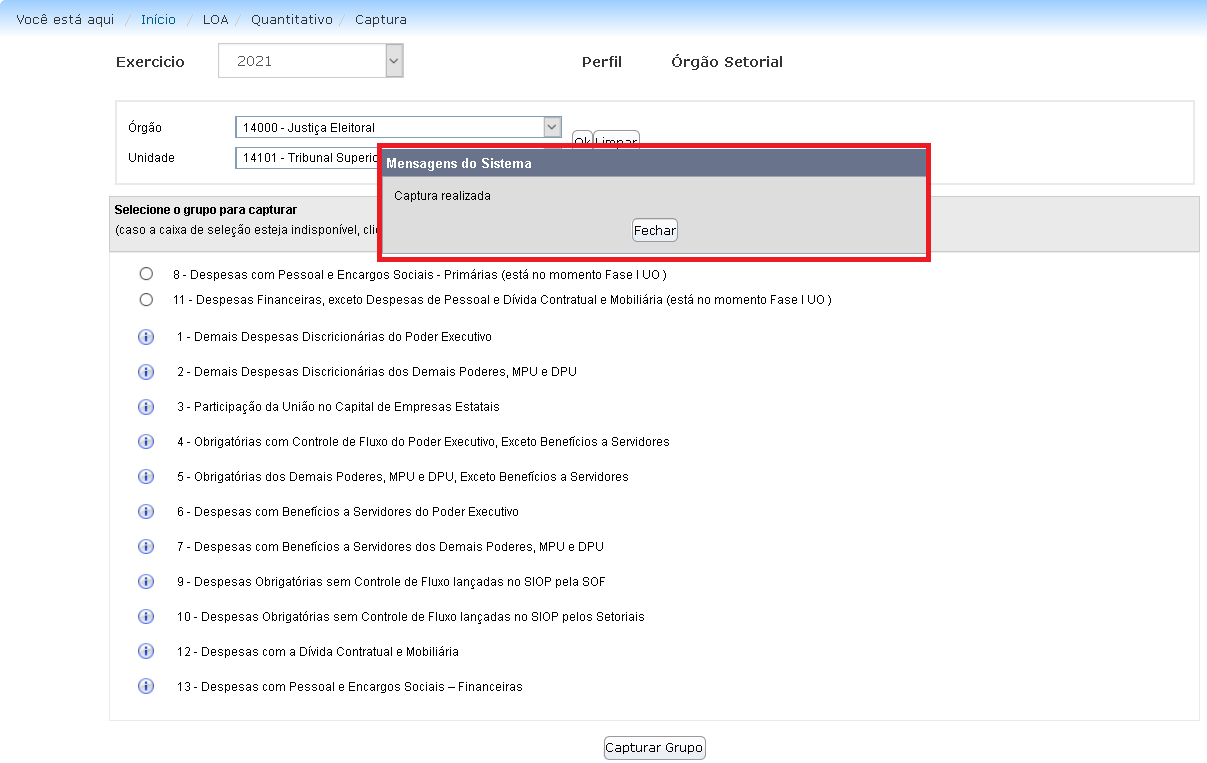
A partir desse ponto o grupo passa a aparecer na tela de “Propostas” e poderá ter suas propostas editadas.
Observações:
- A captura depende de janelas de trabalho, deve haver janela no momento que realiza a captura.
- Para capturar uma determinada combinação de momento e tipo de detalhamento, todas as unidades ou subunidades daquele momento devem ter suas propostas no momento a ser capturado. Por exemplo: para capturar um TD de um órgão do momento OS, todas as propostas das unidades já devem ter sido enviadas para o momento OS.
4. Retorno de Propostas
Nos momentos Unidade Orçamentária ou Órgão Setorial, o retorno estará disponível apenas para usuários que possuam os papéis “Tramitador – Unidade Orçamentária” ou “Tramitador – Órgão Setorial” respectivamente.
O retorno permite que um grupo de tipo de detalhamento que esteja no momento do usuário seja retornado ao momento anterior.
O usuário deverá selecionar Órgão e Unidade (nesse exemplo o usuário entrou no sistema com perfil Órgão Setorial) e clicar em “OK”. Todos os grupos passíveis de retorno serão exibidos.
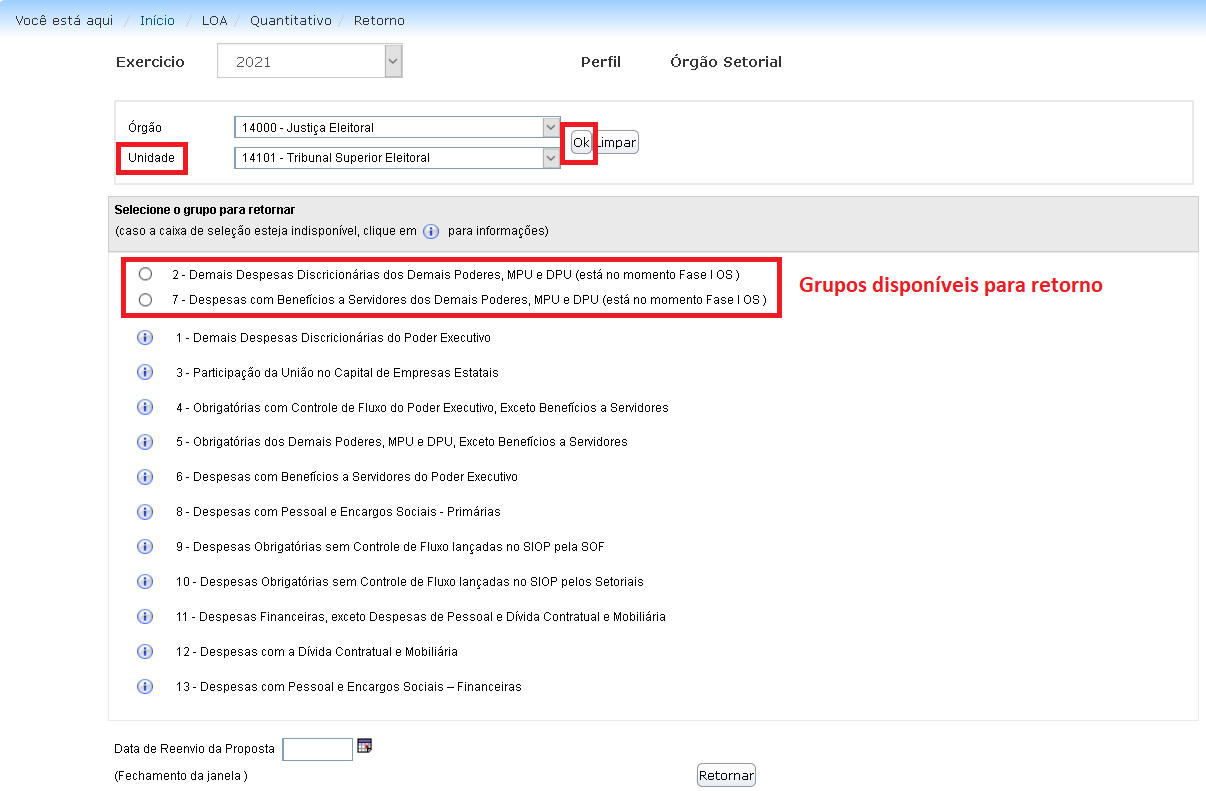
O grupo desejado deve ser selecionado e uma data para reenvio da proposta deve ser informada. Essa data deve estar compreendida dentro da janela que o Órgão possui (equivalente para os perfis SOF e Unidade Orçamentária). No exemplo abaixo, a Unidade Orçamentária que receberá o grupo em retorno deverá fazer as modificações necessárias e reenviar para o Órgão Setorial até a data informada nessa tela.
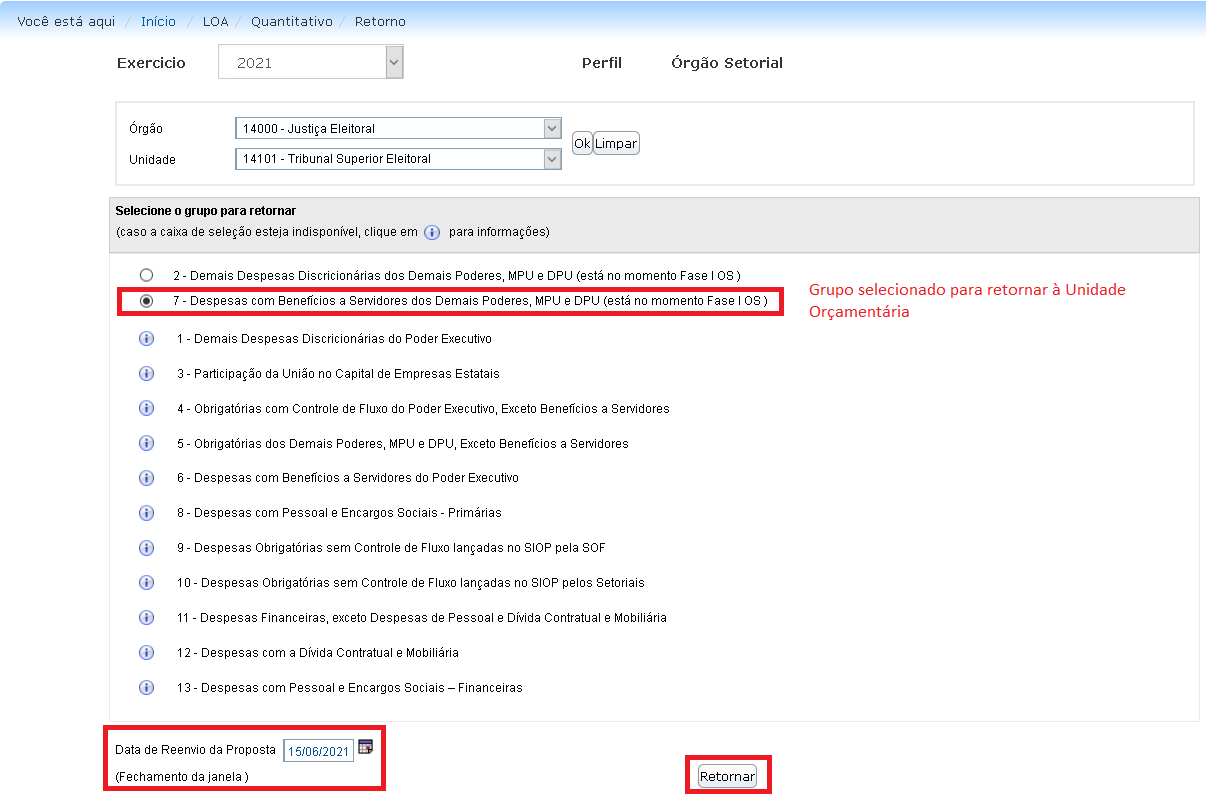
Ao clicar em “Retornar” será exibida uma mensagem do sistema pedindo confirmação. Feito o retorno, todas as alterações realizadas no momento atual são perdidas.

O sistema exibirá uma mensagem informando que o grupo foi enviado ao momento anterior.
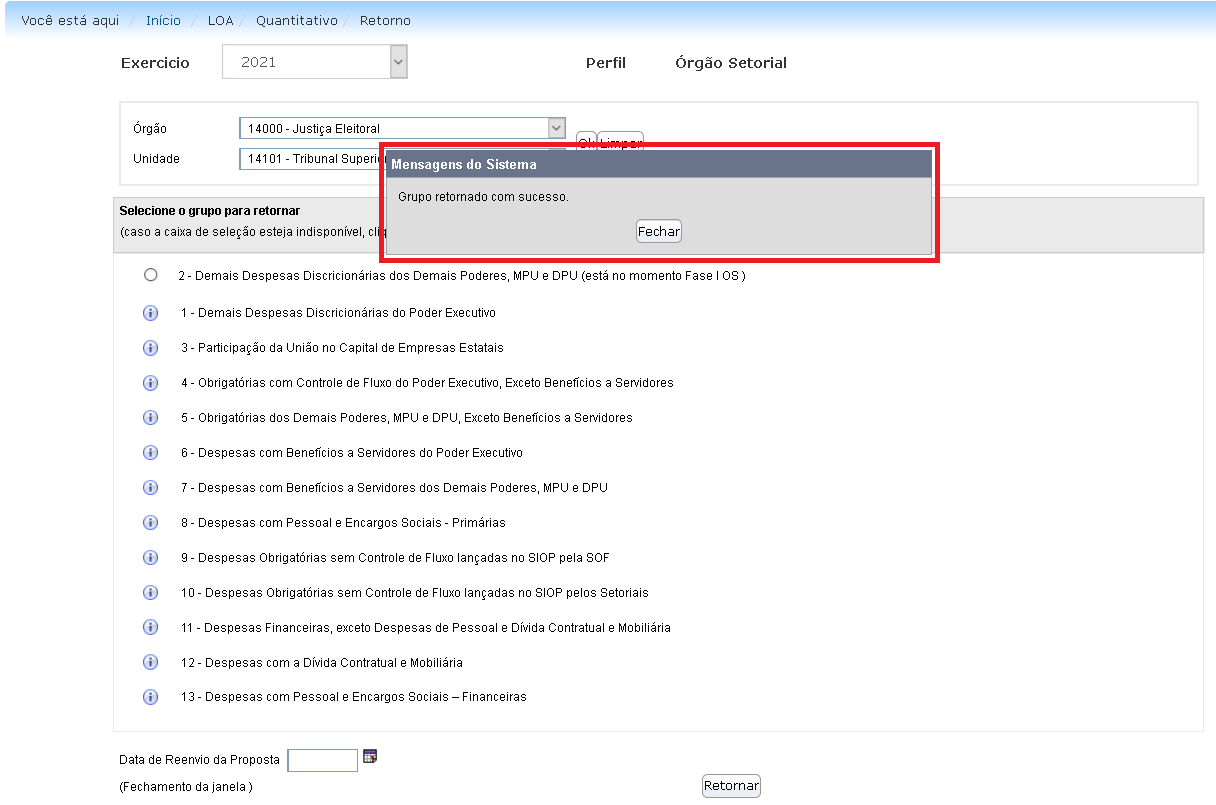
5. Lógica da Janela de Trabalho Atual
No processo de tramitação do PLOA Quantitativo há o conceito da janela atual. Isto quer dizer que somente um dos momentos será o atual (editável) no fluxo. Quando há a tramitação de propostas, as janelas de trabalho se alteram de acordo com a tabela abaixo:
| Operação | Condições necessárias no momento de saída | Condições necessárias no momento de chegada |
|---|---|---|
| Envio | a janela deve ser atual e estar vigente | a janela deve estar vigente |
| Retorno | a janela deve ser atual e estar vigente | a janela deve estar vigente |
| Captura | Nenhuma | a janela deve estar vigente |
Ao final, o momento de chegada sempre terá a janela atual para o SIOP.
6. Andamento da Captação Quantitativa
O andamento exibe para cada grupo de tipo de detalhamento os momentos e suas respectivas janelas de trabalho.
O acesso à funcionalidade é feito no menu:
LOA>> Quantitativo>> Andamento
Selecionando uma Unidade e clicando em “OK” a tabela será mostrada. Caso queira, o usuário pode visualizar as informações para suas SubUOs se deixar a caixa “Mostrar por SubUO” marcada (o mesmo vale para o perfil Órgão Setorial que pode ver suas Unidades e SubUOs).
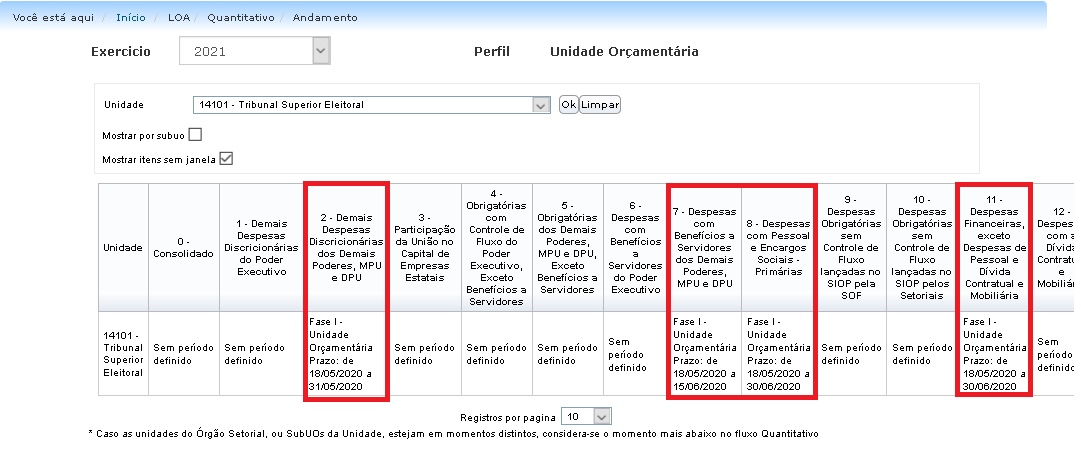
No exemplo acima, há janelas de trabalho definidas para os tipos de detalhamento 2, 7, 8 e 11.

