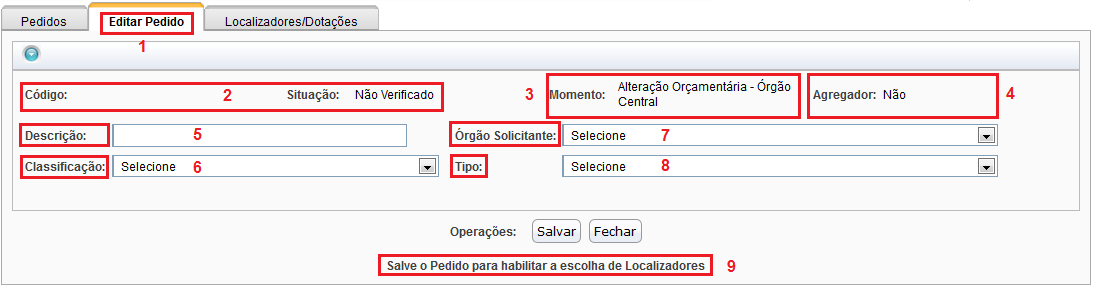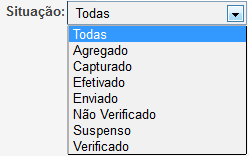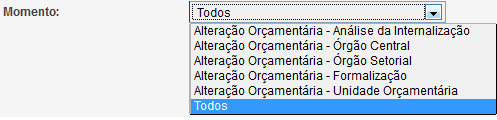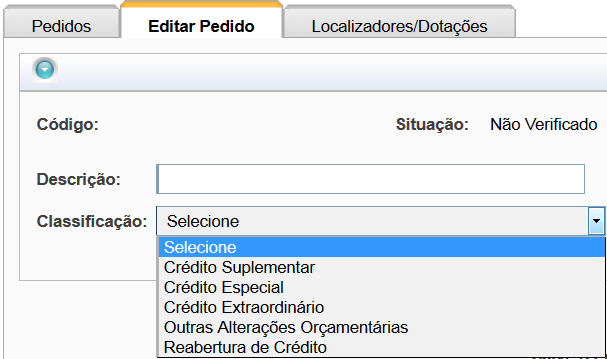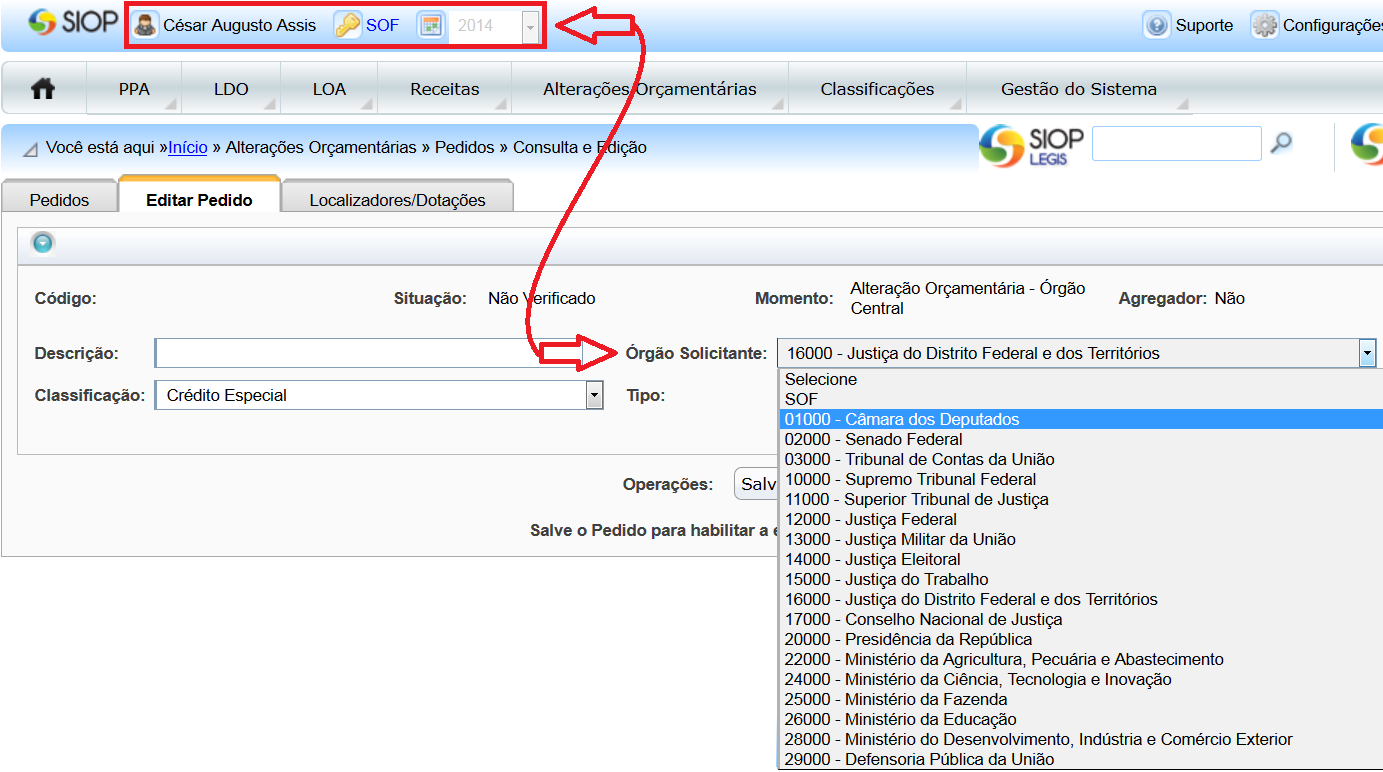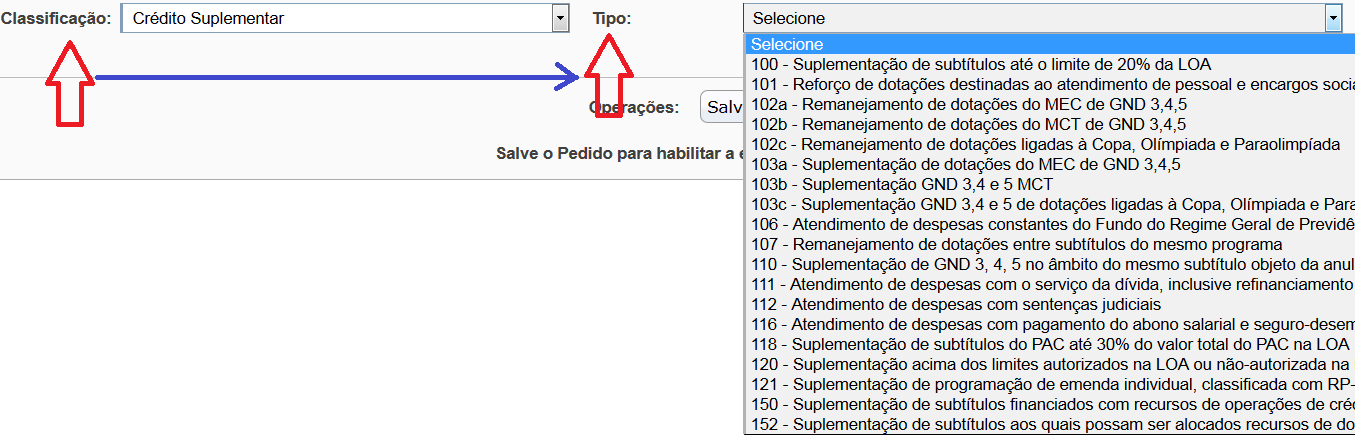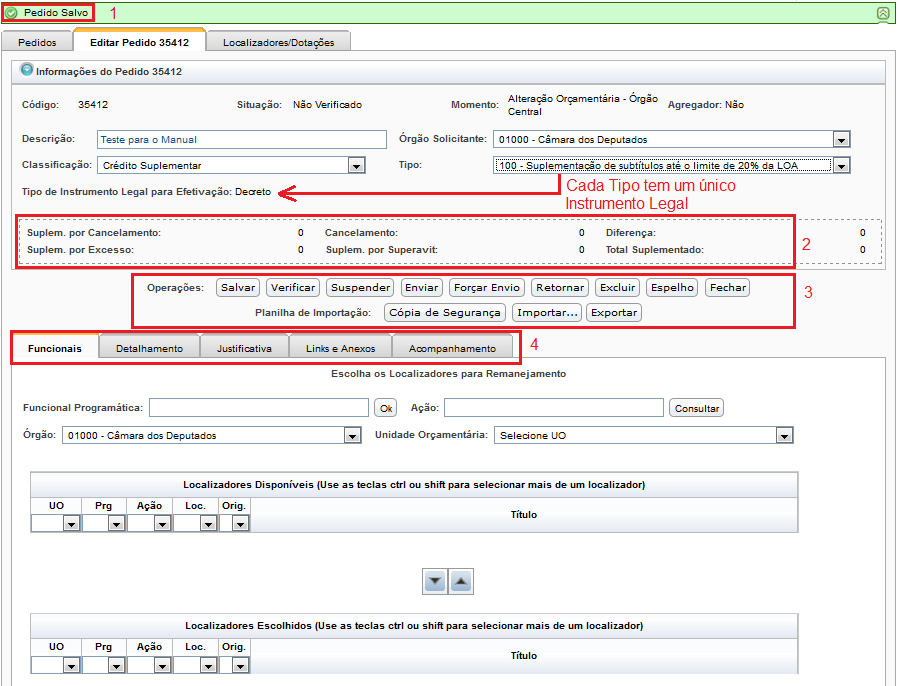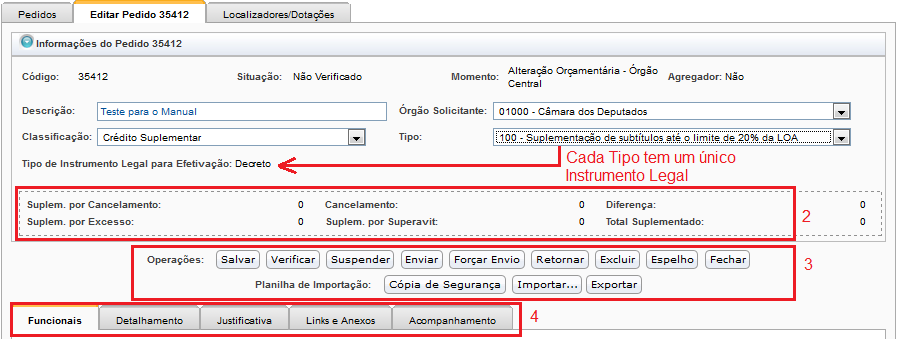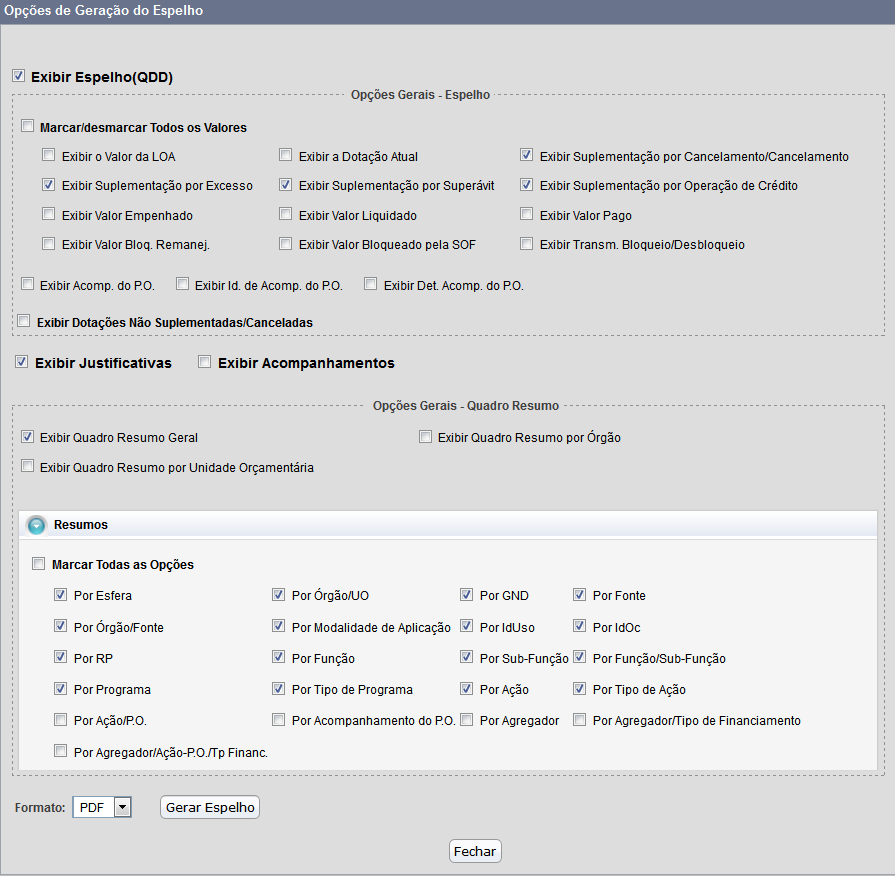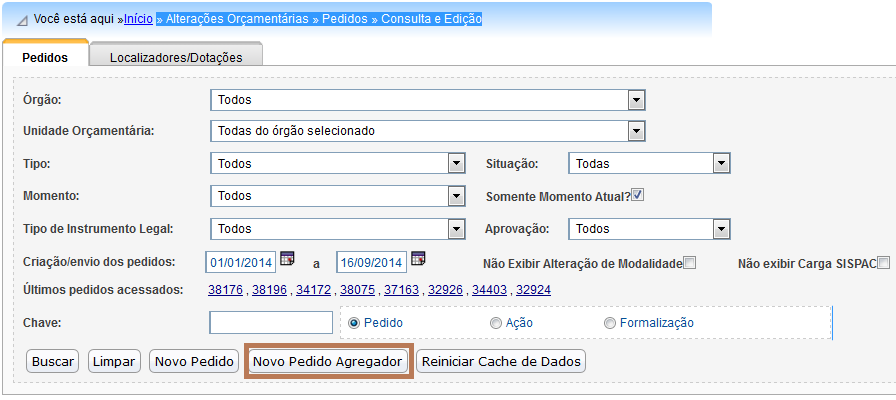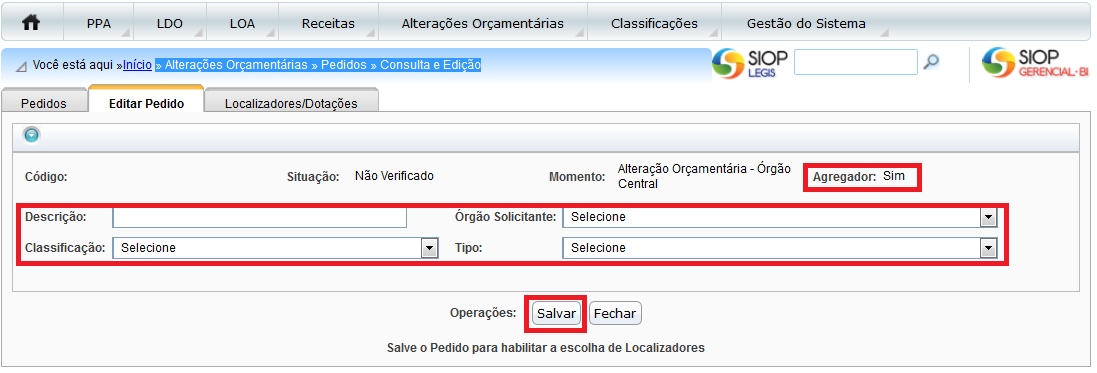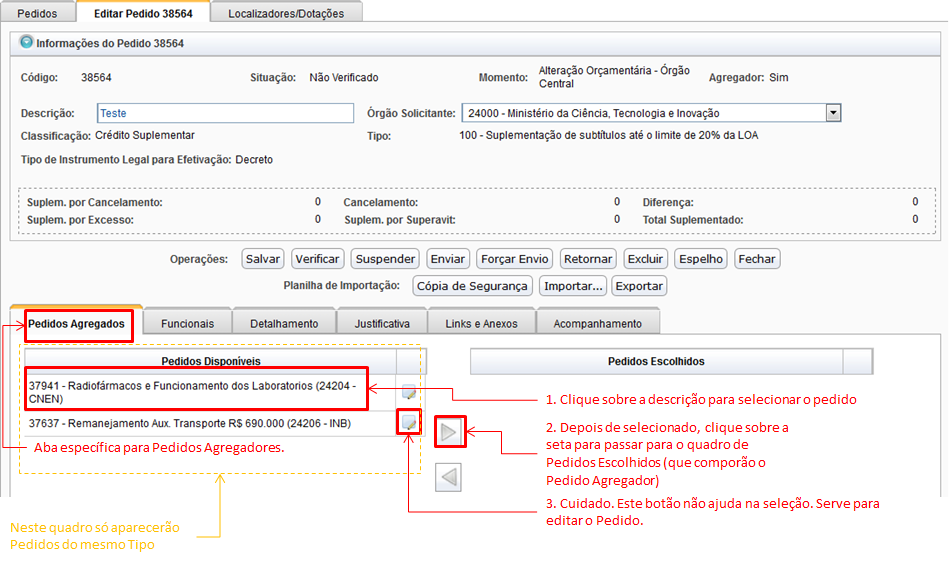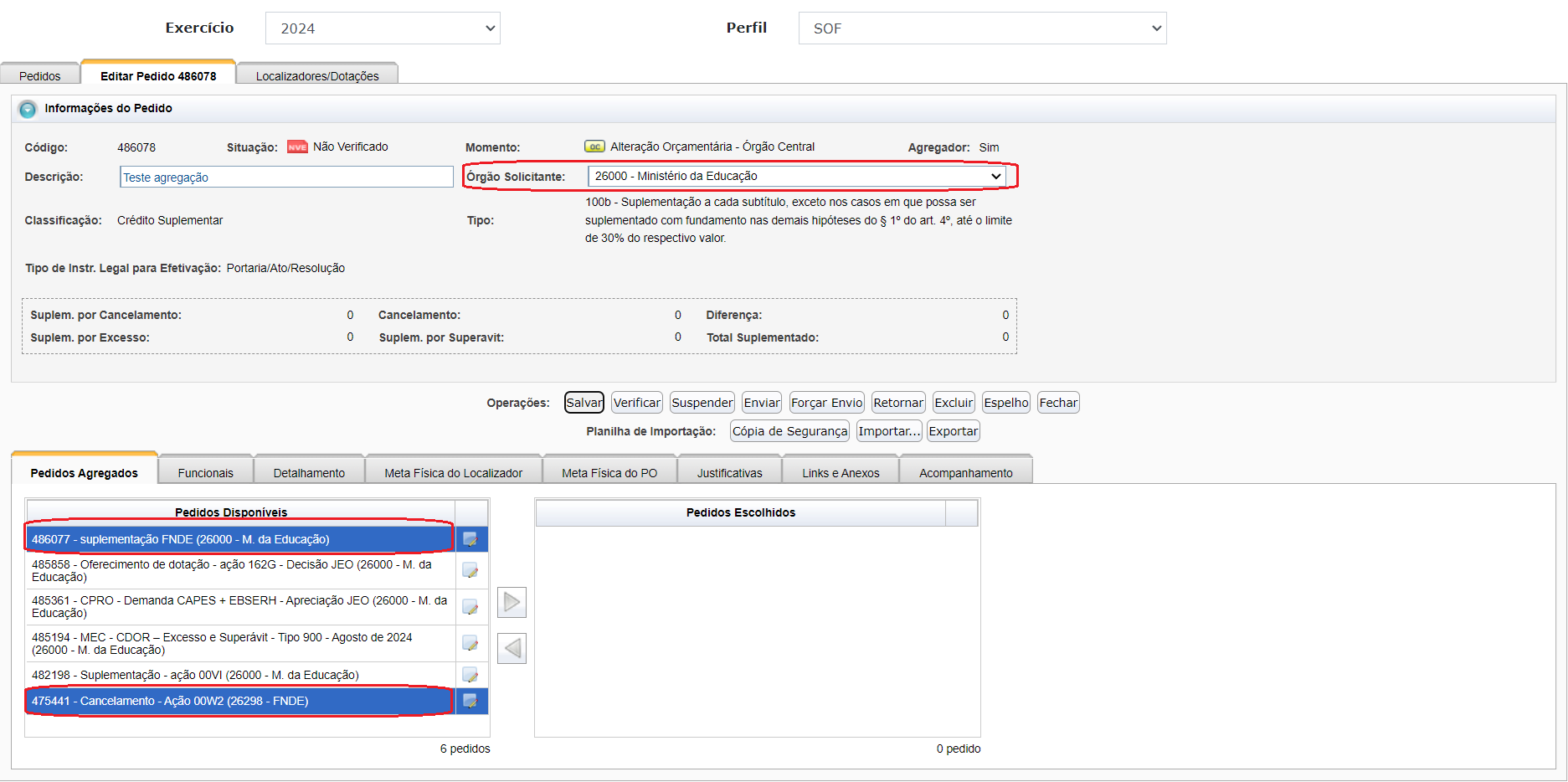Tabela de conteúdos
3.1. Criação de um novo Pedido
Ao clicar no botão Novo Pedido na tela de consulta é apresentada uma tela como a abaixo:
- 1. Aba de Edição do Pedido: a opção de “Novo Pedido” faz surgir uma nova aba na tela. Esta nova aba é específica para criação ou edição de pedidos , enquanto as outras duas são para pesquisa de pedidos já existentes.
- 2. Código e Situação: O primeiro campo, Código, só terá algum valor depois de criado o pedido. É dado automaticamente pelo sistema e não pode ser editado. É uma identificação única do pedido, sendo bastante utilizado como referência. O segundo campo, Situação, pode ter como valores o seguinte:
- Agregado: indica que o pedido selecionado foi incorporado em um pedido agregador. Como estamos falando do botão de Novo Pedido, a situação não poderá ser essa.
- Capturado: indica que o pedido foi capturado de uma instância decisória (momento) anterior ao momento atual. Como estamos falando do botão de Novo Pedido, não será esse o caso.
- Efetivado: indica que o Pedido em tela já passou de todas as instâncias decisórias, tendo sido aprovado e efetivado. Como estamos falando do botão de Novo Pedido, o Pedido não terá sido tramitado ainda.
- Enviado: indica que o Pedido em tela já passou da instância decisória correspondente ao perfil do usuário, estando em um momento posterior. Ele, entretanto, ainda não estará aprovado. Como estamos falando do botão de Novo Pedido:, o Pedido não terá sido tramitado ainda.
- Não verificado: é o Pedido que ainda carece de verificação pelo sistema. O Pedido é normalmente criado nessa situação e não pode tramitar para um momento posterior enquando não for verificado pelo sistema.
- Suspenso: a suspensão impede a tramitação do documento. É uma situação em o pedido está aguardando alguma decisão que pode cancelá-lo ou tramitá-lo.
- Verificado: é o Pedido que ainda está no momento correspondente tendo já sido verificado pelo SIOP. Nessa situação, o Pedido pode tramitar, ou seja, passar para uma instância decisória superior. A verificação pelo SIOP é uma série de testes que o sistema faz em relação ao conteúdo dos dados.
Cada uma dessas situações possui um ícone que a identifica:
- 3. Momento: instância decisória da tramitação do Pedido. Na criação do Pedido, corresponde ao perfil do usuário, podendo ser:
Cada um desses momentos possui um ícone que o representa:
- 4. Indicador de Pedido Agregador: como já comentado, este campo informa se o Pedido Agrega outros Pedidos. Como foi acionado o botão Novo Pedido e não Pedido Agregador, o campo virá preenchido NÃO.
- 5. Descrição: é um campo livre, podendo ser preenchido de acordo com a conveniência do usuário. Seu objetivo é identificar textualmente o Pedido em criação. Existem regras que são verificadas automaticamente pelo SIOP quando o usuário tramita o Pedido para a p´roxima instância decisória. Por exemplo, o sistema verifica se a descrição começa com ou sem espaço, com ou sem verbo. Mais adiante exporemos mais sobre essa verificação.
- 6. Classificação: Informa a Alteração Orçamentária que será solicitada. As opções estão descritas na imagem abaixo.
- 7. Órgão Solicitante: especifica o órgão para o qual o suário faz o Pedido. No exemplo abaixo, aparecem todos os órgão, mas essa visualização se deve ao perfil do usuário utilizado para fazer o manual. Geralmente, apenas os Órgãos aos quais o usuário está vinculado aparecem.
- 8. Tipo: é uma subclassificação da Alteração Orçamentária pretendida. Cada classe de Alteração possui diversos Tipos. Esses Tipos, embora tendam a se repetir todos os anos, são definidos/alterados no sistema no início do processo anual, logo após a publicação da LOA. Com essa publicação, a SOF prepara uma Portaria para regulamentar as solicitações de Crédito. O SIOP é então compatibilizado com ela e os Créditos podem ser solicitados. Entretanto, os tipos de crédito permitidos no perído vão depender das rodadas de crédito definidas na Portaria.
Os Tipos, sendo uma subclassificação, vão depender, portanto, da classificação e da liberação de sua validade de acordo com a Portaria acima. Abaixo, segue um exemplo dos Tipos possíveis para a Classificação “Crédito Suplementar”:
Botão Salvar "Novo Pedido"
Tendo preenchido os dados anteriores, o usuário pode optar por “Salvar” ou “Fechar” aba. A opção “Fechar” abandona o novo Pedido. A Opção “Salvar” efetiva sua criação. O Pedido, embora criado, não poderá ser tramitado, uma vez que seus demais dados ainda não foram preenchidos. Esses dados serão preenchidos na tela de edição do Pedido, mostrada abaixo, que, além de inserir os dados de um novo Pedido, pode editar os Pedidos já existentes localizados pela tela de buscaa, descrita mais acima no manual.
Observe a imagem acima. Ela corresponde à tela que surge após a execução do Botão Salvar. Foram feitos quatro destaques e uma observação. A observação, que se pode deduzir da descrição anterior sobre os Tipos é que eles dependem da Classificação da alteração. Assim, para cada Tipo, corresponderá apenas uma única Classificação e esta poderá ter um ou mais Tipos associados a ela.
Observação: note que alguns tipos relacionados com o módulo de Orçamento Impositivo (Emendas Parlamentares) podem não estar disponíveis para criação nesta tela. Isto ocorre por que estes tipos tem tratamento especial naquele módulo e somente serão criados por lá. Atualmente estão os tipos: 183a, 183b, 483, 201, 121, 120 e 200.
Com relação aos destaques, vamos por ordem:
- Mensagem do SIOP: a interface do SIOP tem como padrão exibir suas mensagens nesta posição, conforme a imagem. Os problemas da aplicação serão exibidos em vermelho enquanto as notificações positivas serão exibidas em verde. Vale o usuário atentar-se a essa faixa. No caso específico da imagem, ela se refere ao retorno de que o pedido já está salvo e que seu código já foi gerado, no exemplo, “35412”.
- Resumo do Pedido: esse resumo apresenta o total suplementado, o total cancelado e a diferença entre esses totais. Um pedido não pode tramitar se a diferença for diferente de zero. Interessante perceber que as Suplementações estão divididas por Cancelamento, por Excesso e por Superávit, pois as fontes dos recursos advêm de origens diferentes. A primeira resulta de uma ou mais ações tendo seus recursos diminuídos; a segunda utiliza a arrecadação que veio além do esperado; e a terceira, do superávit do exercício anterior. As disputas por esses recursos têm processos diferentes.
- Operações disponíveis para o Pedido: como se pode ver, há diversas operações para manejar o Pedido, que vão além dos simples Salvar e Fechar. Essas operações serão explicadas a seguir no item Operações de Edição do Pedido.
- Abas do detalhamento do Pedido: o Pedido, como estrutura de dados é muito complexo, exigindo um agrupamento funcional para melhor manejá-lo. Esses grupos serão explicados após as operações possíveis a serem feitas com o Pedido, no item Grupo de Operações no Pedido.
3.1.1. Operações na Edição do Pedido
Com o pedido aberto na tela, temos a oportunidade de realizar várias operações sobre o mesmo:
As operações possíveis estão no destaque 3 da figura acima.
- Salvar: Este botão salva os dados informados até o momento. Serve para guardar uma posição de um pedido ainda em elaboração. Embora o Pedido seja salvo, ele pode não estar em condições de ser enviado, pois seus dados obrigatórios podem não ter sido completados ou estarem errados.
- Verificar: Esta operação confere se os dados estão de acordo com as regras do sistema. Após a verificação, o sistema mostra uma tela com as conferências feitas, colocando as que tiverem erros impeditivos à frente das que contém alertas depois. Cabe ao usuário analisar essas mensagem e verificar se pode enviar o Pedido ao próximo momento. Veja a figura. Observe que os números da sequência de erros na imagem não será a mesma que será obtida numa verificação real, pois as mensagens impeditivas estão sempre na frente. O Manual sobre Detalhes das Verificações esclarece como os erros são apresentados.
- Suspender: Este botão, que está visível depois de efetivado ou antes do momento OC, remove todos outros botões de operação, exceto Ativar (retirar de Suspenso), Espelho e Fechar. Na prática impede que outras operações possam ser feitas com o Pedido, mas mantendo o mesmo para possível futura ativação.
- Enviar: esta operação envia o pedido para a etapa decisória (momento) posterior seguinte ao atual, após verificar. A verificação é automática e, caso haja algum erro, o pedido não passa para o momento seguinte.
- Forçar Envio: Envia para o Momento seguinte ao atual, sem verificar. Mesmo se houver algum erro, o pedido passa para o momento seguinte. Uma vez no momento seguinte, o pedido pode ser retornado com o botão Retornar. Observe que esta opção não é válida para quem estiver com o perfil igual ao do Momento atual. Será válida apenas para quem estiver com o perfil do momento seguinte. O botão “Forçar Envio” pode aparecer na tela de Verificação também.
- Retornar: Envia o Pedido para o Momento anterior. Permite que o órgão da etapa decisória anterior refaça sua análise. Importante: os dados informados no momento atual serão perdidos.
- Excluir: Exclui logicamente o pedido. O sistema passa a interpretá-lo como inexistente, e não poderá ser visto pela interface do SIOP, apesar de ainda existir no banco de dados.
- Espelho: Gera o Relatório Espelho do Pedido, ou seja, um relatório com todos os dados do pedido. Ao clicar sobre esta opção, uma janela com as opções de geração aparece para que o usuário especifique como quer que seja gerado. Abaixo segue a imagens dessas opções e um exemplo do espelho gerado:
Observe que as opções selecionadas na imagem acima correspondem a exemplo abaixo:
- Fechar: Fecha a janela do Pedido sem gravar os dados.
A seguir um breve vídeo mostrando a criação e o detalhamento de um pedido:
3.1.2 Operações com Planilha sobre o Pedido
- Exportar (para planilha): Exporta o Pedido para uma planilha eletrônica que pode ser importada posteriormente. Serve para guardar uma posição do Pedido como segurança, caso se deseje voltar a essa posição por algum motivo. A planilha exportada não deve ter suas colunas alteradas, sob pena de não poder ser importada novamente. Além disso, essa funcionalidade permite que o usuário trabalhe nos valores do Pedido de uma forma mais prática (planilha) para depois reimportar os dados.
- Cópia de Segurança (em planilha): assim como na opção anterior gera uma planilha dos dados do pedido. No entanto a Cópia de Segurança arquiva no próprio SIOP a planilha, podendo haver várias planilhas arquivadas no mesmo pedido como se fossem versões produzidas ao longo do trabalho. Seu objetivo não é possibilitar edições na planilha, mas sim o de criar um histórico. Restaurando alguma das versões salvas, os dados atuais do pedido são sobrepostos, por isso a sugestão é fazer uma cópia de segurança antes.
- Importar (de planilha): Importa uma planilha com os dados do pedido. As colunas e formatação devem estar estritamente de acordo com o esperado pelo sistema. Para certificar-se de que o formato está correto e também por motivos de segurança dos dados, sugere-se que os dados do pedido sejam primeiramente exportados.
3.1.3. Pedidos Agregadores
Um pedido Agregador associa pedidos de alterações já existentes ainda não efetivados, como se fosse um só Pedido. O objetivo é agrupar pedidos que tenham alguma relação para facilitar a sua análise e mesmo a sua aprovação. Faz-se isso para pedidos relativos ao mesmo Localizador, à mesma Ação, ao mesmo Programa, etc.
Outro motivo é poder balancear cancelamentos e suplementações entre os Pedidos, de acordo com as regras de tipos em vigor.
Para criar um Pedido Agregador, acione o botão Novo Pedido Agregado.
Com isso, a mesma tela que surgia quando solicitávamos um pedido individual, surge também, mas com uma diferença: o campo Agregador estará com valor “Sim”.
Para habilitar a escolha dos Localizadores, é necessário preencher os campos pedidos e salvar. Será criado um código para ele e uma nova tela surgirá. Essa tela é quase a mesma do pedido comum, ou seja, apresentará o mesmo conjunto de abas do Pedido Normal (Funcionais, Detalhamento, Justificativa, Links e Anexos e Acompanhamento) mais uma aba adicional: Pedidos Agregados.
Nessa aba, deve-se selecionar os pedidos que vão compor o novo pedido agregador, conforme a figura acima.
Haverá uma lista de seleção múltipla para marcar, entre os pedidos disponíveis, os que se quer escolher. Feita a escolha, a seta para direita “→” deverá ser acionada para efetivar as escolhas. Se algum pedido no campo de Pedidos Escolhidos tiver que ser removido da seleção, deve-se marcá-lo no quadro de Pedidos Escolhidos e acionar a seta para esquerda “←”.
Note que, se o pedido for salvo sem que haja algum pedido escolhido, o pedido voltará a ser Não Agregador.
Observe que ao lado de cada descrição de pedido, há uma caixa de seleção. Ela edita o pedido. Se o mesmo for editado depois de escolhido, ele não poderá mais voltar para a lista de pedido disponíveis.
Preenchida a lista de pedidos, as outras Abas do pedido agregador serão completadas normalmente como se fosse um pedido normal. Os botões da página também devem ser utilizados da mesma forma. O salvamento também ocorre da mesma forma em que funciona o pedido normal, incluindo as mensagens de erro.
3.1.3.1 Remover pedidos de um Pedido Agregado
Da mesma forma que se escolhe os pedidos para serem incluídos num pedido agregado, podemos remover um pedido do agregado. No entanto é importante lembrar que se a dotações do pedido foram alteradas no pedido agregado, o sistema não deixará remover o pedido por que não saberá mais como tratar as dotações alteradas.
3.1.4 Tipos de crédito flexíveis para agregação
Diante do custo operacional para agregar pedidos de créditos suplementares ou especiais com pedidos de crédito encaminhados como cancelamento compensatório (80x) ou como indicação de despesas sem cancelamento compensatório (90x), foi desenvolvida uma funcionalidade que permite a flexibilização da agregação desses pedidos.
A disponibilização dos tipos de crédito para agregação flexível ocorre por meio da inclusão no parâmetro “434 - Tipos de crédito agregáveis”, sob gestão da CGIMP.
3.1.4.1 Operacionalização da agregação
A operacionalização das agregações de pedidos de crédito mantém o padrão utilizado no SIOP, com as seguintes diferenças:
Após a inclusão dos tipos de crédito 80x ou 90x no parâmetro 434, ao criar um pedido agregador, estarão disponíveis para seleção, além dos pedidos de créditos suplementares ou especiais, os pedidos de crédito dos tipos 80x ou 90x.
No exemplo acima, o pedidos destacadados, 486077 e 475441, são, rescpectivamente, dos tipos 100b e 800.
Além da inclusão dos tipos de crédito no parâmetro 434, outras duas variáveis devem ser consideradas: momento e órgão solicitante, conforme o padrão estabelecido para agregação.
No caso do momento, serão disponibilizados apenas os pedidos de crédito constantes do mesmo momento do pedido agregador.
No que diz respeito ao órgão solicitante, o pedido agregador deve ter o mesmo ógão solicitante dos pedidos agregados ou ter como solicitante o órgão 99999 - SOF.
Cabe ressaltar que os pedidos dos tipos de crédito incluídos no parâmetro 434 podem ser agregados independentemente do fluxo de tramitação, ou seja, os pedidos enviados pelo órgão setorial estarão disponíveis para agregação com pedidos criados ou capturados pela SOF.
Por fim, as regras de verificação seguirão o padrão vigente, observando o contexto do pedido agregador.
Para saber detalhes mais específicos sobre os pedidos de alterações, clique na tela dos manuais de alterações orçamentárias.