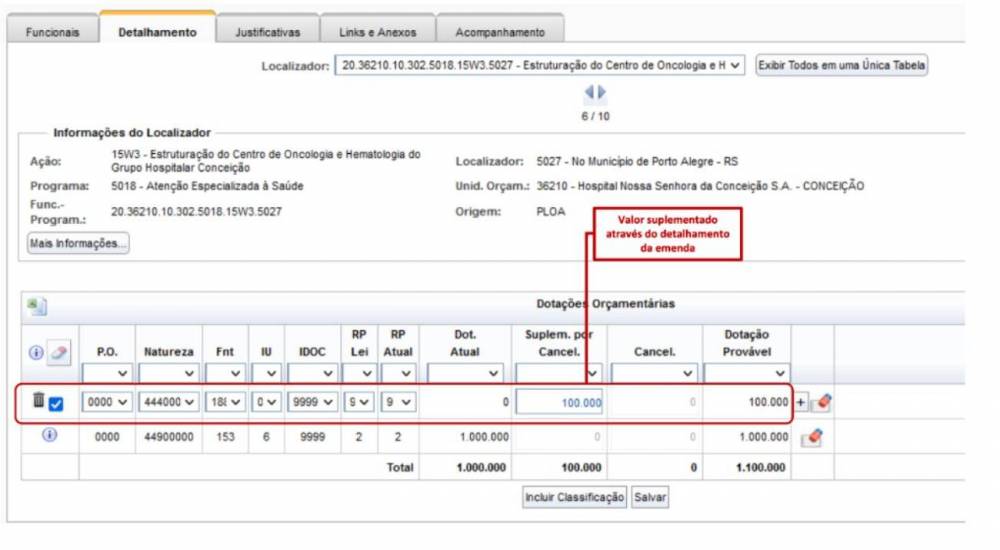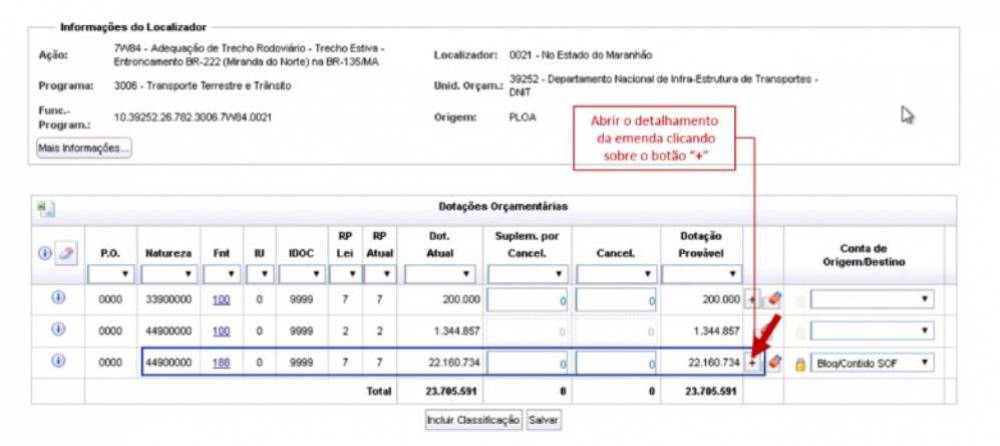Tabela de conteúdos
3.3. Detalhamento de Emendas em Pedidos de Alterações Orçamentárias
Emendas são as alterações do Projeto de Lei Orçamentária propostas pelo Congresso Nacional. Parte dessas emendas terá caráter de execução obrigatória, atendidas as disposições da Constituição, bem como da LDO do exercício. Por determinação da LDO, o identificador da programação incluída ou acrescida mediante emendas deve constar dos sistemas de acompanhamento da execução financeira e orçamentária, tendo como finalidade a identificação do proponente da inclusão ou do acréscimo da programação.
Nesta seção, discorreremos sobre alterações de crédito em emendas classificadas com RP 7 ou 8, que implicam em detalhamento obrigatório no nível das emendas do autor por meio da funcionalidade de detalhamento de emendas (+), tanto no cancelamento quanto na suplementação. Dada a obrigação, existe uma verificação no SIOP que impede a tramitação do pedido se o detalhamento das emendas não for feito corretamente.
As emendas individuais, que são classificadas com RP 6, devem ser criadas e detalhadas a partir do Módulo de emendas individuais no SIOP, e por esse motivo não são tratadas nesta seção. Só trataremos das demais emendas, classificadas com RP 7 ou 8, cujo detalhamento, no nível de autor e emenda, é feito a partir do módulo de alterações orçamentárias.
Lembre-se ainda que cada classificação de emenda (RP 7 ou 8) pode ter regras próprias para o cancelamento e suplementação em pedidos de alterações orçamentárias. Neste manual tratamos apenas sobre o procedimento operacional para o detalhamento de emendas.
3.3.1. Detalhamento do Cancelamento de Emendas
Para incluir o detalhamento de emenda e autor no cancelamento deve-se clicar no botão “+” à direita da dotação, na tela de detalhamento do pedido de alteração orçamentária:
Ao clicar no botão “+”, abre-se a tela referente às emendas que constam da dotação em questão.
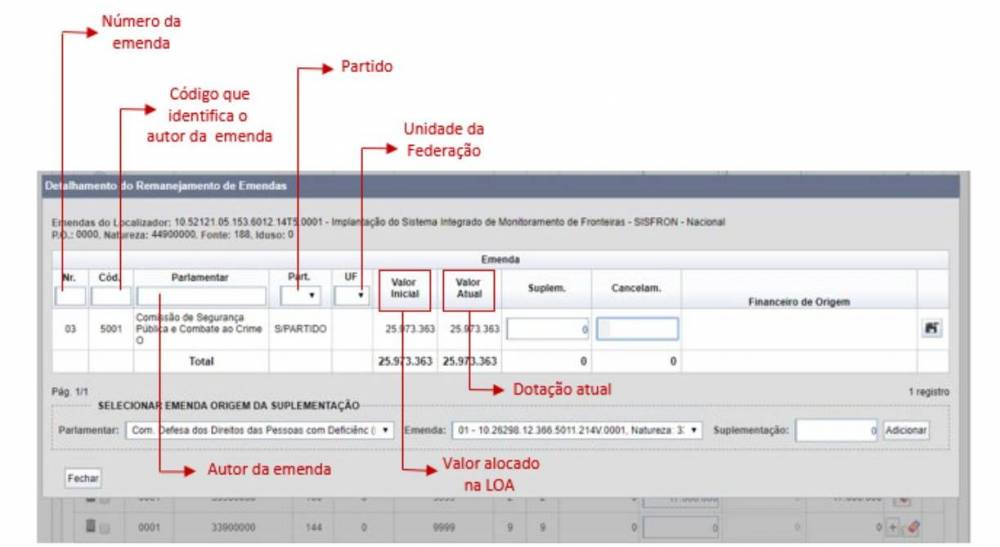
No exemplo acima, a dotação possui apenas uma emenda, por isso apenas ela foi mostrada (na metade superior da tela). Se a dotação possuir mais de uma emenda, todas elas serão exibidas aqui.
A parte de baixo dessa tela, chamada de “Selecionar emenda origem da suplementação”, é utilizada apenas quando queremos incluir uma nova emenda no detalhamento. As informações que ela exibe não estão relacionadas com as informações da(s) emenda(s) mostradas na parte de cima da tela. São apenas um menu para seleção. Falaremos sobre essa parte da tela nos itens 3.3.2.2 e 3.3.2.3.
Na tela de detalhamento, deve-se inserir o valor do cancelamento na célula indicada (“Cancelam.”) e clicar no botão de salvamento à direita.
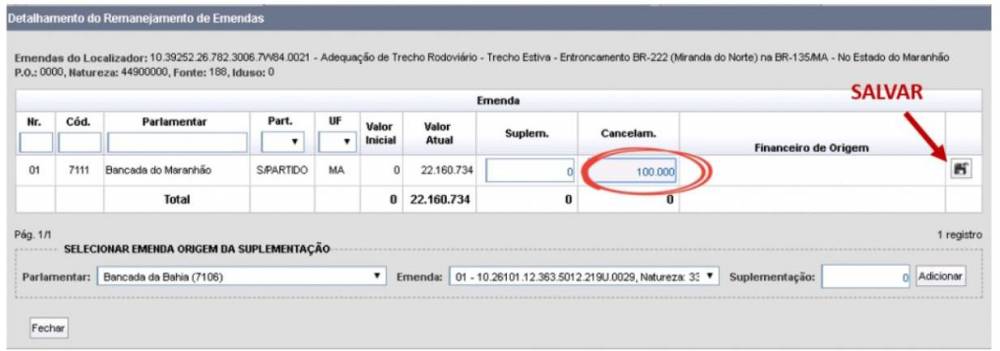
Após a mensagem de confirmação do salvamento, a janela poderá ser fechada. Se a janela for fechada sem salvar, o valor do detalhamento não será registrado.
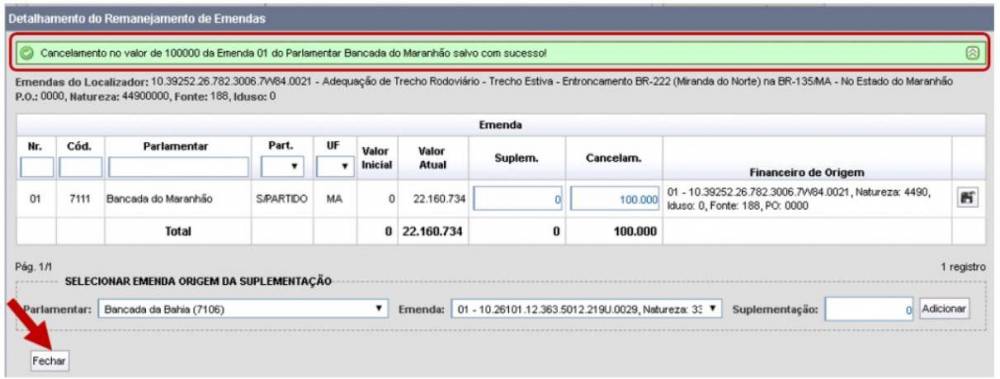
Note que ao salvar, a coluna “Financeiro de Origem” passa a exibir as classificações orçamentárias da emenda do cancelamento salvo.
Ao fechar esta tela, o valor cancelado já poderá ser visto na tela de detalhamento do pedido.
3.3.2. Detalhamento da Suplementação de Emendas
Na suplementação, o procedimento para o detalhamento de emendas varia um pouco conforme as três situações possíveis:
- A dotação a ser suplementada já possui emenda(s), e a emenda que se quer suplementar é uma delas;
- A dotação a ser suplementada já possui emenda(s), mas nenhuma delas é a emenda que se quer suplementar;
- A dotação a ser suplementada ainda não possui nenhuma emenda.
3.3.2.1. A dotação a ser suplementada já possui emenda(s), e a emenda que se quer suplementar é uma delas
Na tela de detalhamento do pedido, se a dotação que se quer suplementar possuir o botão “+” à sua direita, isso significa que ela já possui emenda(s) detalhada(s). Neste caso, abra a tela de detalhamento de emendas, clicando no botão “+”:
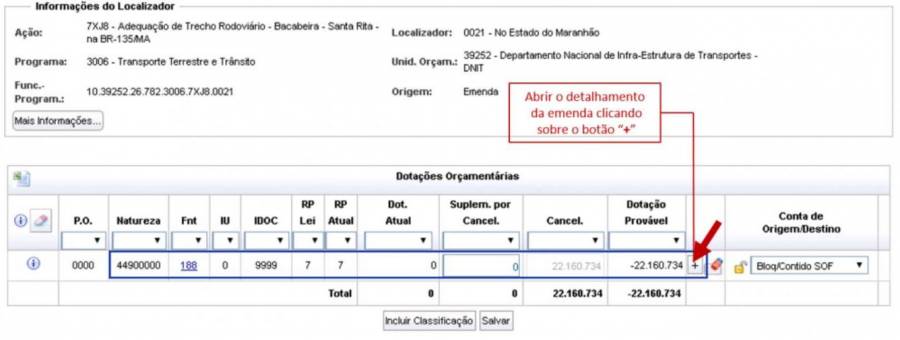
Se a emenda que se quer utilizar como origem da suplementação já estiver contida na dotação, basta informar o valor que será suplementado na emenda que aparece ao abrir o detalhamento, e então salvar:
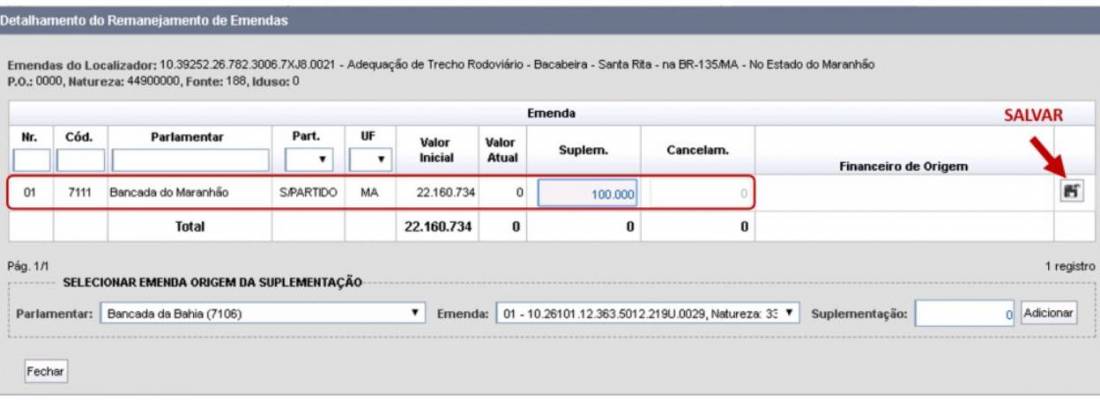
Após a mensagem de sucesso do salvamento, é só fechar a janela:
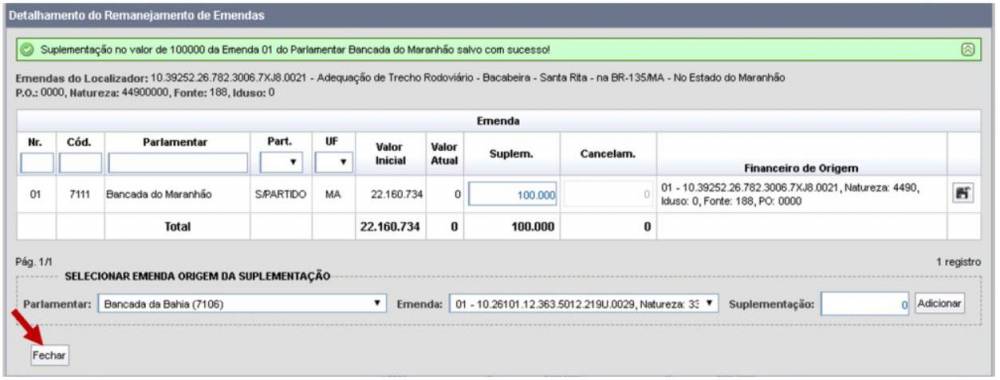
E o valor suplementado já poderá ser visto na tela de detalhamento do pedido.
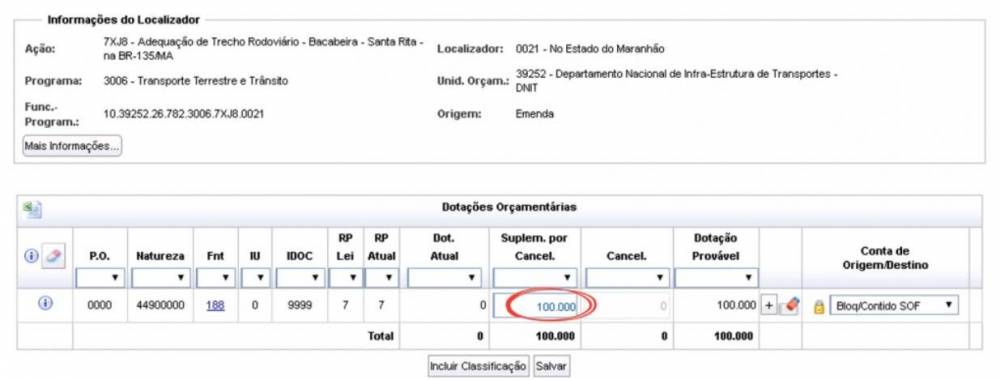
3.3.2.2. A dotação a ser suplementada já possui emenda(s), mas nenhuma delas é a emenda que se quer suplementar
Na tela de detalhamento do pedido, se a dotação que se quer suplementar possuir o botão “+” à sua direita, isso significa que ela já possui emenda(s) detalhada(s). Neste caso, abra a tela de detalhamento de emendas, clicando no botão “+”:
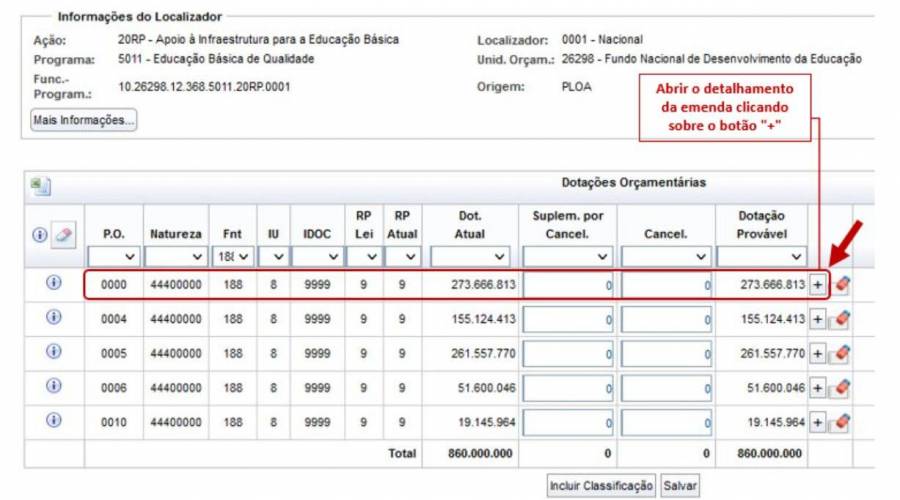
Embora esta dotação já possua emendas detalhadas, nenhuma dessas emendas é a que queremos usar como origem da suplementação. Por isso devemos detalhar a emenda desejada usando a parte de baixo da tela de detalhamento de emendas, identificada como “Selecionar emenda origem da suplementação”:
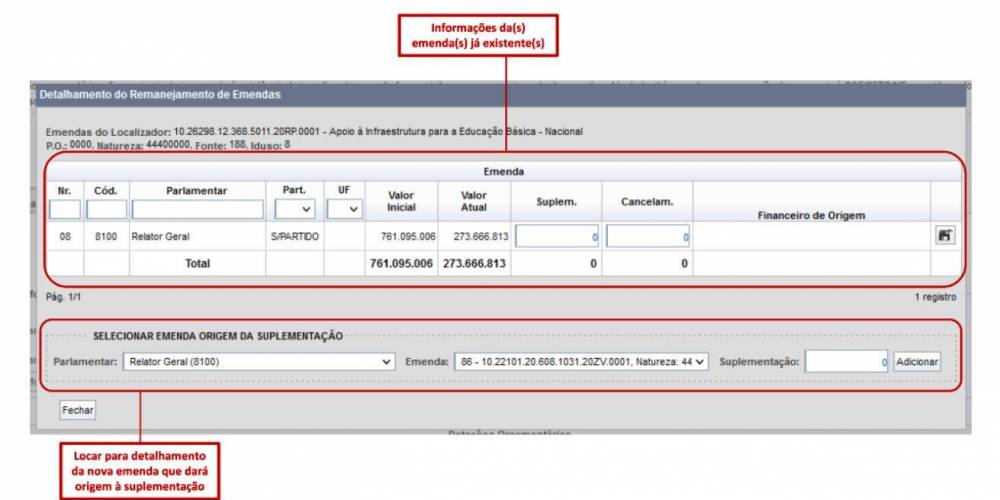
Para detalhar a nova emenda, faça a indicação do autor da emenda e da emenda com detalhamento financeiro correspondente, digite o valor da suplementação no campo 'Suplementação' e em seguida clique no botão ’Adicionar’.
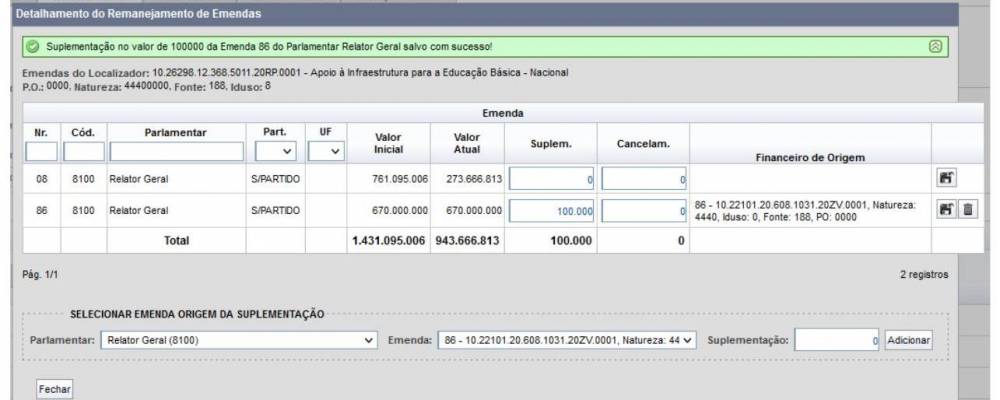
Conforme mostra a imagem acima, note que ao clicar no botão ‘Adicionar’ o sistema já salva o detalhamento da emenda e exibe a mensagem de confirmação do salvamento no topo da tela.
Repare também que a emenda detalhada passou a ser exibida na lista da parte de cima da tela, juntamente com as demais emendas dessa dotação, e o valor suplementado é mostrado na coluna 'Suplem.'
Após fechar esta tela, o valor suplementado já poderá ser visto na tela de detalhamento do pedido:
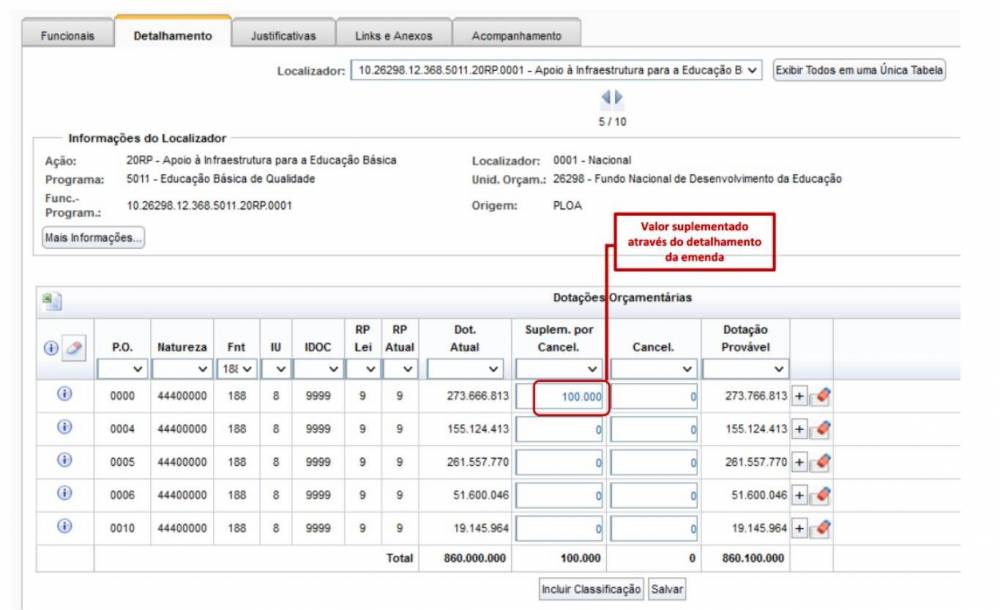
3.3.2.3. A dotação a ser suplementada ainda não possui nenhuma emenda
Nesse caso, a dotação exibida na tela de detalhamento do pedido não terá o botão “+” à sua direita. Para detalhar a emenda que dará origem à suplementação, é preciso clicar no botão 'Incluir classificação’' no pé da tela:
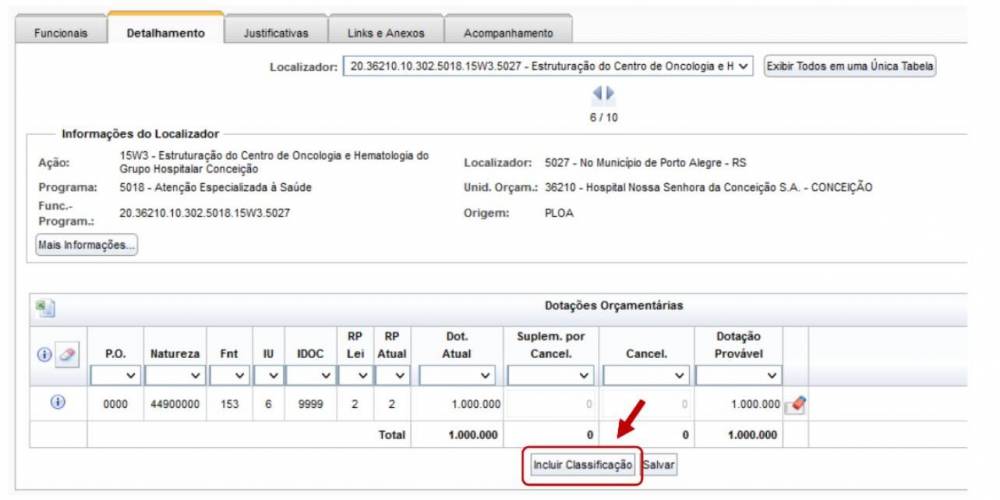
A partir daí, uma nova linha será disponibilizada na tela, onde deve ser detalhada a nova dotação com as mesmas informações da emenda lá do cancelamento (PO, Natureza, Fonte, IU, IDOC, etc.).
Quando for detalhado o RP Atual da dotação, se este for um RP de emenda detalhável através do módulo de Alterações Orçamentárias (RP 7 ou 8) o sistema automaticamente disponibilizará o botão “+” ao final da linha:
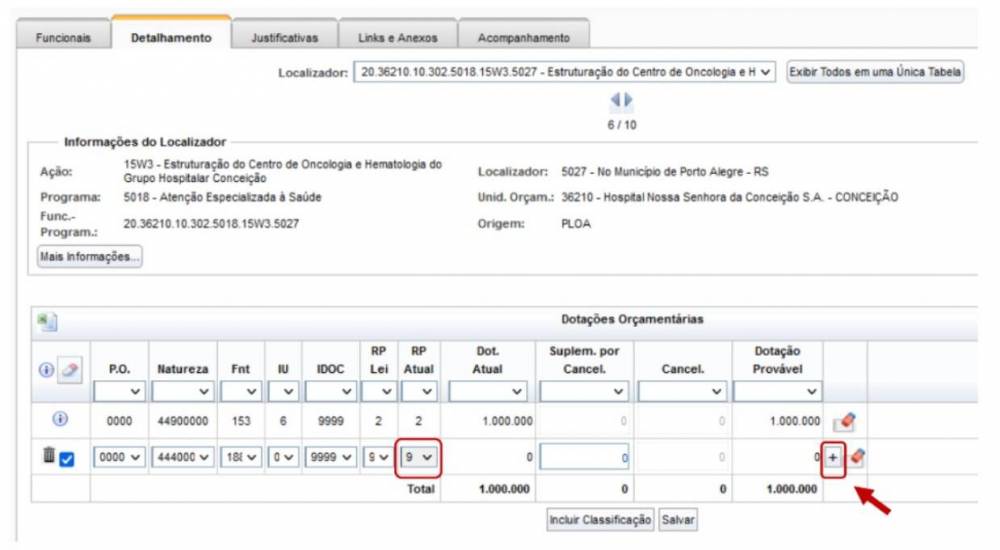
A partir daí, deve-se clicar no botão “+” e então será aberta a tela de detalhamento de emendas.
Note que, como aqui não existe ainda nenhuma emenda nesta dotação, nenhuma emenda é listada na parte de cima da tela.
Já na parte de baixo, a área demarcada como “Selecionar emenda origem da suplementação” é onde se deve detalhar a nova emenda. Faça a indicação do autor da emenda e da emenda com detalhamento financeiro correspondente, digite o valor da suplementação no campo 'Suplementação' e em seguida clique no botão ’Adicionar’.
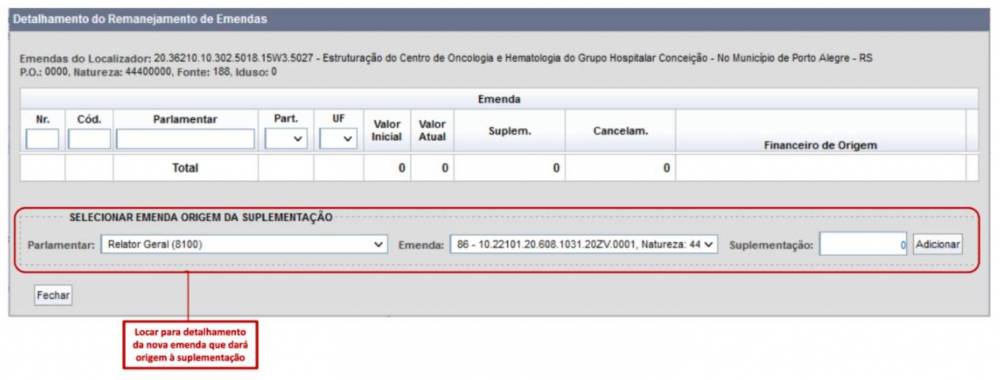
Note que ao clicar no botão ‘Adicionar’ o sistema já salva o detalhamento da emenda e exibe a mensagem de confirmação do salvamento no topo da tela.
Repare também que a emenda detalhada passou a ser exibida na lista da parte de cima da tela, e o valor suplementado é mostrado na coluna 'Suplem.'
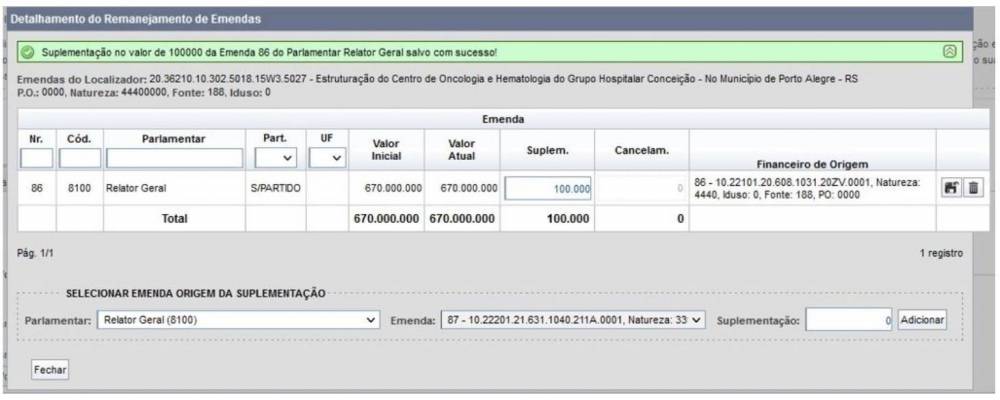
Após fechar esta tela, o valor suplementado já poderá ser visto na tela de detalhamento do pedido: