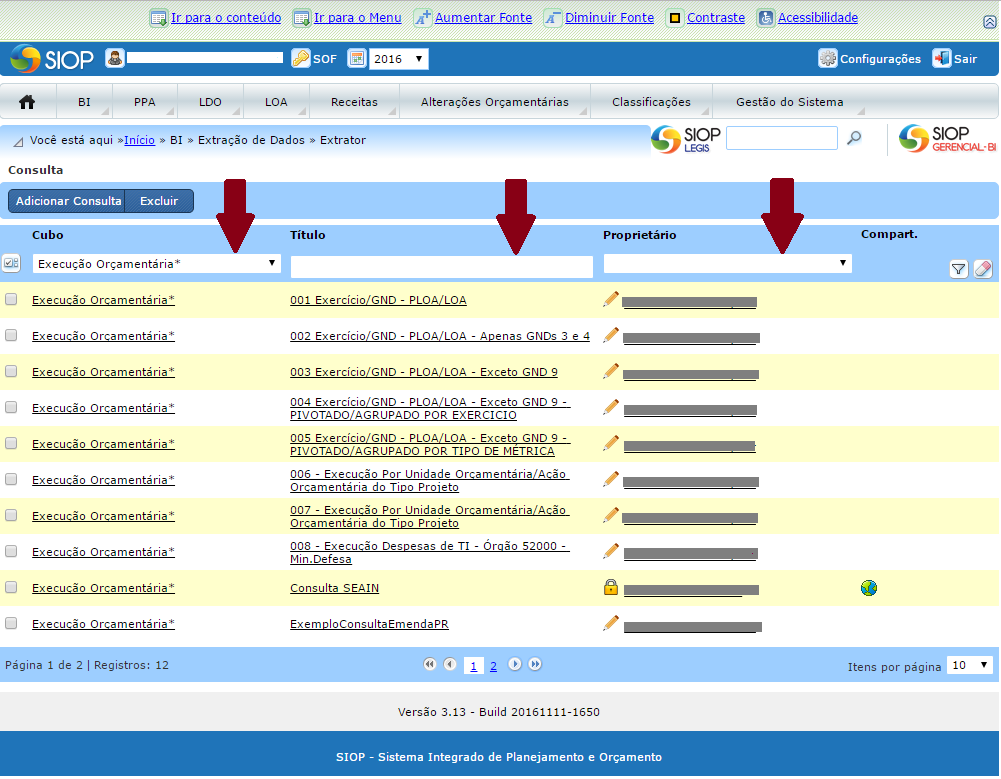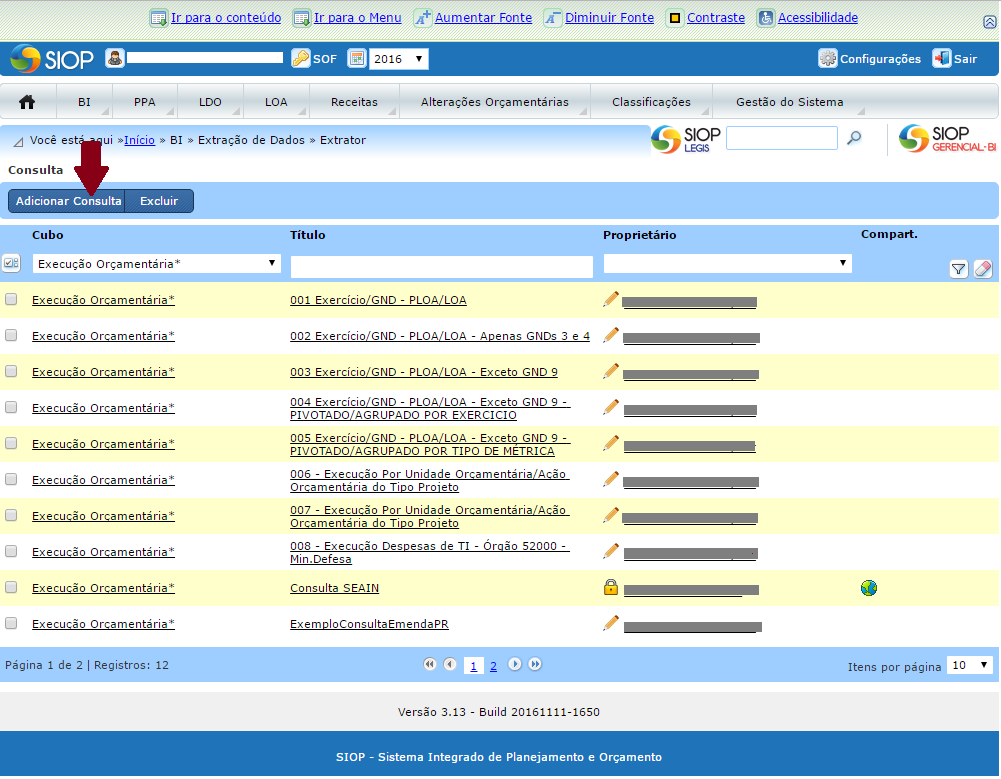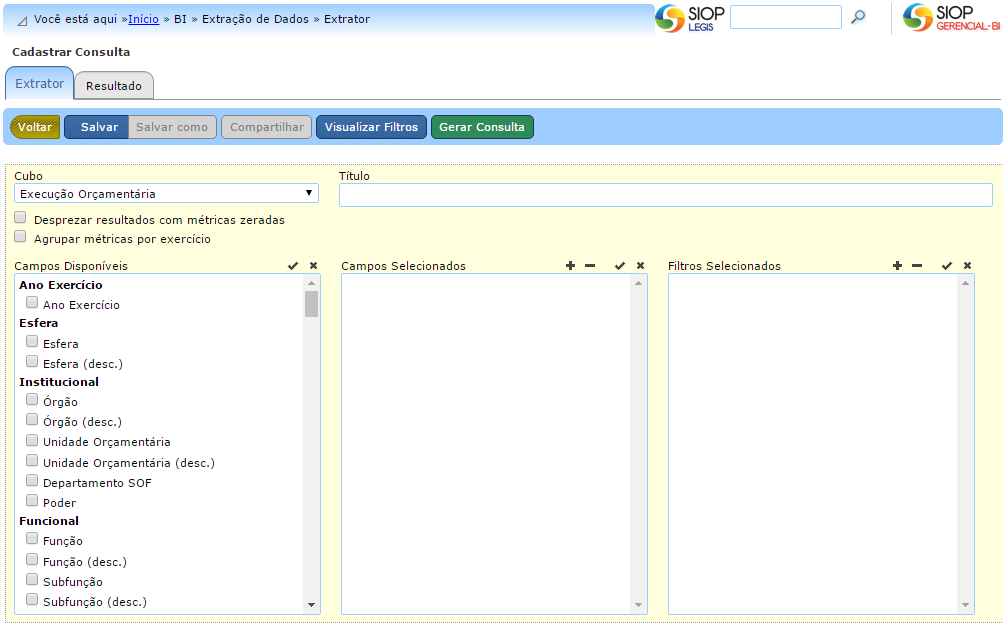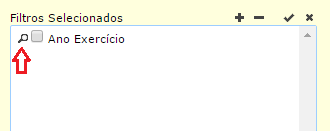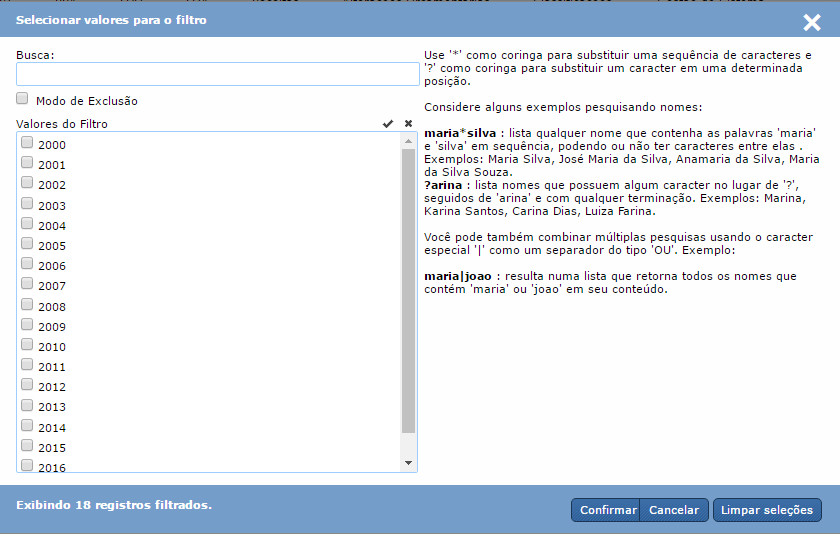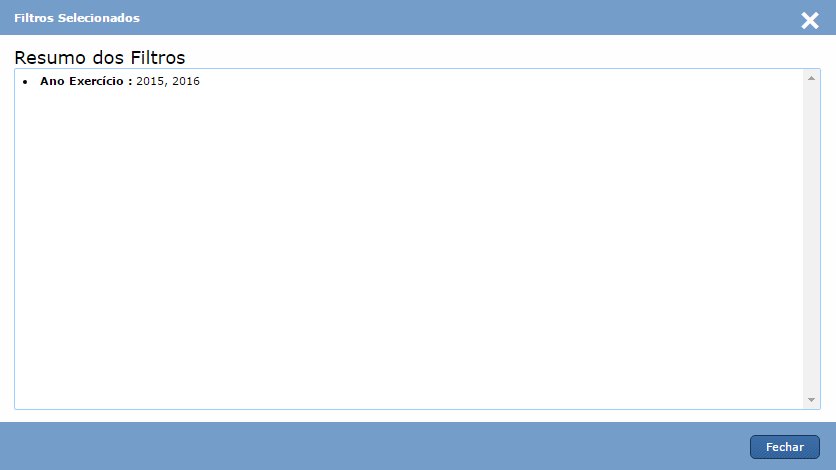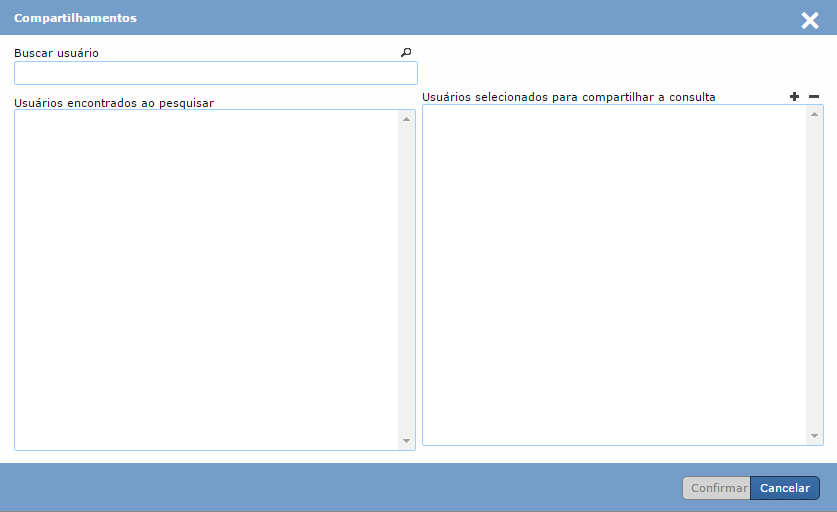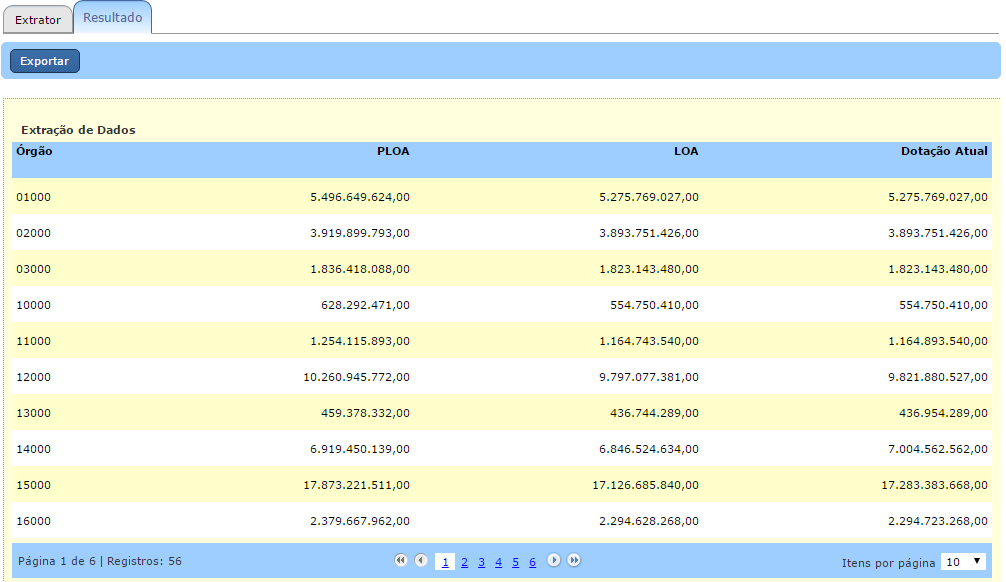Tabela de conteúdos
Extrator BI do SIOP
Esta nova funcionalidade do SIOP está disponível para os seus usuários desde o início de novembro de 2016. Trata-se de uma interface de consulta semelhante à que existia no SIOP-Gerencial BI anterior (com login externo), porém já está disponível dentro da própria sessão do SIOP (integrado ao menu principal do SIOP). Não é necessário um processo de login em separado. É totalmente compatível com as funcionalidades antigas, mas com muitas melhorias de desempenho e novas funcionalidades para proporcionar uma utilidade ainda melhor.
1. Acesso à Funcionalidade e Controle de Acesso
A nova versão do Extrator do BI SIOP foi disponibilizada como uma nova opção do menu principal do SIOP. Para acessá-lo, basta se logar no SIOP com seu usuário e senha e acessar a opção de menu
BI>> Extração de Dados>> Extrator
Certifique-se de que você possui um dos perfis que dão acesso ao novo extrator do BI e caso não possua entrar em contato com a equipe de suporte técnico.
2. Usando o Extrator de Dados do BI SIOP
O Extrator de Dados é uma ferramenta que permite mais liberdade ao selecionar quaisquer combinações de dados para a montagem de um relatório totalmente customizado.
Note que, num BI as informações são organizadas em grandes conjuntos de dados chamados de Cubos.
Ao acessar o Extrator de dados do BI SIOP, será apresentada uma tela inicial com as consultas pré-gravadas que seu usuário pode utilizar. Estas consultas podem ser as que você criou e salvou anteriormente ou consultas que outras pessoas criaram e compartilharam com você.
Nesta tela você pode filtrar as consultas disponíveis por título, cubo ou proprietário. Para isto, utilize as caixas de texto e seleção sobre as colunas da lista de resultados.
Observação: é comum o usuário não perceber que a tela é uma lista de consultas salvas. Caso o usuário queira crir uma nova, deve clicar em Adicionar Consulta para ver as opções e os cubos!
Para acessar, executar ou modificar uma consulta, basta clicar sobre o título da mesma para realizar as operações desejadas.
2.1 Criando uma nova consulta
Para criar uma nova consulta, basta clicar no botão “Adicionar Consulta”.
Será mostrada, então, a tela onde você pode definir a estrutura de sua consulta escolhendo o cubo de informações desejado, os campos e métricas que serão retornados pela consulta e os filtros a serem aplicados, além das novas funcionalidades exclusivas do novo extrator, o que será detalhado nos itens a seguir.
2.2 Definindo a Estrutura de uma Consulta
A definição da estrutura da consulta consiste em informar qual cubo (fonte de dados) será consultado, quais campos devem ser retornados pela consultas, quais filtros devem ser aplicados e outras definições disponíveis na tela de estruturação da consulta. Abaixo, explicamos cada um dos itens da tela:
1) Cubo: aqui você seleciona qual é o conjunto de informações (fonte de dados) que deve ser utilizado para sua consulta. Exemplos: “Execução Orçamentária”, “Receita”, “Alterações Orçamentárias”.
2) Título: este campo deverá ser preenchido quando, após definir a estrutura de uma consulta, você desejar salvá-la para reutilização posterior ou se desejar compartilhá-la com outros usuários.
3) Desprezar resultados com métricas zeradas: esta é uma funcionalidade nova e exclusiva do novo extrator de dados. Quando este campo estiver marcado, as linhas de resultado que apresentarem todas as métricas (valores) zeradas não serão retornadas na consulta.
4) Agrupar métricas por exercício: esta funcionalidade também é nova e exclusiva da nova versão do Extrator e terá efeito apenas nas consultas em que a opção de pivoteamento de “Ano Exercício” esteja ativa. Quando esta opção estiver marcada, as métricas selecionadas e pivotadas (opção “Pivotar” do filtro “Ano Exercício” deve estar ativada) serão mostradas na planilha de resultados como colunas agrupadas por exercício e não por tipo, que era o comportamento padrão do extrator antigo. Exemplo: se sua consulta selecionar as métricas “PLOA” e “LOA”, nos filtros forem selecionados apenas os exercícios 2015 e 2016 e esta opção estiver marcada, a ordenação das colunas na planilha de resultados será assim: “PLOA 2015”; “LOA 2015”; “PLOA 2016”; “LOA 2016”. Caso a opção não esteja marcada, a ordenação das colunas na planilha de resultados será assim: “PLOA 2015”; “PLOA 2016”; “LOA 2015”; “LOA 2016”.
5) Campos disponíveis: apresenta os campos de atributo e métricas disponíveis no cubo selecionado. Os campos de atributo podem ser adicionados tanto à caixa de “Campos Selecionados”, para serem apresentados na consulta, quanto à caixa de “Filtros Selecionados”, para servirem como filtros da consulta. As métricas podem ser adicionadas apenas à caixa de “Campos selecionados”. Para adicionar um campo disponível a uma das caixas, basta marcá-lo e clicar no ícone “+” da caixa para a qual se deseja movê-lo.
6) Campos selecionados: contém os campos e métricas que serão retornados pela consulta realizada. Caso queira remover um dos campos da caixa, basta marcá-lo e clicar no ícone “-” sobre a lista de campos.
7) Filtros selecionados: mostra os campos disponíveis que foram selecionados para servirem de filtro à consulta. Para abrir a janela de seleção de valores para os filtros, clique no ícone contendo uma “lupa” ao lado do campo (clique aqui para mais detalhes sobre esta janela). Os campos de “Ano” ou “Exercício” possuem, em alguns casos, a possibilidade de serem pivotados, ou seja, de serem mostrados em colunas separadas para cada métrica selecionada.
8) Botão Salvar: permite que você salve uma estrutura de consulta definida para que possa ser reutilizada posteriormente ou compartilhada com outros usuários. Quando você acessa uma consulta criada por outra pessoa, este botão fica desabilitado, mas você tem a possibilidade de salvar uma cópia dela, como veremos no próximo item.
9) Botão Salvar Como: este botão permite que você salve uma cópia da consulta que está editando ou visualizando no momento. Isto permite que você crie sua própria cópia de uma consulta criada por outra pessoa e compartilhada com você ou mesmo de uma consulta que você tenha criado mas deseja preservar uma cópia original.
10) Botão Compartilhar: permite que você compartilhe uma consulta que você tenha criado com outro usuário, conforme detalhado a seguir (clique aqui para mais detalhes).
11) Botão Visualizar Filtros: clicando neste botão você poderá ver, numa única janela, todos os filtros selecionados e os valores escolhidos para os mesmos.
12) Botão Gerar Consulta: após estruturar a consulta que deseja realizar, clique neste botão para que ela seja executada e seus resultados apresentados na tela.
Todas as consultas feitas na versão antiga do Extrator Bi do SIOP foram automaticamente migradas para a nova versão.
2.3 Selecionando valores para um filtro
Ao incluir um campo disponível como filtro, você precisa também associar a este campo os valores que deseja filtrar. Exemplo: se você deseja filtrar apenas os registros referentes ao exercício 2016 de um determinado cubo, é necessário selecionar o campo disponível “Ano Exercício” como filtro e, em seguida, selecionar o exercício de 2016 associado a ele. Acima, você já aprendeu como selecionar um campo disponível para a caixa “Filtros selecionados”. Agora, para associar um valor a este filtro, você deve clicar no ícone de “Lupa” ao lado do campo para abrir a janela de seleção de valores para o filtro.
Em seguida será aberta a seguinte janela:
Os valores disponíveis para o filtro são apresentados na lista “Valores do Filtro”. É importante salientar que são apresentados apenas os primeiros 1.000 registros disponíveis nesta caixa. Para refinar sua busca, use a caixa de texto “Busca:” digitando o valor do que deseja filtrar. Nesta lista, por exemplo, se você digitar “201”, serão mostrados todos os exercícios que começam com “201”. Você pode, ainda, usar caracteres curinga.
O “?” substitui um caracter numa posição. Por exemplo: “mar?a” indica que o resultado da pesquisa deve corresponder a qualquer palavra que comece com “mar”, seguida de qualquer caracter e, em seguida, “a”. Desta forma, os resultados para esta expressão podem ser “maria”, “marta”, “marca” etc, mas não “marreta”, pois esta possui mais caracteres na posição do curinga do que o especificado na expressão de pesquisa.
Se você quiser subsituir parte de uma expressão inteira, use o curinga “*”. No mesmo exemplo anterior: “mar*a”, pode resultar em “maria”, “marca”, “marreta”, “marcada” etc, pois, neste caso, não importa qual a quantidade de caracteres que o “*” substitui.
Se você quiser, pode combinar expressões que contenham os dois caracteres coringa. Exemplo: “mar?a*silva” pode resultar em “marta da silva”, “maria jose da silva”, “marla silva”.
Para filtrar aqueles itens que começam com algo, pode-se usar “^”. Por exemplo: “^92” traria todas os valores que começam por 90 e mais algo.
Outra forma de pesquisar é usar o caracter “|” que tem o significado de “ou”. Isso quer dizer que você pode fazer uma pesquisa que resulte, ao mesmo tempo, na pesquisa de duas expressões diferentes. Exemplo: ao usar a expressão “ministerio|secretaria” você indica ao sistema que deseja pesquisar qualquer valor que possua a palavra “ministerio” ou a palavra “secretaria” no texto. Isto pode resultar numa lista que contenha os valores “Ministerio do Planejamento”, “Ministerio da Saude”, “Secretaria do Tesouro” etc. Da mesma forma, você pode usar os caracteres coringa combinados e em quantas partes da expressão quiser.
Após selecionar os valores, basta clicar em “Confirmar” para gravar os valores que deseja associar a um filtro. Se quiser limpar todos os valores selecionados (mesmo os que não estejam sendo mostrados em função de um refinamento da pesquisa), basta clicar em “Limpar seleções”.
Por fim, você pode fazer um filtro “excludente”, ou seja, desejo selecionar todos os registros que não correspondam aos valores selecionados por mim. Para isto, basta selecionar os valores e clicar em “Modo de Exclusão”. No exemplo de filtar o “Ano Exercício”: se você selecionar o valor “2010” para o filtro e marcar o “Modo de Exclusão”, isto indicará que você deseja todos os registros da base, exceto os do ano exercício de 2010.
Sempre que quiser ver todos os filtros e valores que serão aplicados a uma consulta, basta clicar, na tela de estruturação da consulta, no botão “Visualizar Filtros”. Será mostrada a seguinte janela.
2.4 Compartilhando uma consulta
Após criar e salvar uma consulta, você pode compartilhá-la com outro usuário que acesse o sistema. Para isso, basta clicar no botão “Compartilhar”, que abrirá a janela abaixo:
Nesta tela você poderá adicionar ou retirar usuários das suas consultas compartilhadas.
Para pesquisar um usuário, você pode usar o mesmo sistema de caracteres curinga da tela de pesquisa de valores de filtros. Porém, para realizar a pesquisa, após a digitação da expressão de pesquisa é necessário pressionar “ENTER” ou clicar no ícone de “Lupa” no canto superior direito do caixa de pesquisa.
Após a apresentação dos resultados, basta marcar o usuário que deseja compartilhar a consulta e adicioná-lo à caixa de “Usuários selecionados para compartilhar a consulta”, clicando no ícone “+” sobre esta caixa. Se desejar retirar um dos usuários desta caixa, basta marcá-lo e clicar no ícone “-”. Após adicionar ou remover usuários da caixa de selecionados, o botão “Confirmar” será habilitado e, então, basta você clicar nele para que os compartilhamentos sejam salvos. A partir deste momento, os usuários que você selecionou poderão ver a consulta que você estruturou, mas não poderão alterá-la, como explicado no início deste manual.
2.5 Gerando uma consulta
O passo final no novo extrator é, após estruturar uma consulta, executá-la para visualizar seus resultados. Para que isto aconteça, basta clicar no botão “Gerar Consulta”, na tela de estruturação da consulta.
Após o processamento, o resultado aparecerá, como no exemplo abaixo:
São apresentados os campos e métricas selecionados, a quantidade de registros pesquisados e a quantidade de páginas. Se quiser, pode alterar a quantidade de registros mostrados por página selecionando a quantidade que achar mais adequada em “Itens por página”.
Se quiser exportar o resultado da consulta para uma planilha Excel, clique no botão “Exportar” e selecione o formato desejado. Se a consulta possuir menos do que 65530 linhas, você poderá escolher entre o formato XLSX (novidade no novo extrator) ou XLS. Se a quantidade de registros pesquisados for superior a este número, então somente será possível exportar para o formato XLSX, em função da limitação do número de linhas do formato XLS.
3. Detalhes dos Cubos e das Informações Disponibilizadas no Extrator do BI do SIOP
3.1 Cubos Disponibilizados
| Cubo | Informação que contém | Detalhes |
|---|---|---|
| Execução Orçamentária | Contém dados de execução orçamentária importados diariamente do SIAFI e dados orçamentários importados do SIOP, como valores de Projeto de Lei, Dotação Inicial, Dotação Atual, Valor Inicial de Emenda e Valor Atual Emenda | Os dados obtidos do SIAFI são fechados diariamente, logo a posição consultada é do dia anterior (D-1). Normalmente não há cargas nos finais de semana, assim a posição no SIOP de sexta será a da quinta anterior e a posição de segunda será a da sexta anterior. |
| Execução Orçamentária - RAP | Contém dados de restos a pagar importados diariamente do SIAFI | Os dados obtidos do SIAFI são fechados diariamente, logo a posição consultada é do dia anterior (D-1). Normalmente não há cargas nos finais de semana, assim a posição no SIOP de sexta será a da quinta anterior e a posição de segunda será a da sexta anterior. |
| Execuçao Orçamentária - Execução e RAP | Combina dados apresentados no cubo de Execução Orçamentária com dados do Cubo de Execução Orçamentária - RAP, possibilitando assim que o usuário construa consultas contendo métricas de Execução e de Restos a Pagar | Os dados obtidos do SIAFI são fechados diariamente, logo a posição consultada é do dia anterior (D-1). Normalmente não há cargas nos finais de semana, assim a posição no SIOP de sexta será a da quinta anterior e a posição de segunda será a da sexta anterior. |
| Elaboração PLOA - Financeiro | Apresenta dados quantitativos da elaboração da proposta de lei orçamentária para o próximo exercício no nível financeiro. | - Carga de hora em hora durante o PLOA - Para usuários dos setoriais, possui restrições para que só sejam visualizados OSs, UOs e momentos aos quais o usuário possua permissão. - Inclui também dados da proposta financeira do ano anterior e dados de execução de 3 exercícios anteriores e do exercício atual1) . - Está disponível a marcação de Despesas de TI. - As informações de execução somente são disponibilizadas durante a elaboração da proposta por conta do pesado processamento necessário. |
| Elaboração PLOA - Físico-Financeiro | Apresenta dados quantitativos da elaboração da proposta de lei orçamentária para o próximo exercício no nível físico (até PO). Note que neste cubo não se consegue detalhar por Fonte, Natureza, IDUSO, IDOC, RP, etc. | - Carga de hora em hora durante o PLOA - Para usuários dos setoriais, possui restrições para que só sejam visualizados OSs, UOs e momentos aos quais o usuário possua permissão. - Inclui também dados da proposta financeira do ano anterior2) e dados de execução de 3 exercícios anteriores e do exercício atual. - As informações de execução somente são disponibilizadas durante a elaboração da proposta por conta do pesado processamento necessário. |
| Receita | Apresenta dados consolidados de receita referentes aos últimos cenários divulgados no SIOP para PLOA e LOA. Apresenta informações do exercício de 2014 em diante e os dados de PLOA de um exercício só são liberados quando o PLOA é divulgado ao público. | Estão disponíveis dados a partir do exercício 2014. |
| Alterações Orçamentárias | Apresenta todos os créditos (momento atual apenas) criados no SIOP. | - Possui restrições para que só sejam visualizados dados referentes a órgãos e/ou UOs aos quais o usuário possui permissão, inclusive em relação a momentos do quantitativo da alteração orçamentária. - Este cubo só traz informações do momento atual de cada pedido 3) . Retorna apenas créditos já efetivados OU não efetivados dos momentos 9100 e 9200. - Oferece métricas de execução orçamentária (filtros devem estar adequados). Ex. um filtro como situação = efetivado, irá excluir os dados de execução por não ter situação/status e então seus registros são carregados como “Não definido”. |
| Acompanhamento Orçamentário | Apresenta todos os dados físicos realizados por programação informados pelos setoriais no módulo de Acompanhamento Orçamentário. | - Possui restrições para que só sejam visualizados dados referentes a órgãos e/ou UOs aos quais o usuário possui permissão. Inclui também informações das justificativas (campos de texto). Note que os dados físicos do exercício corrente só são carregados quando a captação se encerra. |
| Despesas Discricionárias - Execução por NE | Contem dados de execução orçamentária das despesas descricionárias detalhadas no nível de nota de empenho. | |
| Emendas - Orçamento Impositivo | Contem dados de emendas parlamentares do orçamento impositivo com dotações, dados de beneficiário e dados de objeto extraídos da base do SIOP e dados de execução orçamentária referentes ao orçamento impositivo (RP ATUAL = 6) importados diariamente do SIAFI | Note que, apesar de outros cubos como o de Execução apresentarem informação de emendas, só este cubo as tem com detalhes por beneficiários. |
3.2 Dicas importantes:
- Para evitar que alguns cubos com carga por hora se “choquem”, algumas das cargas horárias começam às xx:30 das horas de cada hora cheia. Para saber os detalhes das cargas acesse Manual de Status das Cargas.
- Procure realizar pesquisas usando o maior número possível de filtros pois isto a torna mais rápida;
- Em alguns cubos, na caixa “Campos disponíveis”, pode aparecer o ícone “chave” ao lado de um campo. Isto indica que os resultados serão restritos à associação de usuário com as unidades orçamentárias ou momentos que ele pode visualizar. Se o usuário só estiver associado, por exemplo, ao órgão “47000”, então os resultados apresentados serão restritos às UOs associadas a este órgão.
- Havia uma versão antiga do extrator baseada numa plataforma sendo desativada. Seu manual está aqui.
Para outras informações veja o FAQ do BI do SIOP.