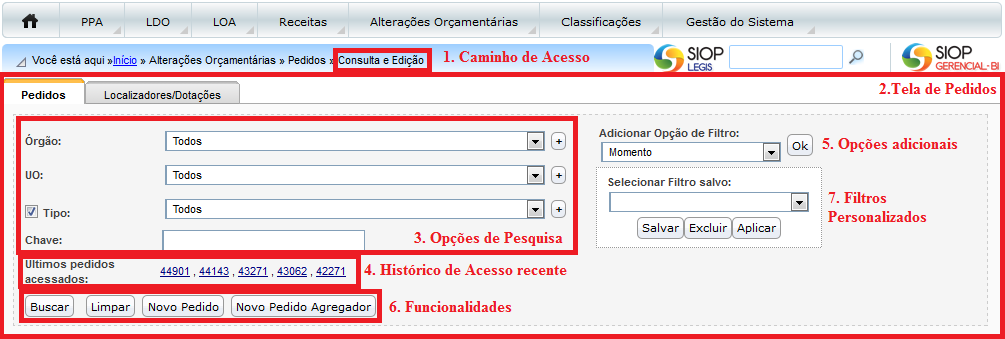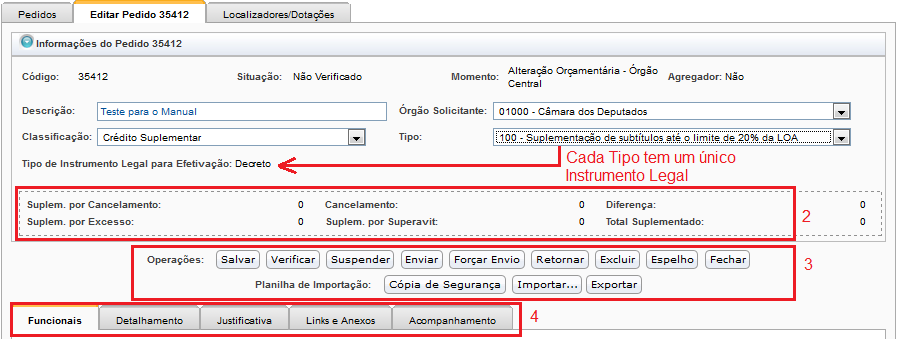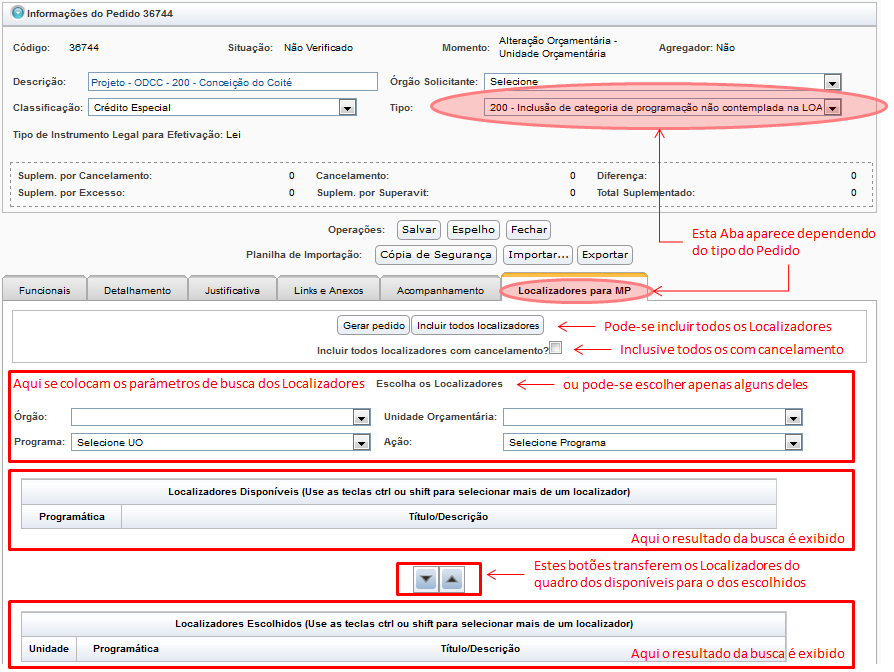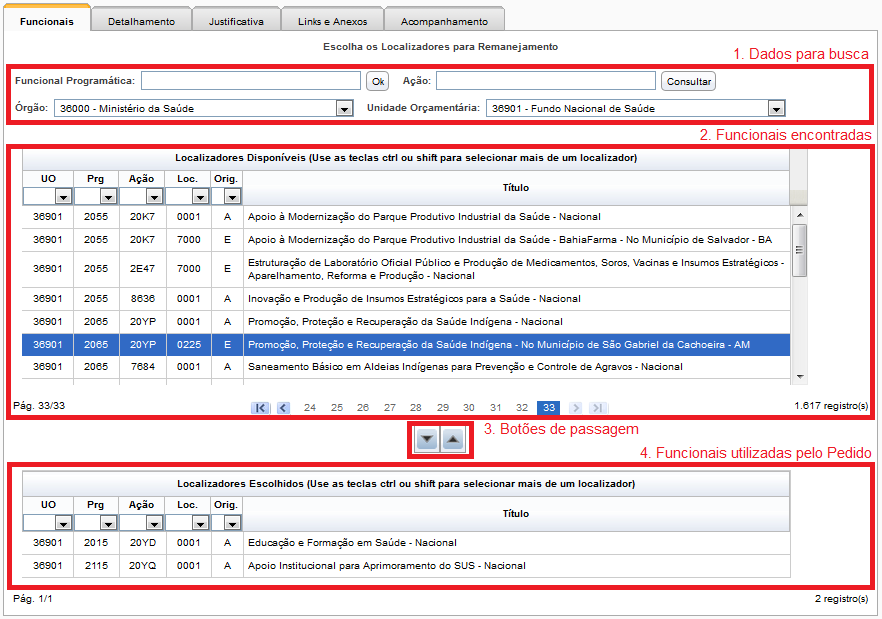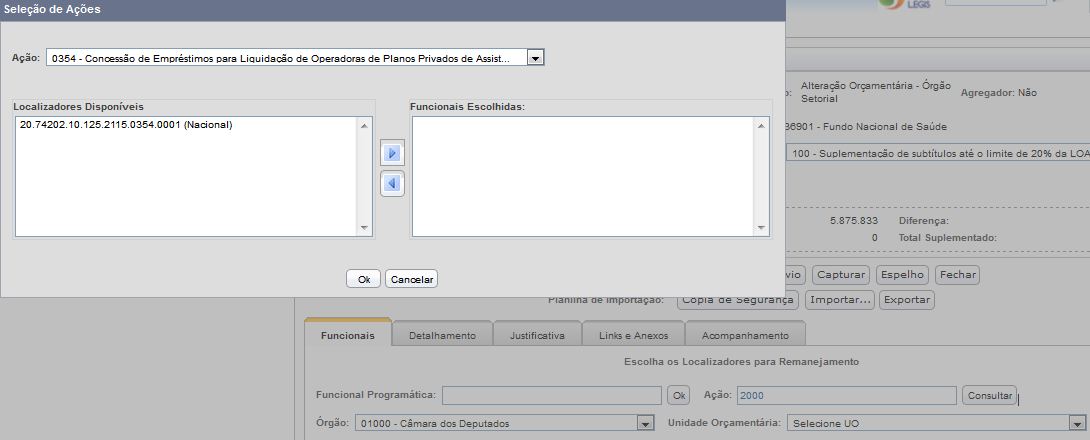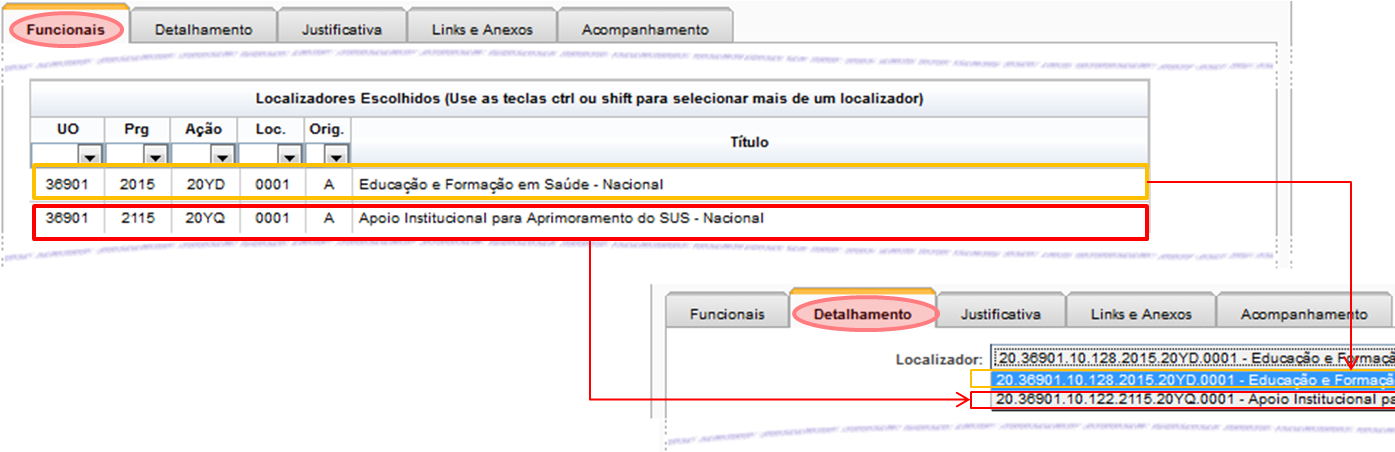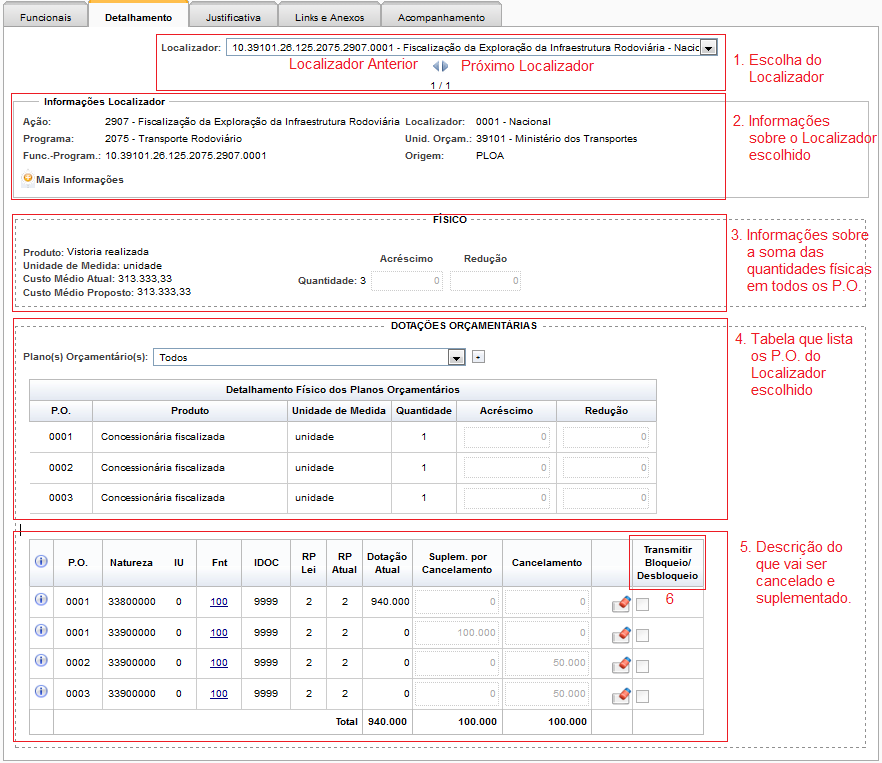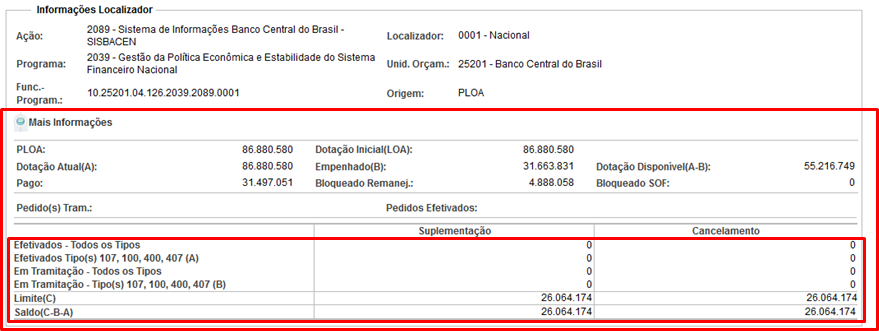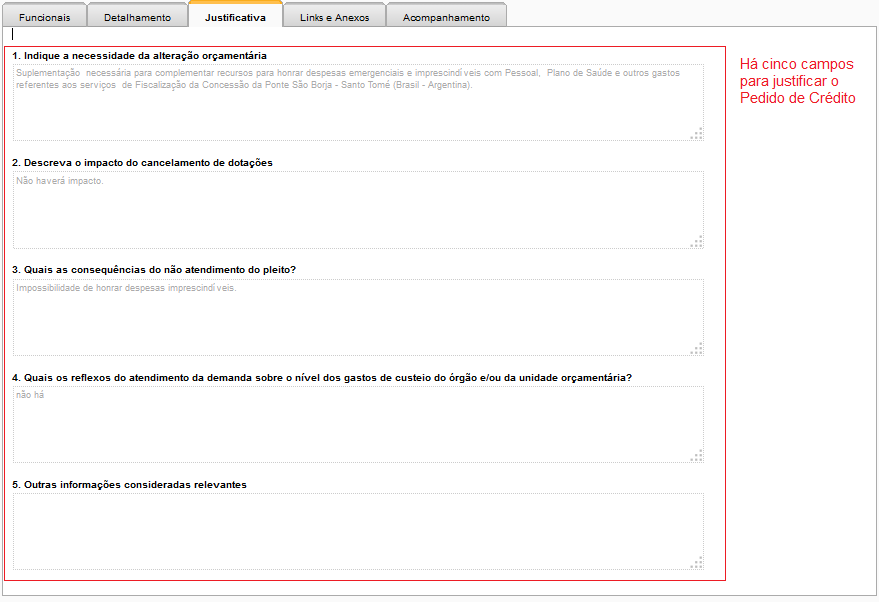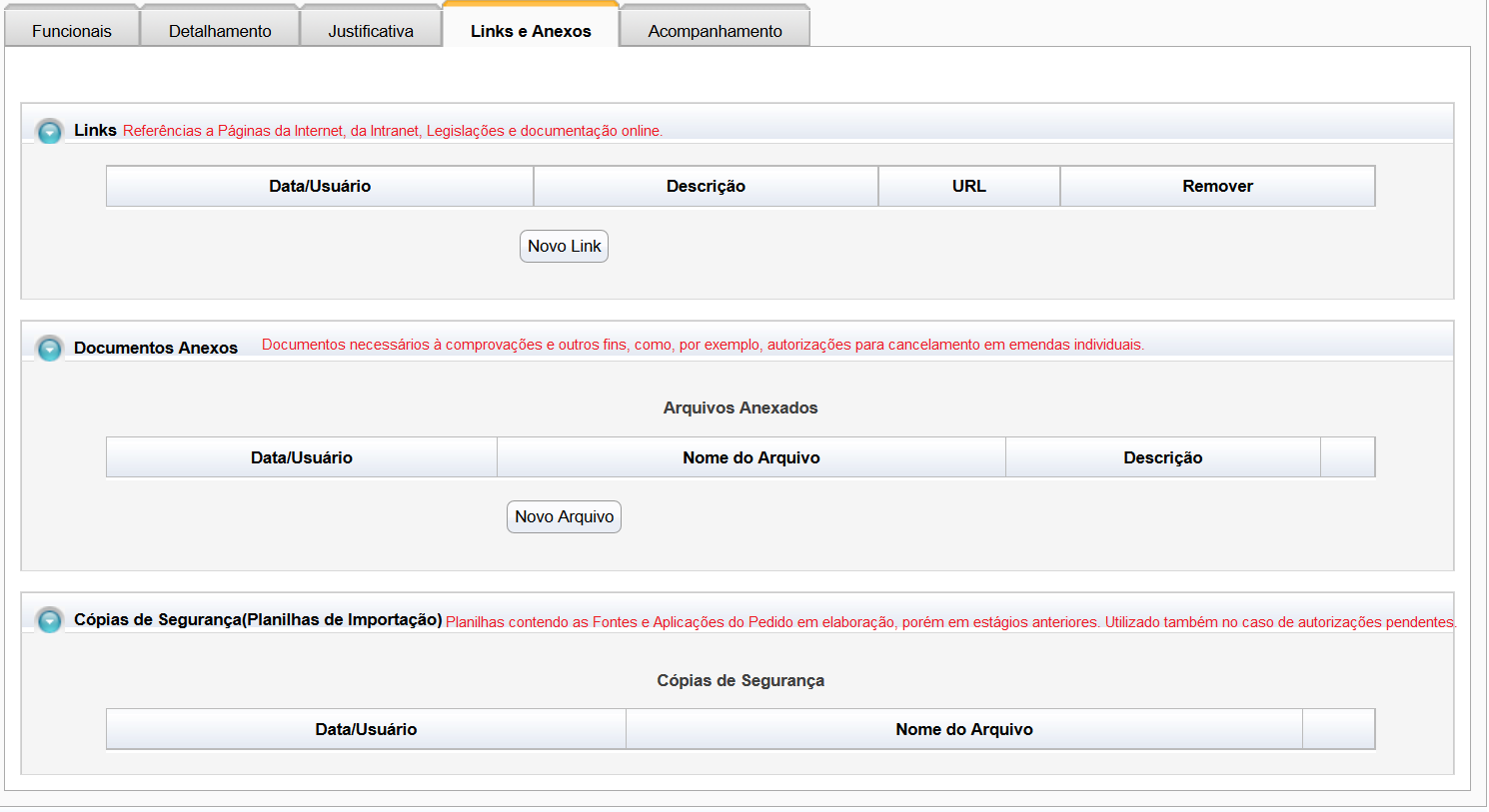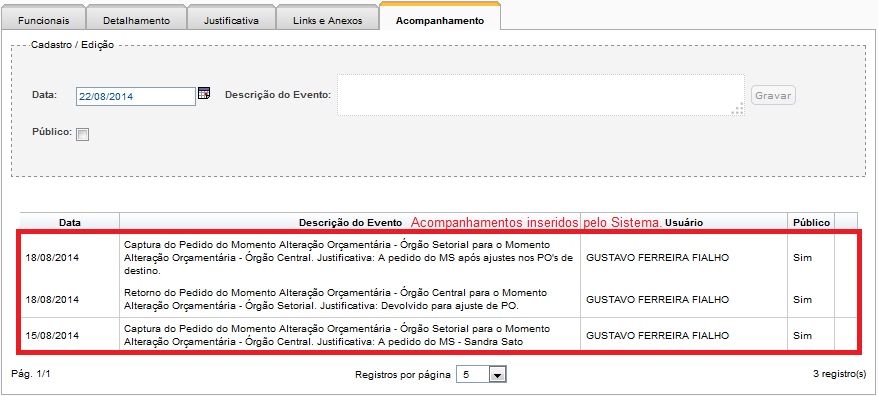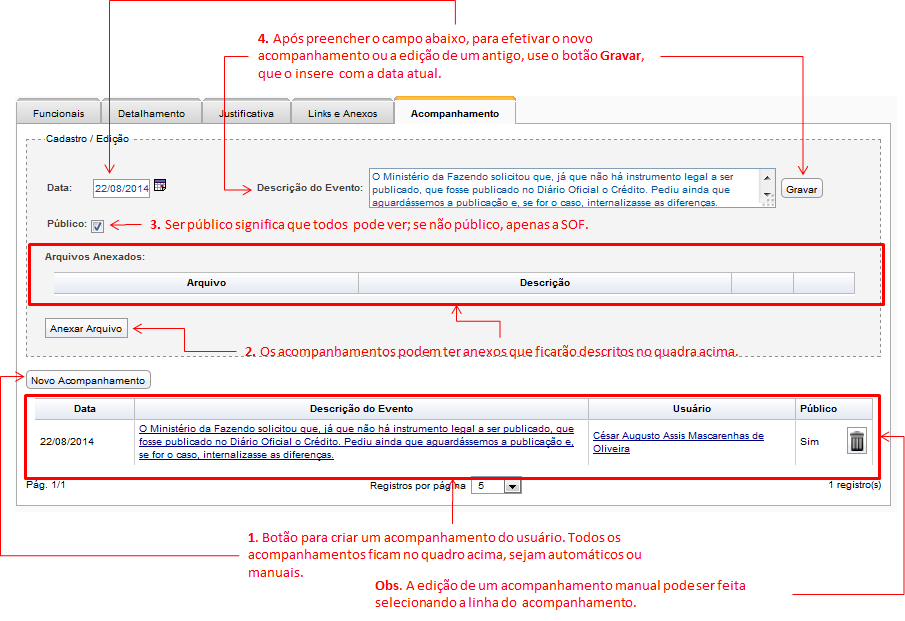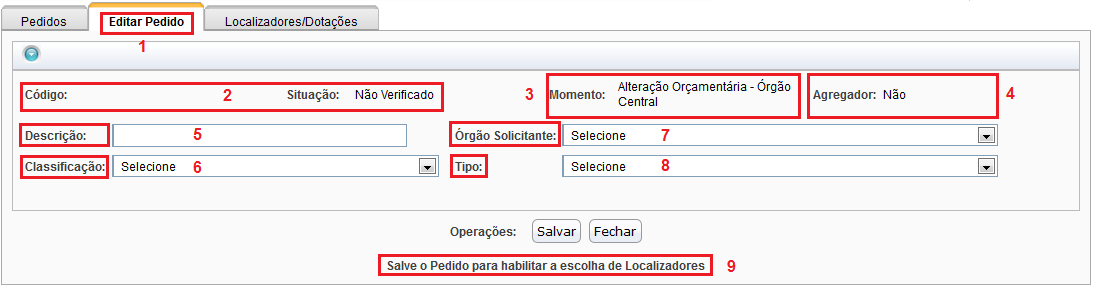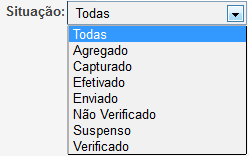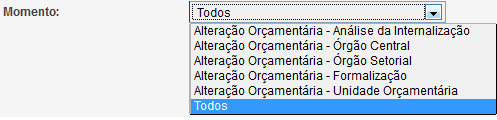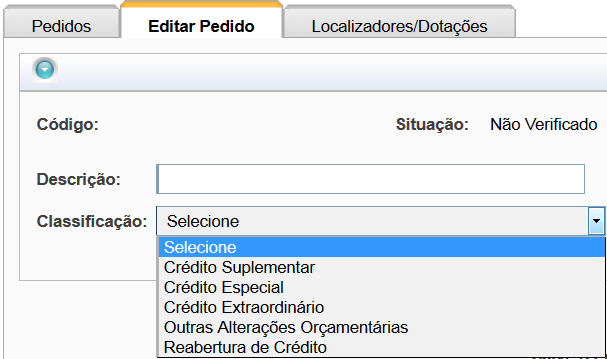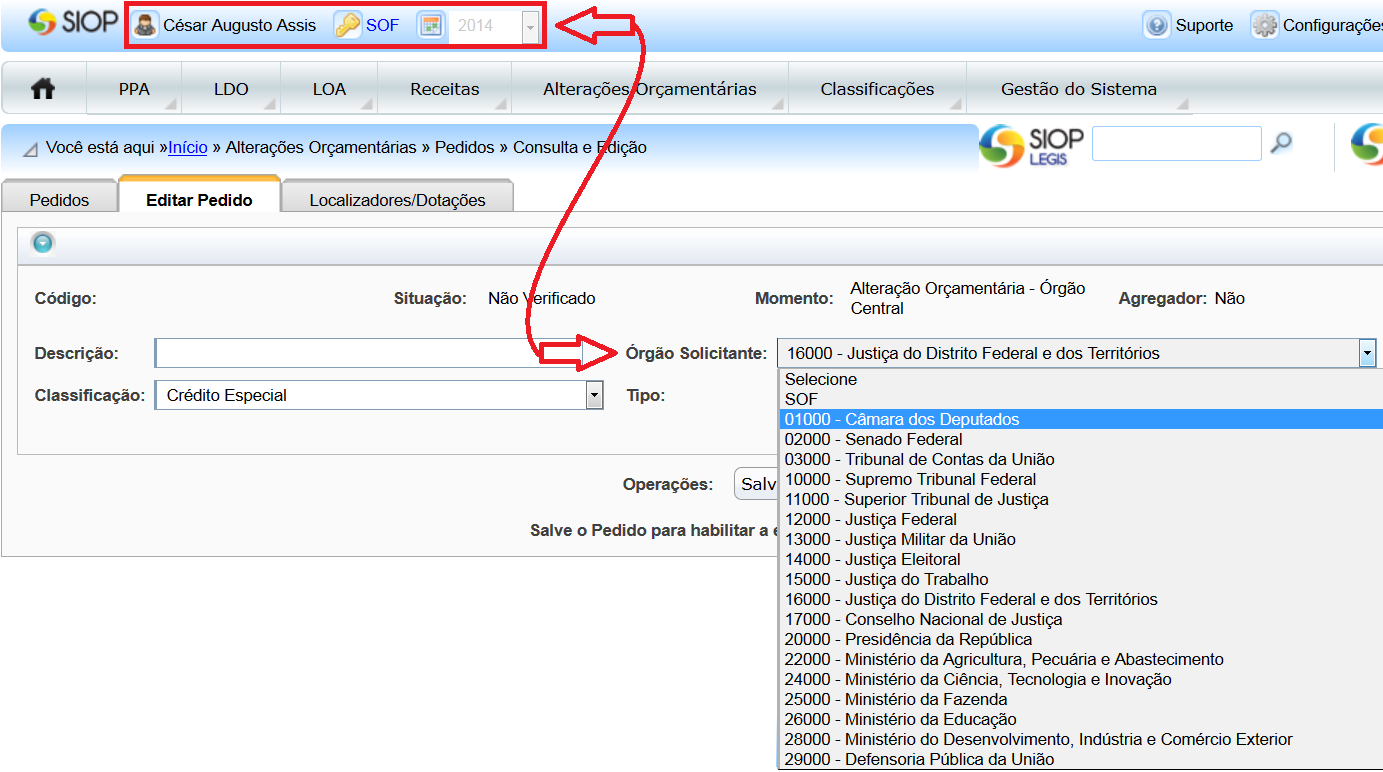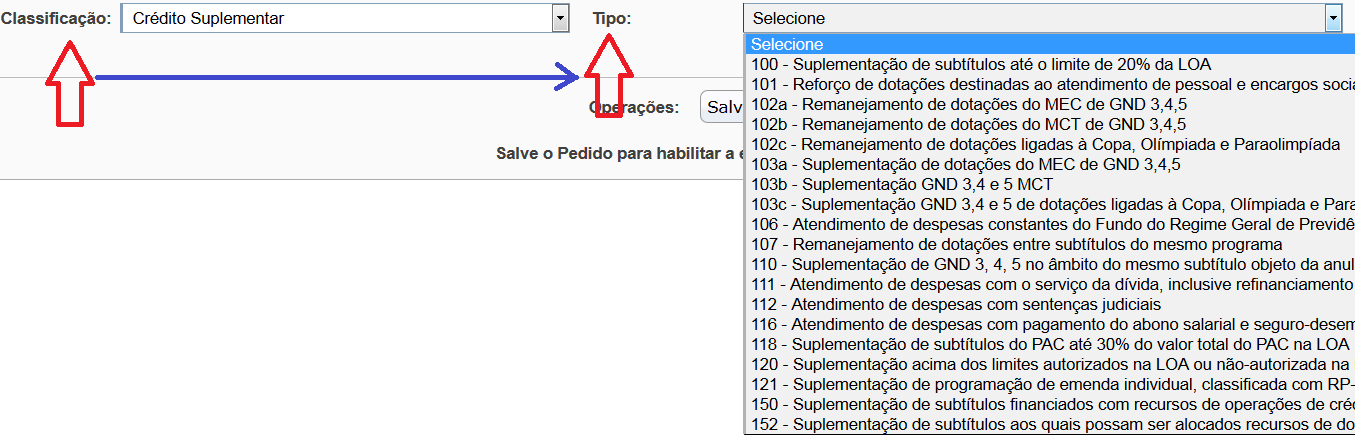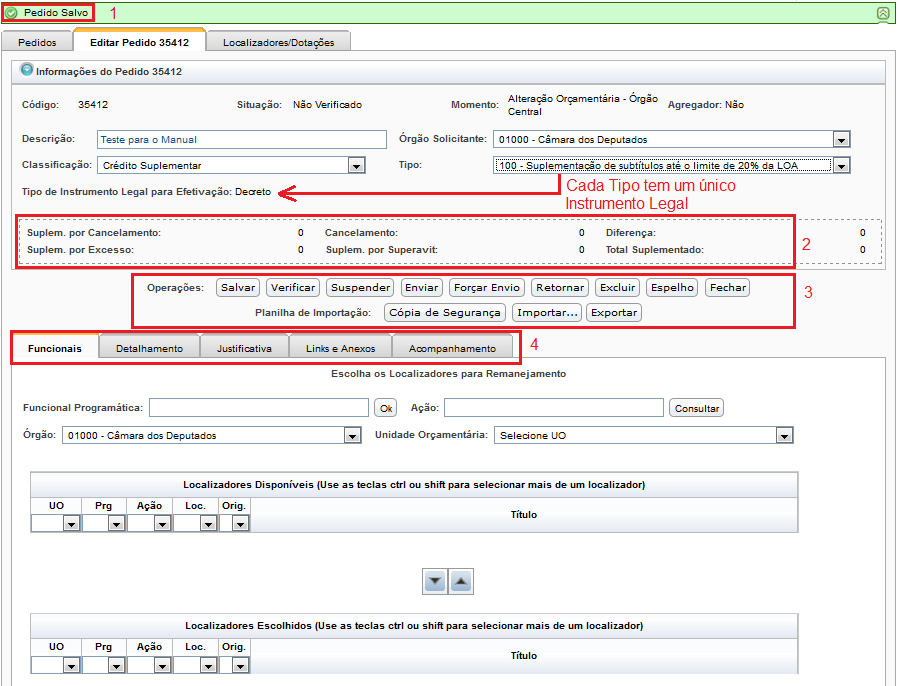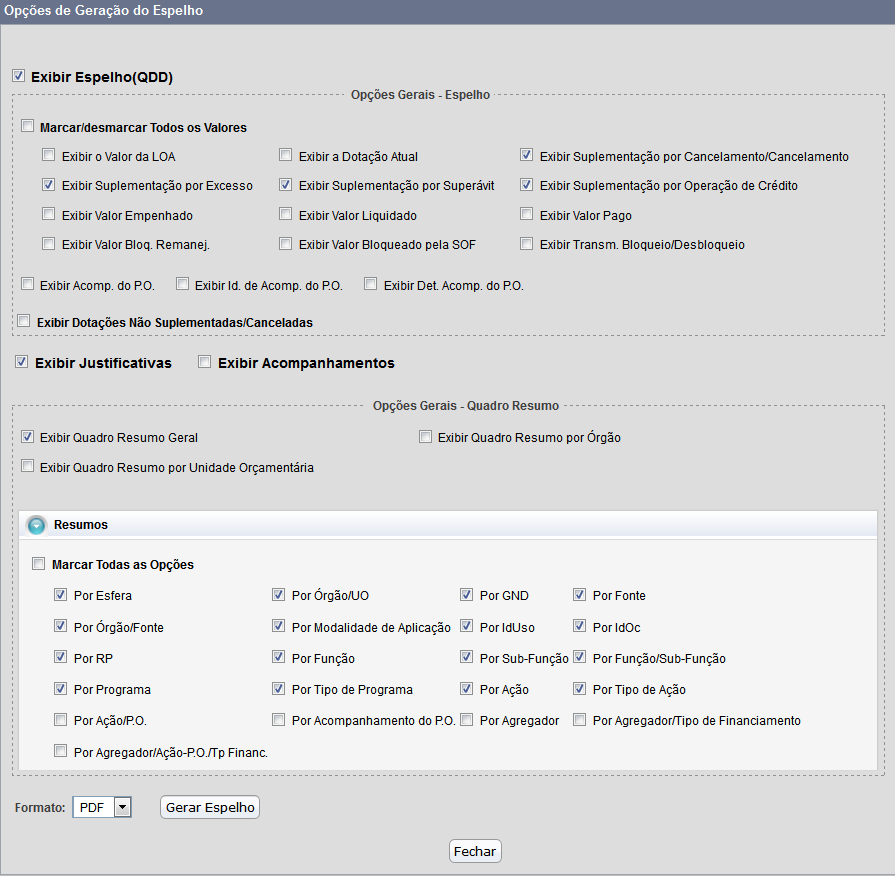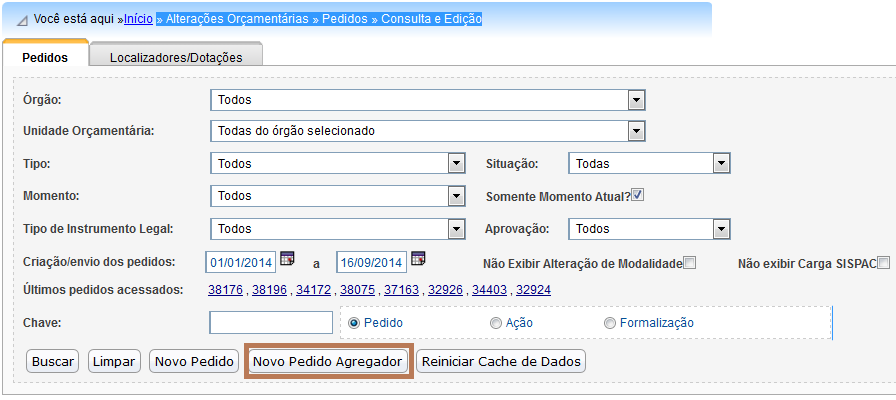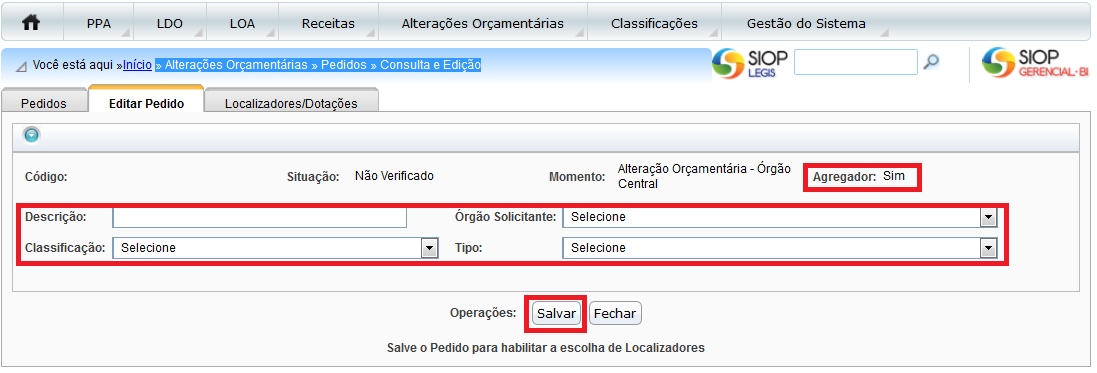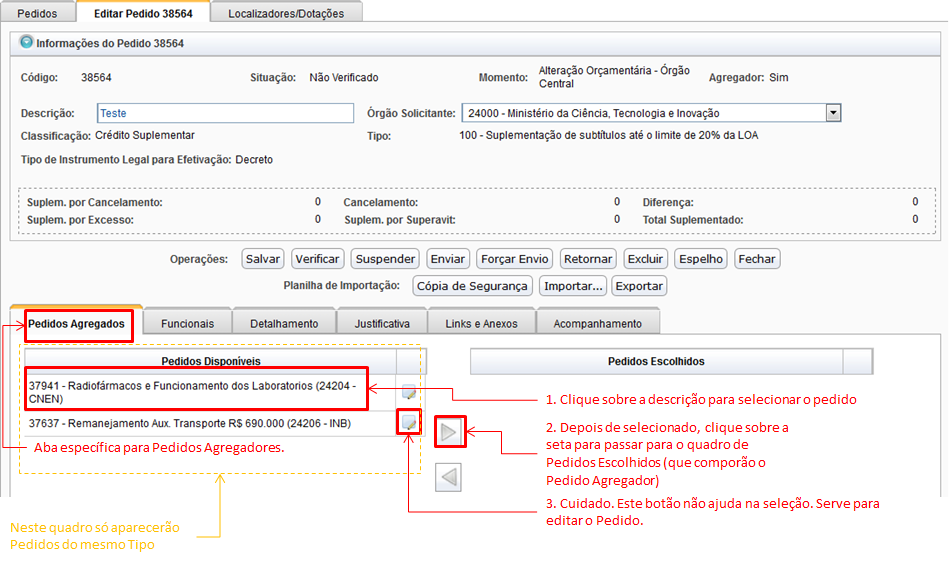Tabela de conteúdos
Pedidos de Alterações Orçamentárias - EM REVISÃO
O objetivo deste manual é familiarizar o usuário com as funcionalidades do módulo de Alterações Orçamentárias do SIOP no que tange a consulta e requisição de pedidos de alterações orçamentárias.
1. Acesso e Privilégios Requeridos
O acesso à criação, visualização e tratamento de pedidos de Alterações Orçamentárias no SIOP é feita No menu
"Alterações Orçamentárias" >> "Pedidos" >> "Consulta e Edição".
A funcionalidade de pesquisa e visualização está disponível para os seguintes perfis do SIOP:
- SOF
- Órgão Setorial - apenas pedidos nas OSs que o usuário tiver nos momentos OS e UO
- Unidade Orçamentária - apenas pedidos nas UOs que o usuário tiver no momento UO
- Leitor-controle - ver em todos os momentos
A funcionalidade de criação/edição de pedidos está disponível para os seguintes perfis do SIOP:
- SOF
- Órgão Setorial - apenas pedidos nas OSs que o usuário tiver nos momentos OS e UO
- Unidade Orçamentária - apenas pedidos nas UOs que o usuário tiver no momento UO
O recém-criado papel Edição de Alterações Orçamentárias - UO permite que usuários com outros perfis possam criar/editar pedidos de alterações no momento UO.
2. Pesquisa de Pedidos de Alterações Orçamentárias
Esta tela permite a pesquisa de pedidos por vários atributos. A primeira encontra o pedido pelo número do objeto, chamado chave, que pode ser o número do Pedido, o número da Ação ou o número da Formalização.
Observe a imagem acima. Nela destacamos:
- Caminho de acesso: no SIOP há sempre uma indicação da funcionalidade que está sendo utilizada no momento. É o caminho que o usuário fez para acessá-la. Chama-se Migalha de Pão ou Bread Cramb.
- Tela de busca de Pedidos: engloba duas abas. Uma para pesquisar o pedido por atributos pelas chaves.
- Opções de Pesquisa: aqui o usuário estabelece os filtros com os quais a pesquisa será feita. Pode-se deixá-los todos em brando, de modo que o sistema trará todos os pedidos do exercício em questão. Entretanto, se alguma dessas opções for preenchida, apenas os pedidos que tenham o mesmo valor no campo será encontrado. Os filtros básicos são:
- Órgão: define que todos os pedidos a serem encontrados devem ser do órgão selecionado. Se nenhum for escolhido, os registros encontrados poderão se de qualquer Órgão.
- Unidade: define que todos os pedidos a serem encontrados devem ser da Unidade selecionada. Se nenhuma for escolhida, os registros encontrados poderão se de qualquer Unidade.
- Tipo: define que todos os pedidos a serem encontrados devem ser do tipo de pedido de crédito especificado. Para saber mais detalhes de cada tipo em cada exercício, clique no ano correspondente na tela dos manuais de alterações orçamentárias. Note que este filtro pode ser desabilitado desmarcando o checkbox ao lado.
- Chave: é um texto genérico usado para buscar o pedido. Pode ser o código do pedido ou sua descrição; o código ou título da ação; e o código ou descrição da formalização. Pode-se separa vários textos separando-os por vírgulas.
- Últimos pedidos acessados: é a lista dos últimos pedidos que o usuário acessou com o perfil atual.
- Opções adicionais de filtros: para despoluir a tela, outras opções de filtros são escolhidas sob demanda definindo um campo em Adicionar Opções de Filtro e clicando no botão OK.
- Momento: indica que o documento a ser encontrado deve estar no momento assinalado neste campo.
- Tipo de Instrumento Legal: indica que o documento a ser encontrado deve utilizar o instrumento legal selecionado neste campo.
- Situação: estabelece que o documento a ser encontrado deve estar na situação escolhida.
- Classificação: é o tipo de alteração orçamentária (créditos suplementar, adicional, extraordinário, outras alterações, etc).
- Datas de criação/envio - publicação - efetivação do pedido: filtros de datas.
- Categoria: define se é um crédito ou bloqueio.
Para realizar a pesquisa, escolha os filtros e clique em “Buscar”.
2.1 Botões de Ações da Tela de Pesquisa - Funcionalidades
São os botões que causam alguma reação no sistema, para buscarem o pedido, limparem os filtros, entre outras.
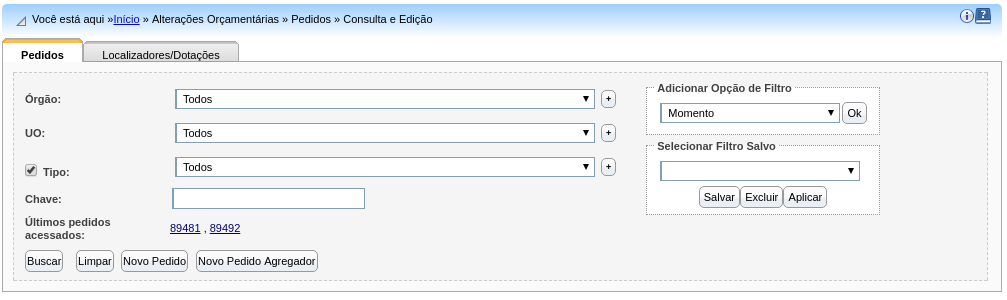
- Buscar: aciona a busca de pedidos de acordo com os filtros escolhildos.
- Limpar: limpa os filtros escolhidos, fazendo com que a tela volte ao seu estado inicial.
- Novo Pedido: cria um novo pedido. Mais detalhes adiante neste manual.
- Novo Pedido Agregador: cria um pedido que agrupa outros pedidos. Mais detalhes adiante neste manual.
2.2 Visibilidade dos Pedidos de Alterações Orçamentárias
O perfil do usuário é o que define a visibilidade do usuário em termos de operações e das situações dos Pedidos de Alterações Orçamentárias que ele pode ver.
O Perfil UO só vê pedidos nos seguintes casos:
- Pedido está no momento UO
- Pedido no momento OS e foi capturado
- Pedido está efetivado.
O Perfil OS só vê pedidos nos seguintes casos:
- Pedido está no momento OS ou UO
- Pedido está efetivado
- O Tipo do pedido tem como instrumento legal ato próprio (portaria).
Para os perfis de uso pelos servidores envolvidos na SOF a visualização é total todo o tempo.
3. Detalhes de um Pedido de Alterações Orçamentárias
A estrutura de dados do pedido é bastante extensa. Por isso, ele é exibido em abas separadas, que são agrupamentos em função de suas finalidades. A figura abaixo mostra no destaque 4 essas abas. Nesta seção, apenas vamos resumir o próposito de cada aba.
- Funcionais: Agrupam os dados das funcionais-programáticas, lembrando que as funcionais-programáticas são classificadores da despesa em termos da instituição responsável pela despesa, da função e subfunção da despesa e do programa onde ela está inserida. Um exemplo de funcional-programática é “10.39101.26.125.2075.2907.0001” que, decomposta na sequência em que os números aparecem, pode ser entendida assim:
- 10 - Esfera do Orçamento Fiscal
- 39 - Órgão Ministério do Transporte
- 101 - Unidade Orçamentária Ministério do Transporte
- 26 - Função Transporte
- 125 - Subfunção Normatização e Fiscalização
- 2075 - Programa Transporte Rodoviário
- 2907 - Ação Fiscalização da Exploração da Infraestrutura Rodoviária
- 0001 - Localizador Nacional
- Detalhamento: Reúne minúcias da ação, ou seja, as informações da funcional-programática até o nível de Localizador, do produto físico e dos planos orçamentários. O localizador específico do pedido, que pode ter mais de um, é escolhido em uma caixa de seleção.
- Justificativa: Aba destinada a conter a justificação do Pedido. São cinco campos descritivos: 1. Indique a necessidade da alteração orçamentária; 2. Descreva o impacto do cancelamento de dotações; 3. Quais as consequências do não atendimento do pleito?; 4. Quais os reflexos do atendimento da demanda sobre o nível dos gastos de custeio do órgão e/ou da unidade orçamentária?; e 5. Outras informações consideradas relevantes.
- Links e Anexos: Permite ao usuário acrescentar informação relevante ao Pedido. Pode-se incluir sítios de internet; Documentos; e Cópias de Segurança do Pedido produzidas ao longo da elaboração do Pedido.
- Acompanhamento: Aba destinada a armazenar o histórico da tramitação do Pedido.
- Localizadores para MP: É uma aba que apenas aparece quando o instrumento legal é Lei, como nos casos do Tipo 120 e 200. Por isso, não está na imagem acima. Ela serve para especificar quais dos localizadores disponíveis do Pedido serão transformados em Medida Provisória. Veja um exemplo abaixo:
3.1 Aba "Funcionais"
Esta aba agrupa os dados das funcionais-programáticas. Sua maior função é informar ao sistema quais serão as ações e localizadores envolvidos no Pedido. Nela, o usuário deverá buscar os Localizadores, escolher os apropriados para o uso no Pedido, e inclui-los no Pedido, utilizando os botões de passagem. Na ilustração abaixo, para o bom entendimento desse processo, a aba está decomposta em quatro partes.
- 1. Dados para a busca: Funcionalidade que auxilia o requerente a encontrar as ações e localizadores envolvidos no Pedido. A busca pode ser feita pela Ação ou pela funcional-programática. O Órgão e Unidade Orçamentária são obrigatórios. Para buscar pela Ação, o campo Ação deverá estar preenchido com pelo menos três caracteres. Para buscar pela funcional, ela deve estar informada até o nível da Unidade Orçamentária. Se esses campos forem deixados em branco, o sistema encontrará todos os localizadores da Unidade Orçamentária, distinguindo-os pelas Origens (A=PLOA; C=Crédito Especial; E=Emenda; G=Crédito Extraordinário). Quando a busca é feita pelo botão OK ou Consultar, uma janela auxiliar poderá ser apresentada para a seleção. Essa janela terá dois quadros, um com as ações disponíveis para seleção e outro com as ações já selecionadas, conforme abaixo. Vale observar que a Aba Localizadores/Dotações da funcionalidade de Consulta & Edição também acessa os Localizadores do Pedido.
- 2. Funcionais Encontradas:Tabela em que resultado da busca (Localizadores Disponíveis) é exibido. Suas colunas são Unidade Orçamentária; Programa; Ação; Localizador; Origem; e Título. Essas colunas já estão com autofiltro. Isto possibilita ao usuário escolher qual conteúdo cada coluna deve apresentar para ser selecionável. O autofiltro é indicado por uma seta à esquerda do nome da coluna.
- 3. Botões de Passagem: Esses botões permitem informar ao sistema quais dos Localizadores encontrados entre as funcionais estarão envolvidos com o Pedido. O botão seta para baixo tirará a linha da tabela de Localizadores Encontrados (2) e a colocará na tabela Localizadores Disponíveis (4). O botão seta para cima tirará a linha da tabela de Localizadores Disponíveis (4) e a colocará na tabela Localizadores Encontrados (2). Estes não comporão o Pedido, enquando aqueles sim.
- 4. Funcionais Encontradas pelo Pedido: É uma tabela cujas linhas são os Localizadores que vão ser envolvidos pelo Pedido. Essas linhas foram migradas da tabela de Localizadores Disponíveis (2), por meio do botão de passagem seta para baixo (3). Essas linhas poderão ser Localizadores cancelados ou Localizadores suplementados.
3.2 Aba "Detalhamento"
Esta Aba provê as minúcias dos Localizadores envolvidos no Pedido. Esses Localizadores são os mesmos que, na Aba Funcionais, estavam na tabela Localizadores Encontrados, conforme a ilustração abaixo:
Observe que cada Localizador na aba deve ser selecionado numa caixa de seleção, já que não é prático a exibição simultânea de todos os Localizadores. Assim a aba apenas mostra um de cada vez.
O detalhamento refere-se às aplicações e origens que o Pedido de Crédito vai envolver, ou seja, o que vai ter a autorização de gasto aumentada e o que vai ter a autorização de gasto diminuída, lembrando que o lado da Despesa no orçamento não é o gasto em si, mas apenas a autorização para o gasto. A Receita é a origem (fonte) do dinheiro a ser aplicado.
Nessa figura fizemos seis destaques conforme a seguir:
- Escolha do Localizador: Nos pedidos em que há mais de um Localizador envolvido, é necessário especificar qual deles será exibido na aba. Pode-se fazer isso por meio da caixa de seleção (tecla seta para baixo), pela qual podemos acessar rapidamente qualquer dos Localizadores, ou pelas setas para esquerda (Localizador anterior) e para direita (próximo Localizador).
- Informações sobre o Localizador escolhido: Região na qual os dados do Localizador são exibidos. Observar que o único dado que não está contido na funcional-programática é a origem do Localizador.
- Informações sobre as somas das quantidades físicas do Localizador (Para os Tipos 200, 500 e 920): Como um Localizador pode possuir vários P.O. (Planos Orçamentários), a informação deste destaque refere-se à soma das quantidades físicas de cada um de seus P.O. Este quadro diz qual é a unidade de seu produto (por exemplo: Quilômetro Construído, Unidades, Inspeções Realizadas, etc) e apresenta o cálculo de seu custo médio previsto e real). Os campos de quantidade (acréscimo ou redução) também resulta da soma de seus P.O.
- As informações das quantidades físicas do localizador serão fornecidas somente quando houver inclusão de nova programação na LOA, por meio de créditos especiais ou extraordinários, operados pelos tipos 200 e 500, ou por motivo de transposição de dotação entre órgãos por motivo de reestruturação ou de transferência de atribuições de unidade, órgão ou entidade, operado pelo tipo 920. Para os demais casos, as informações de alterações das quantidades físicas deverão ser informadas na aba de justificativas.
- Tabela que lista os P.O. do Localizador escolhido: Tabela que detalha as movimentações entre os P.O. do Localizador. Esta tabela refere-se às movimentações físicas do produto, no que se pretende acrescentar ou reduzir. As movimentações financeiras estão no próximo destaque.
- Descrição do que vai ser detalhado ou suplementado: Tabela com os valores financeiros movimentados entre os P.O. Aqui se deve informar os Localizadores que serão suplementados e os que serão cancelados. Há colunas ativas, ou seja, que respondem ao clique do mouse.
- I: Exibe as Informações das dotações orçamentárias do P.O. correspondente.
- FNT: Exibe informações sobre a fonte como “Valor Lei”, Crédito; Excesso/Frutração Crédito. A tela exibida, além de um cabeçalho que resumem esses valores, também apresenta quadro para o Detalhamento das Informações de Receita; quadro para os Pedidos Efetivados com esta fonte; e quadro para os Pedidos em Tramitação com esta fonte.
- Botão de Limpar Valores: Ao ser clicado, limpa os campos editáveis da linha correspondente.
- Transmitir Bloqueio/Desbloqueio: É o destaque (6) da imagem. As caixas de seleção têm duas funções diferentes, dependendo se a linha marcada é um cancelamento ou uma suplementação.
Informações sobre o Localizador escolhido
Há uma funcionalidade tão útil quanto discreta nessa tela. Trata-se do “Mais Informações”, dentro do quadro “Informações sobre o Localizador escolhido”, que pode ser visto no destaque abaixo:
Acionando o “Mais Informações”, uma tela surge com um detalhamento muito importante, especialmente para quem faz um Crédito cujo Tipo pode concorrer com outros tipos, seja na suplementação, seja no cancelamento.
Na parte de cima do “Mais Informações”, são exibidos os valores do Localizador que foi definida no PLOA e na LOA, o que já foi empenhado, o que está bloqueado para remanejamento (que vai suplementar outro Localizador) e o que ainda está disponível.
Logo após, estão os valores dos Pedidos que ainda estão tramitando, ou seja, que, se efetivados, vão alterar o saldo atual ou o limite, e os já efetivados, isto é, que já alteraram o saldo atual ou o limite.
Embaixo, no segundo quadro em vermelho, está a informação de outros Pedidos. A primeira linha refere-se a todos os Pedidos feitos, sejam eles que tipo forem, mesmo que não sejam de Tipos que concorrem entre si no limite.
Por isso, em caso de mensagem de erro referente à ultrapassagem de limites, deve-se observar o Tipo de Crédito em questão (por exemplo, se é o 100, 107, 400 ou 407).
Para alterar as colunas que são mostradas, clique no ícone de engrenagem e defina quais colunas devem ser mostradas ou não. Para sair clique de volta no ícone.
3.3 Aba "Justificativa"
Nesta Aba, há cinco campos descritivos para justificar a solicitação de Crédito. O sistema não faz nenhuma avaliação de mérito nesses campos, mas impede que eles estejam vazios, exceto o campo “5. Outras informações consideradas relevantes.” Para os demais casos, ainda que não haja conteúdo a ser preenchido, o sistema exigirá que algo seja escrito. Exemplos podem ser vistos. A figura refere-se a um Pedido que foi efetivado.
Note que a aba Justificativas não fica disponível nas seguintes condições:
- Quando o tipo de alteração esteja nulo
- O pedido seja de bloqueio
- O pedido seja de duodécimos
- O pedido seja de alteração de modalidade
3.4 Aba "Links e Anexos"
Pela imagem, vê-se três campos para links e anexos. Os dois primeiros, têm um botão para novos acréscimos (Novo Link e Novo Anexo). Os campos para se cadastrar o anexo ou link são intuitivos e seguem o que se costuma pedir, sem necessidade de maiores explicações além do colocado na imagem.
A terceira tabela desta aba registra cópias de segurança do pedido e não possui nenhum botão para acrescentá-la. Isso porque essa cópia de segurança é feita no botão cópia de segurança fora das abas conforme mostrado no item Operações da Edição do Pedido.
3.5 Aba "Acompanhamento"
Esta aba registra as situações e observações desejadas pelo usuário, mas também registra automaticamente o trâmite do Pedido, quando ele passa de um momento para o outro, quando é enviado, quando é capturado ou quando é retornado.
Para os registros manuais, olhemos a figura abaixo contendo as explicações necessárias:
Na figura acima destacamos o fluxo de ações a ser cumprido, resumido abaixo:
- Clicar sobre “Novo Acompanhamento”;
- Editar o texto do acompanhamento;
- Anexar algum documento, se necessário; e
- Efetivar o Acompanhamento, pelo botão “Gravar”.
4. Criação de um novo Pedido
Ao clicar no botão Novo Pedido na tela de consulta é apresentada uma tela como a abaixo:
- 1. Aba de Edição do Pedido: a opção de “Novo Pedido” faz surgir uma nova aba na tela. Esta nova aba é específica para criação ou edição de pedidos , enquanto as outras duas são para pesquisa de pedidos já existentes.
- 2. Código e Situação: O primeiro campo, Código, só terá algum valor depois de criado o pedido. É dado automaticamente pelo sistema e não pode ser editado. É uma identificação única do pedido, sendo bastante utilizado como referência. O segundo campo, Situação, pode ter como valores o seguinte:
- Agregado: indica que o pedido selecionado foi incorporado em um pedido agregador. Como estamos falando do botão de Novo Pedido, a situação não poderá ser essa.
- Capturado: indica que o pedido foi capturado de uma instância decisória (momento) anterior ao momento atual. Como estamos falando do botão de Novo Pedido, não será esse o caso.
- Efetivado: indica que o Pedido em tela já passou de todas as instâncias decisórias, tendo sido aprovado e efetivado. Como estamos falando do botão de Novo Pedido, o Pedido não terá sido tramitado ainda.
- Enviado: indica que o Pedido em tela já passou da instância decisória correspondente ao perfil do usuário, estando em um momento posterior. Ele, entretanto, ainda não estará aprovado. Como estamos falando do botão de Novo Pedido:, o Pedido não terá sido tramitado ainda.
- Não verificado: é o Pedido que ainda carece de verificação pelo sistema. O Pedido é normalmente criado nessa situação e não pode tramitar para um momento posterior enquando não for verificado pelo sistema.
- Suspenso: a suspensão impede a tramitação do documento. É uma situação em o pedido está aguardando alguma decisão que pode cancelá-lo ou tramitá-lo.
- Verificado: é o Pedido que ainda está no momento correspondente tendo já sido verificado pelo SIOP. Nessa situação, o Pedido pode tramitar, ou seja, passar para uma instância decisória superior. A verificação pelo SIOP é uma série de testes que o sistema faz em relação ao conteúdo dos dados.
Cada uma dessas situações possui um ícone que a identifica:
- 3. Momento: instância decisória da tramitação do Pedido. Na criação do Pedido, corresponde ao perfil do usuário, podendo ser:
Cada um desses momentos possui um ícone que o representa:
- 4. Indicador de Pedido Agregador: como já comentado, este campo informa se o Pedido Agrega outros Pedidos. Como foi acionado o botão Novo Pedido e não Pedido Agregador, o campo virá preenchido NÃO.
- 5. Descrição: é um campo livre, podendo ser preenchido de acordo com a conveniência do usuário. Seu objetivo é identificar textualmente o Pedido em criação. Existem regras que são verificadas automaticamente pelo SIOP quando o usuário tramita o Pedido para a p´roxima instância decisória. Por exemplo, o sistema verifica se a descrição começa com ou sem espaço, com ou sem verbo. Mais adiante exporemos mais sobre essa verificação.
- 6. Classificação: Informa a Alteração Orçamentária que será solicitada. As opções estão descritas na imagem abaixo.
- 7. Órgão Solicitante: especifica o órgão para o qual o suário faz o Pedido. No exemplo abaixo, aparecem todos os órgão, mas essa visualização se deve ao perfil do usuário utilizado para fazer o manual. Geralmente, apenas os Órgãos aos quais o usuário está vinculado aparecem.
- 8. Tipo: é uma subclassificação da Alteração Orçamentária pretendida. Cada classe de Alteração possui diversos Tipos. Esses Tipos, embora tendam a se repetir todos os anos, são definidos/alterados no sistema no início do processo anual, logo após a publicação da LOA. Com essa publicação, a SOF prepara uma Portaria para regulamentar as solicitações de Crédito. O SIOP é então compatibilizado com ela e os Créditos podem ser solicitados. Entretanto, os tipos de crédito permitidos no perído vão depender das rodadas de crédito definidas na Portaria.
Os Tipos, sendo uma subclassificação, vão depender, portanto, da classificação e da liberação de sua validade de acordo com a Portaria acima. Abaixo, segue um exemplo dos Tipos possíveis para a Classificação “Crédito Suplementar”:
Botão Salvar "Novo Pedido"
Tendo preenchido os dados anteriores, o usuário pode optar por “Salvar” ou “Fechar” aba. A opção “Fechar” abandona o novo Pedido. A Opção “Salvar” efetiva sua criação. O Pedido, embora criado, não poderá ser tramitado, uma vez que seus demais dados ainda não foram preenchidos. Esses dados serão preenchidos na tela de edição do Pedido, mostrada abaixo, que, além de inserir os dados de um novo Pedido, pode editar os Pedidos já existentes localizados pela tela de buscaa, descrita mais acima no manual.
Observe a imagem acima. Ela corresponde à tela que surge após a execução do Botão Salvar. Foram feitos quatro destaques e uma observação. A observação, que se pode deduzir da descrição anterior sobre os Tipos é que eles dependem da Classificação da alteração. Assim, para cada Tipo, corresponderá apenas uma única Classificação e esta poderá ter um ou mais Tipos associados a ela.
Observação: note que alguns tipos relacionados com o módulo de Orçamento Impositivo (Emendas Parlamentares) podem não estar disponíveis para criação nesta tela. Isto ocorre por que estes tipos tem tratamento especial naquele módulo e somente serão criados por lá. Atualmente estão os tipos: 183a, 183b, 483, 201, 121, 120 e 200.
Com relação aos destaques, vamos por ordem:
- Mensagem do SIOP: a interface do SIOP tem como padrão exibir suas mensagens nesta posição, conforme a imagem. Os problemas da aplicação serão exibidos em vermelho enquanto as notificações positivas serão exibidas em verde. Vale o usuário atentar-se a essa faixa. No caso específico da imagem, ela se refere ao retorno de que o pedido já está salvo e que seu código já foi gerado, no exemplo, “35412”.
- Resumo do Pedido: esse resumo apresenta o total suplementado, o total cancelado e a diferença entre esses totais. Um pedido não pode tramitar se a diferença for diferente de zero. Interessante perceber que as Suplementações estão divididas por Cancelamento, por Excesso e por Superávit, pois as fontes dos recursos advêm de origens diferentes. A primeira resulta de uma ou mais ações tendo seus recursos diminuídos; a segunda utiliza a arrecadação que veio além do esperado; e a terceira, do superávit do exercício anterior. As disputas por esses recursos têm processos diferentes.
- Operações disponíveis para o Pedido: como se pode ver, há diversas operações para manejar o Pedido, que vão além dos simples Salvar e Fechar. Essas operações serão explicadas a seguir no item Operações de Edição do Pedido.
- Abas do detalhamento do Pedido: o Pedido, como estrutura de dados é muito complexo, exigindo um agrupamento funcional para melhor manejá-lo. Esses grupos serão explicados após as operações possíveis a serem feitas com o Pedido, no item Grupo de Operações no Pedido.
4.1 Operações na Edição do Pedido
Com o pedido aberto na tela, temos a oportunidade de realizar várias operações sobre o mesmo:
As operações possíveis estão no destaque 3 da figura acima.
- Salvar: Este botão salva os dados informados até o momento. Serve para guardar uma posição de um pedido ainda em elaboração. Embora o Pedido seja salvo, ele pode não estar em condições de ser enviado, pois seus dados obrigatórios podem não ter sido completados ou estarem errados.
- Verificar: Esta operação confere se os dados estão de acordo com as regras do sistema. Após a verificação, o sistema mostra uma tela com as conferências feitas, colocando as que tiverem erros impeditivos à frente das que contém alertas depois. Cabe ao usuário analisar essas mensagem e verificar se pode enviar o Pedido ao próximo momento. Veja a figura. Observe que os números da sequência de erros na imagem não será a mesma que será obtida numa verificação real, pois as mensagens impeditivas estão sempre na frente. O Manual sobre Detalhes das Verificações esclarece como os erros são apresentados.
- Suspender: Este botão, que está visível depois de efetivado ou antes do momento OC, remove todos outros botões de operação, exceto Ativar (retirar de Suspenso), Espelho e Fechar. Na prática impede que outras operações possam ser feitas com o Pedido, mas mantendo o mesmo para possível futura ativação.
- Enviar: esta operação envia o pedido para a etapa decisória (momento) posterior seguinte ao atual, após verificar. A verificação é automática e, caso haja algum erro, o pedido não passa para o momento seguinte.
- Forçar Envio: Envia para o Momento seguinte ao atual, sem verificar. Mesmo se houver algum erro, o pedido passa para o momento seguinte. Uma vez no momento seguinte, o pedido pode ser retornado com o botão Retornar. Observe que esta opção não é válida para quem estiver com o perfil igual ao do Momento atual. Será válida apenas para quem estiver com o perfil do momento seguinte. O botão “Forçar Envio” pode aparecer na tela de Verificação também.
- Retornar: Envia o Pedido para o Momento anterior. Permite que o órgão da etapa decisória anterior refaça sua análise. Importante: os dados informados no momento atual serão perdidos.
- Excluir: Exclui logicamente o pedido. O sistema passa a interpretá-lo como inexistente, e não poderá ser visto pela interface do SIOP, apesar de ainda existir no banco de dados.
- Espelho: Gera o Relatório Espelho do Pedido, ou seja, um relatório com todos os dados do pedido. Ao clicar sobre esta opção, uma janela com as opções de geração aparece para que o usuário especifique como quer que seja gerado. Abaixo segue a imagens dessas opções e um exemplo do espelho gerado:
Observe que as opções selecionadas na imagem acima correspondem a exemplo abaixo:
- Fechar: Fecha a janela do Pedido sem gravar os dados.
2.2 Operações com Planilha sobre o Pedido
- Exportar (para planilha): Exporta o Pedido para uma planilha eletrônica que pode ser importada posteriormente. Serve para guardar uma posição do Pedido como segurança, caso se deseje voltar a essa posição por algum motivo. A planilha exportada não deve ter suas colunas alteradas, sob pena de não poder ser importada novamente. Além disso, essa funcionalidade permite que o usuário trabalhe nos valores do Pedido de uma forma mais prática (planilha) para depois reimportar os dados.
- Cópia de Segurança (em planilha): assim como na opção anterior gera uma planilha dos dados do pedido. No entanto a Cópia de Segurança arquiva no próprio SIOP a planilha, podendo haver várias planilhas arquivadas no mesmo pedido como se fossem versões produzidas ao longo do trabalho. Seu objetivo não é possibilitar edições na planilha, mas sim o de criar um histórico. Restaurando alguma das versões salvas, os dados atuais do pedido são sobrepostos, por isso a sugestão é fazer uma cópia de segurança antes.
- Importar (de planilha): Importa uma planilha com os dados do pedido. As colunas e formatação devem estar estritamente de acordo com o esperado pelo sistema. Para certificar-se de que o formato está correto e também por motivos de segurança dos dados, sugere-se que os dados do pedido sejam primeiramente exportados.
4.2 Pedidos Agregadores
Um pedido Agregador associa pedidos de alterações já existentes ainda não efetivados, como se fosse um só Pedido. O objetivo é agrupar pedidos que tenham alguma relação para facilitar a sua análise e mesmo a sua aprovação. Faz-se isso para pedidos relativos ao mesmo Localizador, à mesma Ação, ao mesmo Programa, etc.
Outro motivo é poder balancear cancelamentos e suplementações entre os Pedidos, de acordo com as regras de tipos em vigor.
Para criar um Pedido Agregador, acione o botão Novo Pedido Agregado.
Com isso, a mesma tela que surgia quando solicitávamos um pedido individual, surge também, mas com uma diferença: o campo Agregador estará com valor “Sim”.
Para habilitar a escolha dos Localizadores, é necessário preencher os campos pedidos e salvar. Será criado um código para ele e uma nova tela surgirá. Essa tela é quase a mesma do pedido comum, ou seja, apresentará o mesmo conjunto de abas do Pedido Normal (Funcionais, Detalhamento, Justificativa, Links e Anexos e Acompanhamento) mais uma aba adicional: Pedidos Agregados.
Nessa aba, deve-se selecionar os pedidos que vão compor o novo pedido agregador, conforme a figura acima.
Haverá uma lista de seleção múltipla para marcar, entre os pedidos disponíveis, os que se quer escolher. Feita a escolha, a seta para direita “→” deverá ser acionada para efetivar as escolhas. Se algum pedido no campo de Pedidos Escolhidos tiver que ser removido da seleção, deve-se marcá-lo no quadro de Pedidos Escolhidos e acionar a seta para esquerda “←”.
Note que, se o pedido for salvo sem que haja algum pedido escolhido, o pedido voltará a ser Não Agregador.
Observe que ao lado de cada descrição de pedido, há uma caixa de seleção. Ela edita o pedido. Se o mesmo for editado depois de escolhido, ele não poderá mais voltar para a lista de pedido disponíveis.
Preenchida a lista de pedidos, as outras Abas do pedido agregador serão completadas normalmente como se fosse um pedido normal. Os botões da página também devem ser utilizados da mesma forma. O salvamento também ocorre da mesma forma em que funciona o pedido normal, incluindo as mensagens de erro.
Remover pedidos de um Pedido Agregado
Da mesma forma que se escolhe os pedidos para serem incluídos num pedido agregado, podemos remover um pedido do agregado. No entanto é importante lembrar que se a dotações do pedido foram alteradas no pedido agregado, o sistema não deixará remover o pedido por que não saberá mais como tratar as dotações alteradas.
Para saber detalhes mais específicos sobre os pedidos de alterações, clique na tela dos manuais de alterações orçamentárias.