Tabela de conteúdos
Uso Básico do SIOP
Aqui estão descritos os links na Internet e procedimentos básicos de uso do SIOP tais como login, navegação nos menus, informações básicas do usuário, acesso a manuais e logout.
Se você não conhece o SIOP, clique aqui.
1. Tela inicial do Portal SIOP
O SIOP pode ser acessado pelos seguintes endereços:
O usuário pode escolher qual dos dois links utilizar, não gerando diferenças no uso do SIOP em si, pois são apenas caminhos diferentes para o mesmo sistema. Porém, cada um desses links fornece acesso por um provedor de acesso diferente. Assim, apesar de ser raro, pode ocorrer do sistema estar inacessível por um link e acessível por outro.
A figura abaixo traz a tela inicial do portal do SIOP. Note que, além do SIOP com acesso restrito com CPF e senha ou com a conta gov.br (área marcada em vermelho no exemplo abaixo), também é possível acessar itens como os manuais do SIOP e consultas abertas sobre informações orçamentárias (SIOP Acesso Público - Marcado em verde no exemplo abaixo) (SIOP Acesso Público). Estes serviços não requerem acesso via login e senha, estando abertos para qualquer cidadão. Mais informações podem ser encontradas em manuais específicos de cada ferramenta.
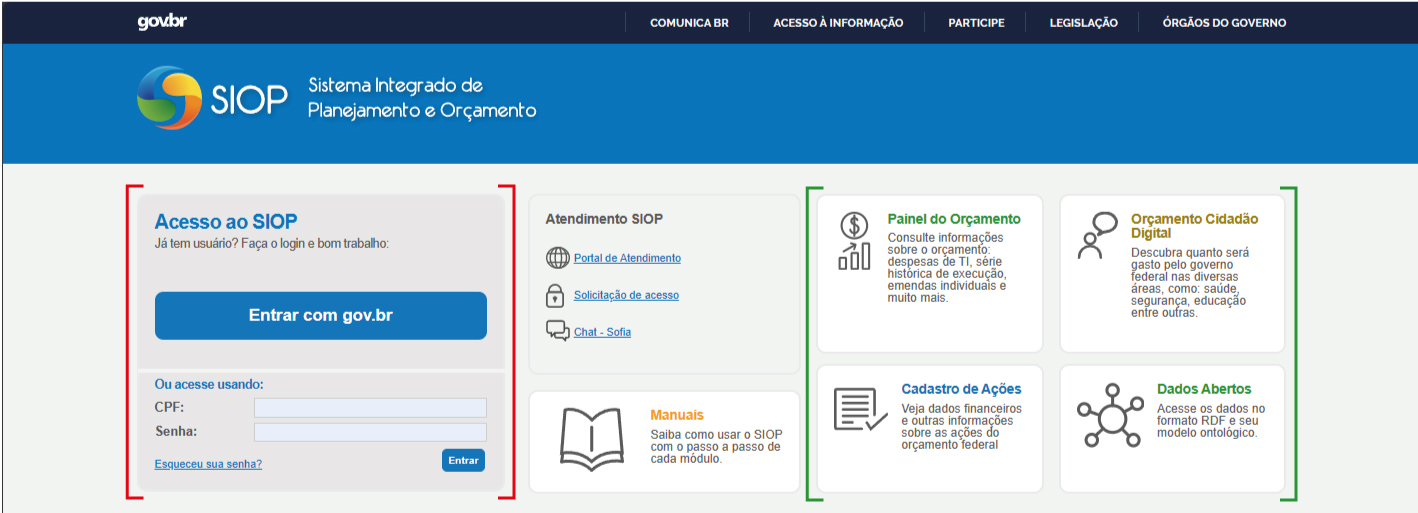
2. Entrando no SIOP
O acesso do usuário ao SIOP se dá através do Pré-Cadastramento com Cadastradores locais. Este é um passo importante pois apesar de disponível o acesso usando a conta gov.br ou CPF é necessário que seja efetuado o Pré-Cadastramento de usuário, onde a sua conta GOV ou CPF estarão vinculados como forma de acesso ao sistema.
2.1 Obtenção de acesso
Via de regra, o acesso aos usuários é fornecido pelo Cadastrador Local do órgão ao qual o usuário está vinculado.
Caso o usuário não tenha o acesso, é possível obter mais detalhes sobre este processo clicando no link disponível na página inicial do SIOP como no exemplo abaixo.
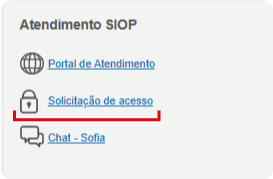
Caso tenha interesse, o usuário pode acessar o link com demais detalhes de solução de acesso no link: Solicitação de acesso
O usuário será redirecionado para o manual referente a esta solicitação, que detalha como obter o acesso ao SIOP.
O link abaixo contém a lista com os cadastradores locais. Acesse a lista e verifique as formas de contatar o respectivo Cadastrador Local. É ele o responsável por verificar quais pessoas devem ter acesso ao sistema e fornecer os perfis e papéis necessários ao usuário. Também é papel do Cadastrador Local manter atualizados os cadastros dos usuários sob sua gestão
2.2 Login através do gov.br
Ao clicar no botão: “Entrar com gov.br” você será redirecionado para a página do gov.br. O procedimento de LOGIN é o mesmo do gov.br. Digite seu CPF em sequência a sua senha ou as outras opções disponíveis pelo gov.br o qual o usuário habitualmente faz uso e você será redirecionado automaticamente para a página inicial do SIOP.
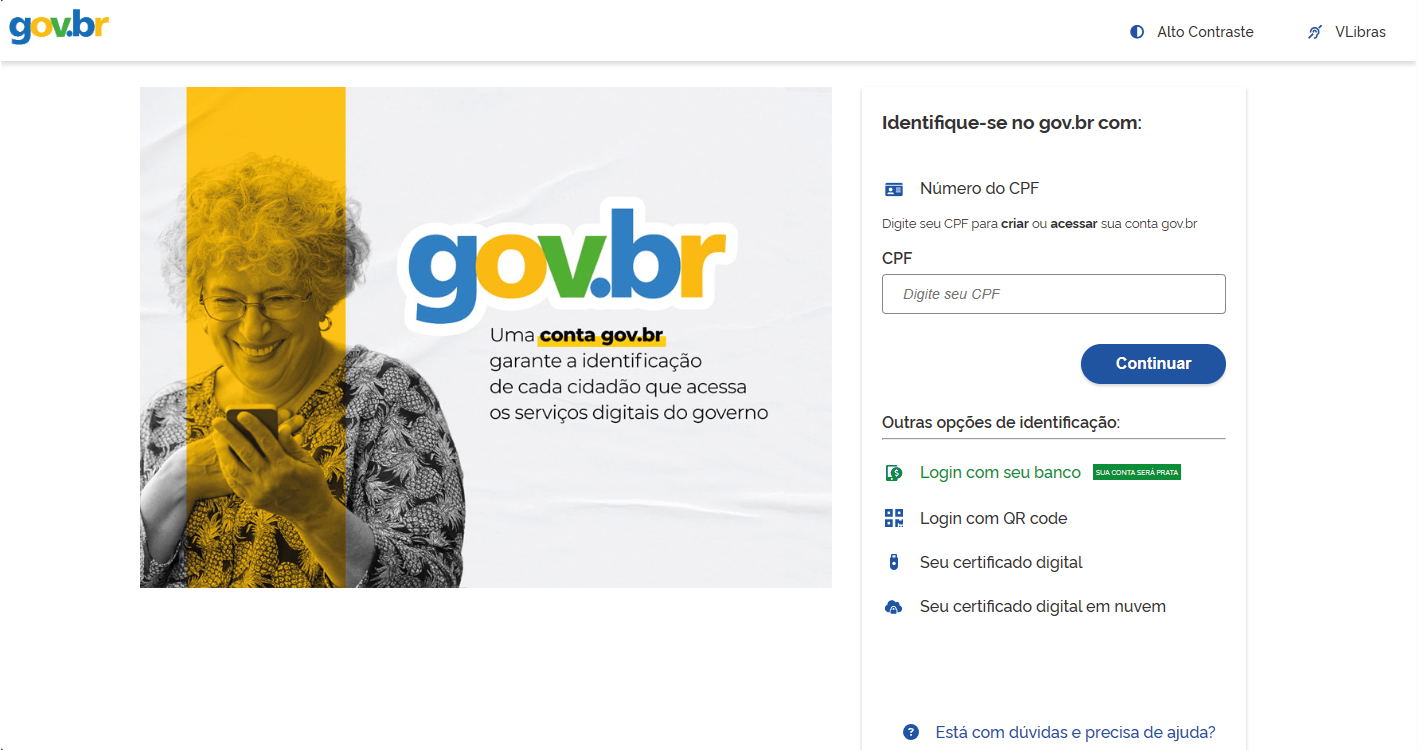
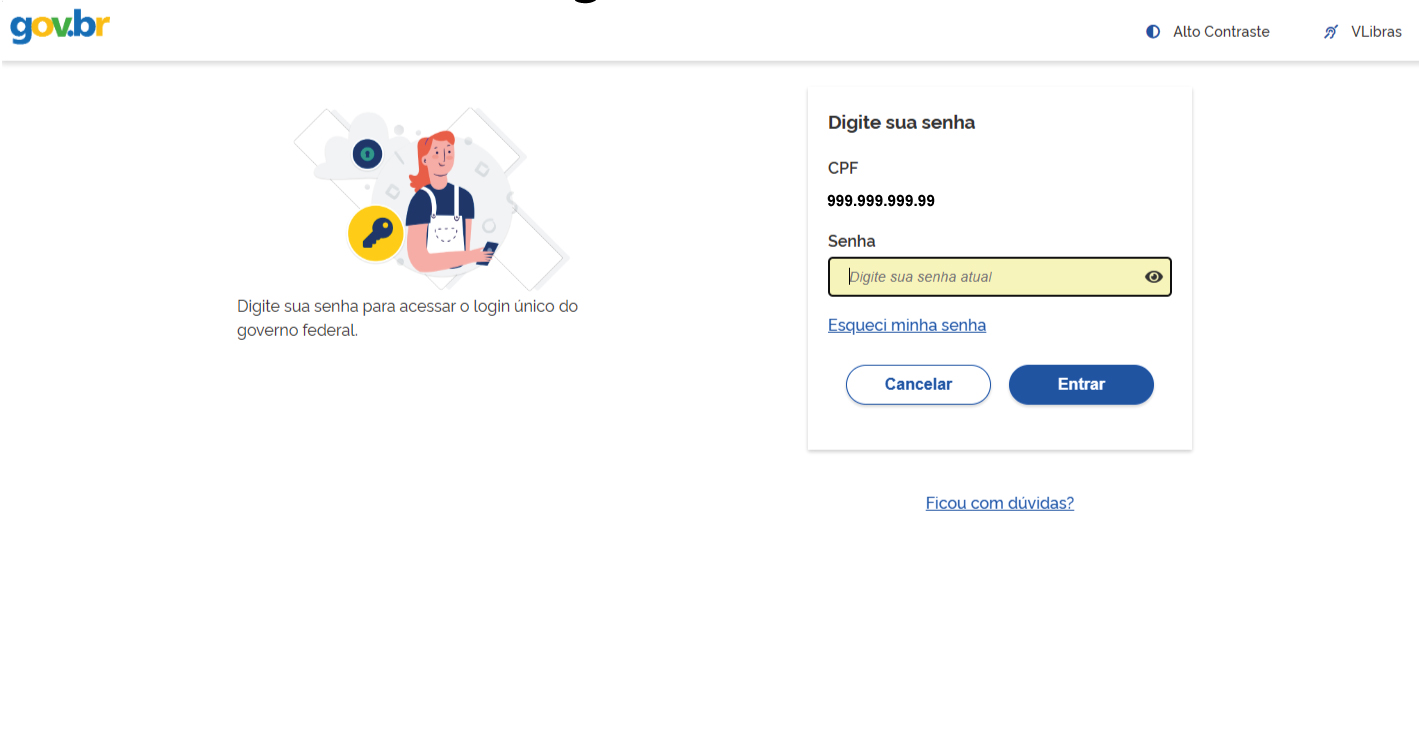
2.2.3 Login por CPF e Senha
Para acessar o SIOP mediante CPF digite suas informações na janela logo abaixo da opção “entrar com gov.br” como mostra o exemplo abaixo.
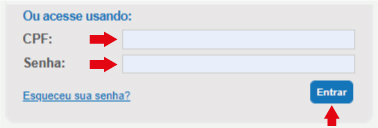
Digite o número do seu CPF e sua senha e clique no botão entrar; automaticamente você será direcionado para a página inicial do SIOP.
Considerações: A senha de acesso ao SIOP é pessoal e intransferível. Periodicamente, o SIOP solicita alteração de senha, que não poderá ser igual à última senha utilizada.
Em caso de dificuldades entre em contato imediatamente com o Cadastrador Local no link abaixo referente ao seu órgão ou abra um chamado em nosso Portal de atendimento SIOP
2.2.4 Cuidados com a senha
Caso haja erro na digitação da senha ou o CPF esteja incorreto, o sistema emitirá aviso e permitirá apenas 5 novas tentativas. Caso o CPF esteja certo, mas ocorra digitação de senha incorreta 5 vezes seguidas, o cadastro do usuário será bloqueado por 15 minutos.
Como mostra o exemplo de tela abaixo.
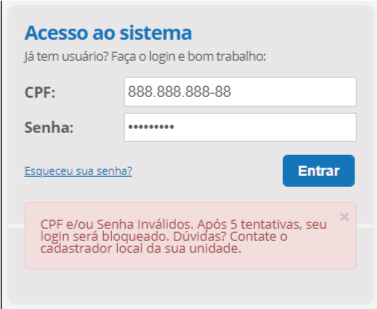
Após o fim do tempo de bloqueio temporário, o usuário poderá realizar login novamente. Caso torne a errar a senha, ocorrerá a inativação do cadastro do usuário. Será necessário contatar o Cadastrador Local para que este verifique a pertinência de ativar novamente o usuário.
Caso seja necessário, o usuário poderá alterar sua senha por meio do link Esqueceu sua senha?, sendo solicitado que informe o CPF e o e-mail cadastrado no SIOP.
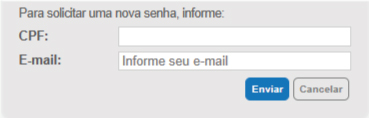
- Essa operação não poderá ser executada caso o usuário encontre-se inativo
- Caso o usuário não lembre ou não mais tenha acesso ao e-mail cadastrado no SIOP, deve entrar em contato com o Cadastrador Local do órgão.
2.2.5 Política de Senhas
As senhas dos usuários do SIOP devem obedecer aos seguintes critérios:
- No mínimo 8 dígitos composto de letras maiúsculas, minúsculas, números e caracteres especiais;
- O sistema diferencia maiúsculas de minúsculas;
- Deve-se trocar a senha a cada 90 dias;
- Na definição de uma nova senha, não poderá ser utilizada a última senha cadastrada.
2.2.6 Inativação
As seguintes regras se aplicam ao acesso dos usuários:
- Inativação de novo usuário após um mês de cadastro sem primeiro login;
- Bloqueio de acesso após um ano de inatividade.
2.2.7 Troca de senha
Caso necessário o usuário pode alterar a senha. Para isto clique no seu nome no canto superior esquerdo da tela como mostra o exemplo abaixo.
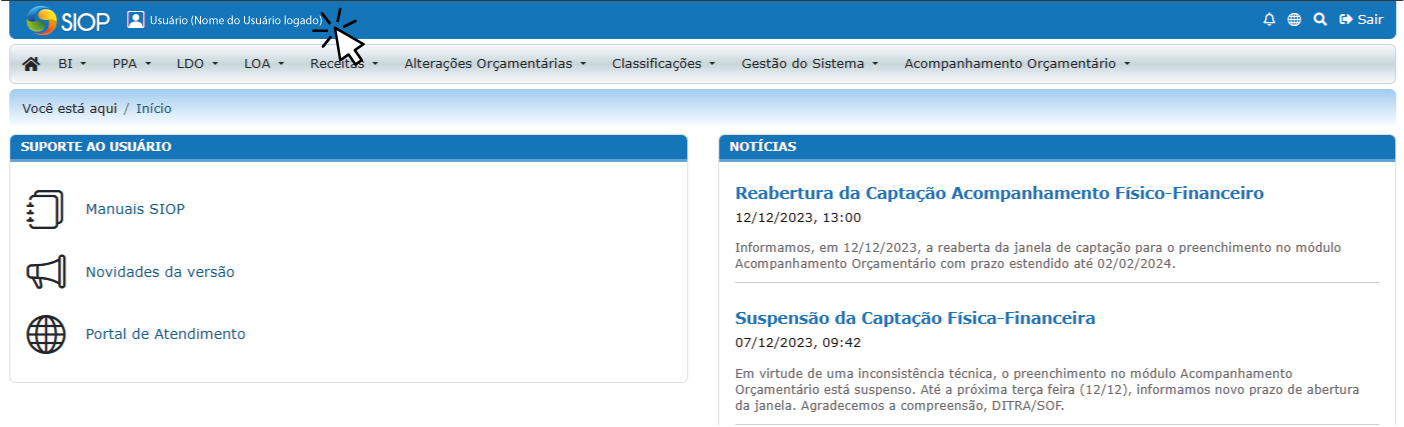
Você será redirecionado para as configurações de perfil onde há a opção “Alterar senha” Clique no botão indicado pelo marcador vermelho
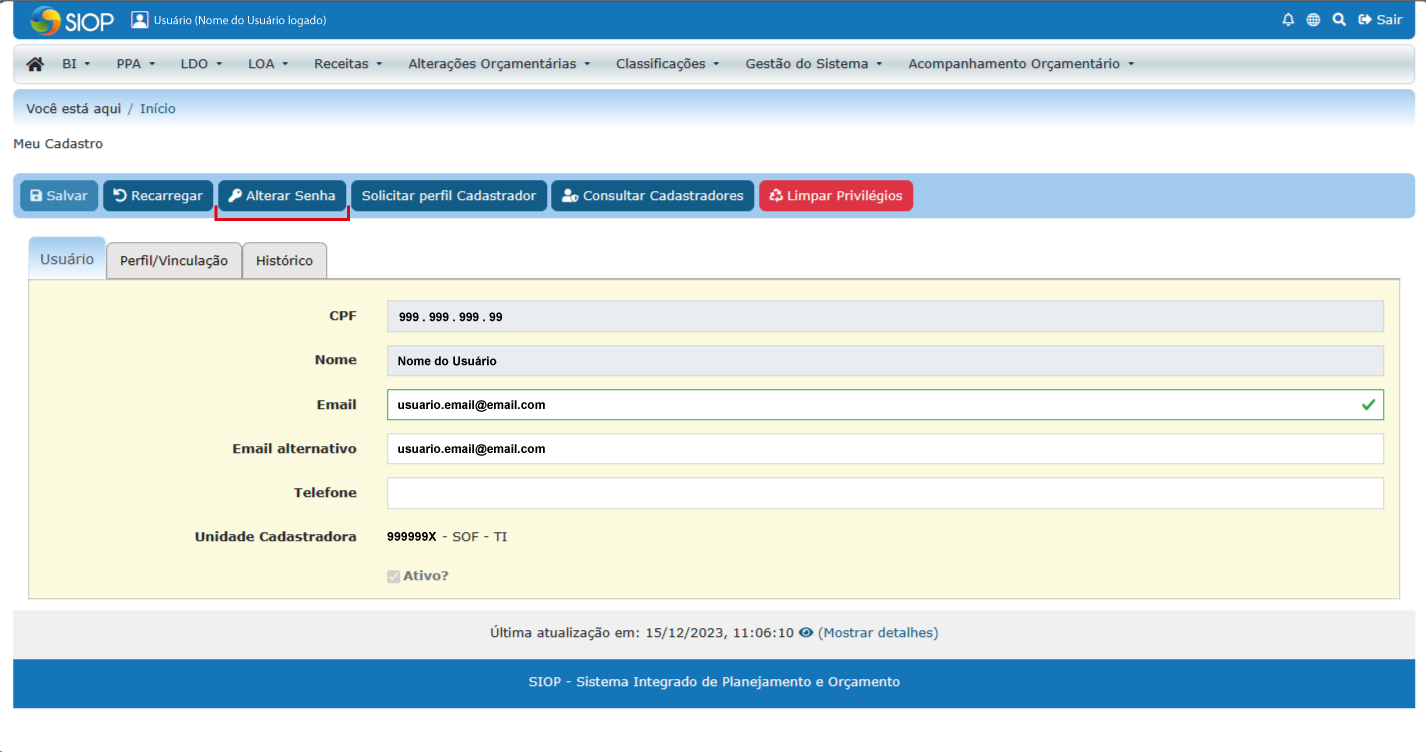
Ao clicar no botão abrirá uma janela onde o usuário pode alterar a sua senha. Na janela como mostra o exemplo abaixo detalha a política de senhas mostrando os detalhes que devem ser levados em consideração para troca de senha. Siga as instruções na tela.
3. Navegação dentro do SIOP
A imagem abaixo ilustra o menu do SIOP após a realização de login. Nele há as seguintes áreas de navegação, onde possui áreas como:
- Menu de ferramentas: Aqui se mostra os produtos e ferramentas do SIOP.
- Suporte ao usuário: Contém links informativos onde o usuário pode tirar dúvidas.
- Notícias: Informativos sobre datas importantes, atualizações e demais assuntos relacionados ao SIOP.
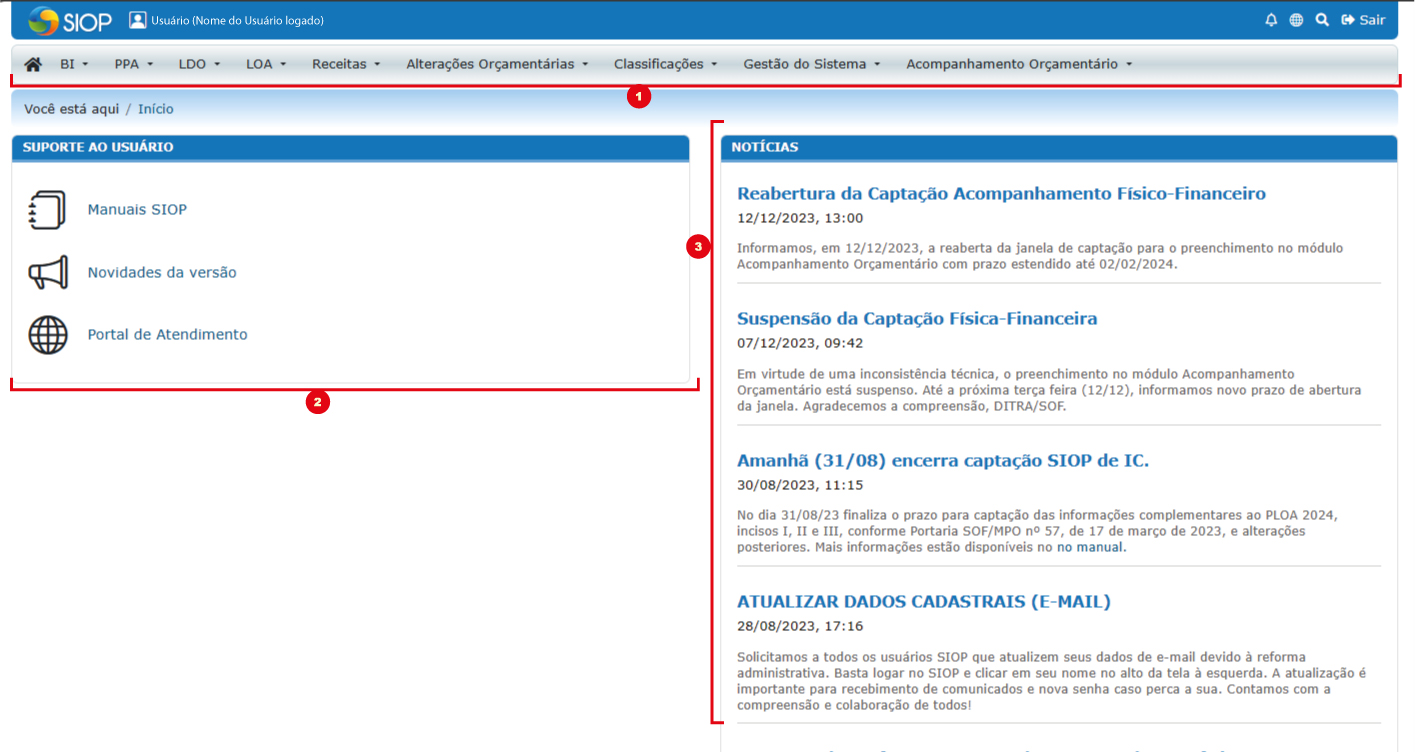
<WRAP info> Os menus serão apresentados em função dos privilégios que o usuário possuir no sistema, logo podem apresentar diferenças de um usuário para outro, ainda que lotados em uma mesma unidade/órgão. O menu pode variar também ao longo do ano em função dos processos orçamentários que estejam ativos no momento. </WRAP>
É possível pesquisar os menus do SIOP clicando no botão “pesquisar” no canto superior direito da tela como indica a seta vermelha no exemplo abaixo:

Na caixa de texto apresentada como indica o marcador vermelho no exemplo de tela abaixo. basta informar a ferramenta ou produto (Como exemplo pesquisamos o LOA) que o sistema imediatamente irá mostrar os itens e subitens do menu correspondentes ao texto informado.

3.1 Dados do Usuário
Ao clicar sobre o nome do usuário logado, na parte superior da tela à esquerda como indicado pela seta vermelha, é apresentada uma tela com um menu de opções e abas indicados pelos marcadores enumerados em vermelho no exemplo abaixo:
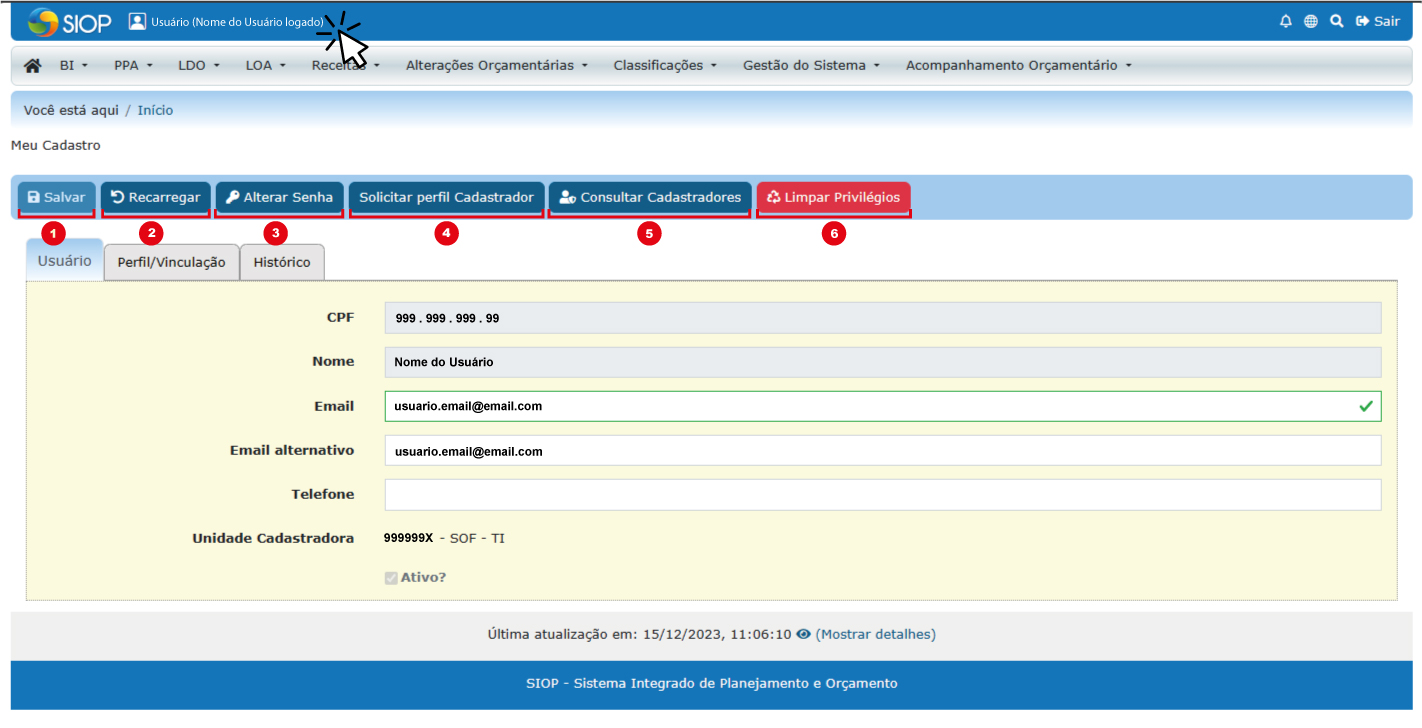
Menu de opções:
1 – Salvar – Salve as alterações feitas nas abas como atualização de dados
2 – Recarregue a página (atualize)
3 – Alterar senha – Se necessário altere a sua senha
4 – Solicitar perfil cadastrador – Solicite que o seu perfil receba o privilégio de cadastrador
5 – Consultar cadastradores - Você pode consultar uma lista de cadastradores onde o usuário pode estar solicitando determinados privilégios de acesso de acordo com a necessidade.
6 – Limpar privilégios - Aqui você pode limpar os privilégios atuais do usuário. Essa funcionalidade é utilizada quando o usuário não mais necessitar de acesso ao SIOP ou quando mudar de órgão e deseja estar disponível ao Cadastrador Local do novo órgão. Nesses casos, enquanto os privilégios não sejam limpos não é possível ao cadastrador local do novo órgão editar os dados do usuário.
Logo abaixo do menu de opções temos a área de dados do usuário contendo Abas com as informações do usuário como indica as setas enumeradas no exemplo abaixo sendo:
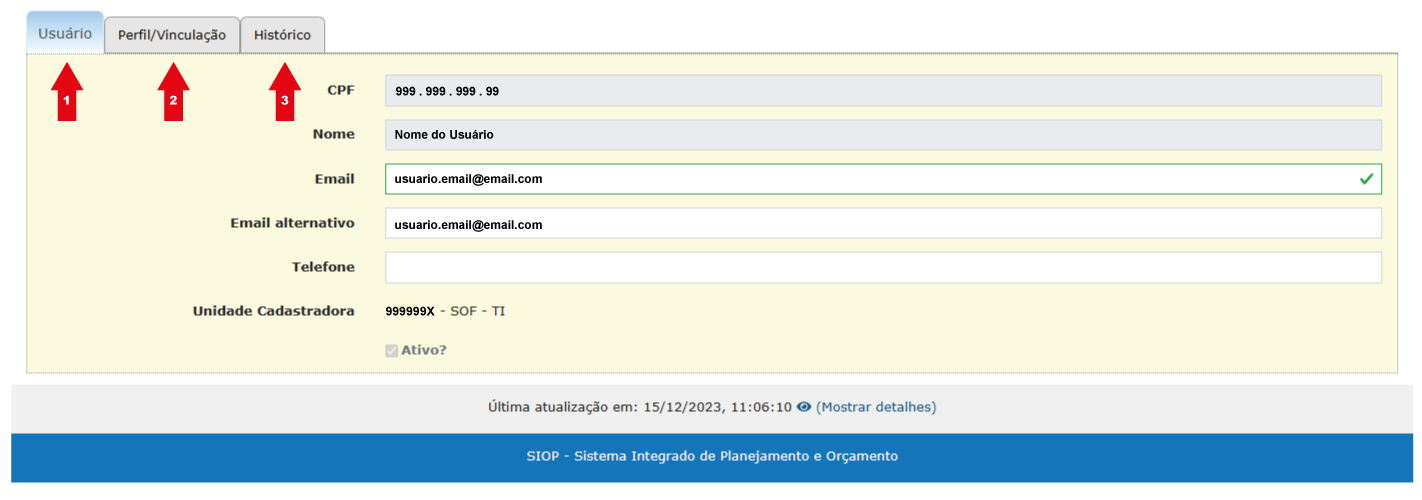
1 - Aba usuário:
Na aba “Usuário” indicado pela seta número 1 é possível ver e conferir os seus dados de usuário e modificá-los se necessário. (Telefone e E-mail)
2 - Aba: Perfil/Vinculação:
Nesta aba é possível consultar os órgãos associados a um determinado perfil do usuário como mostra o exemplo abaixo. Clicando sobre um deles o usuário consegue ver detalhadamente os seus privilégios no SIOP como no exemplo de tela abaixo:
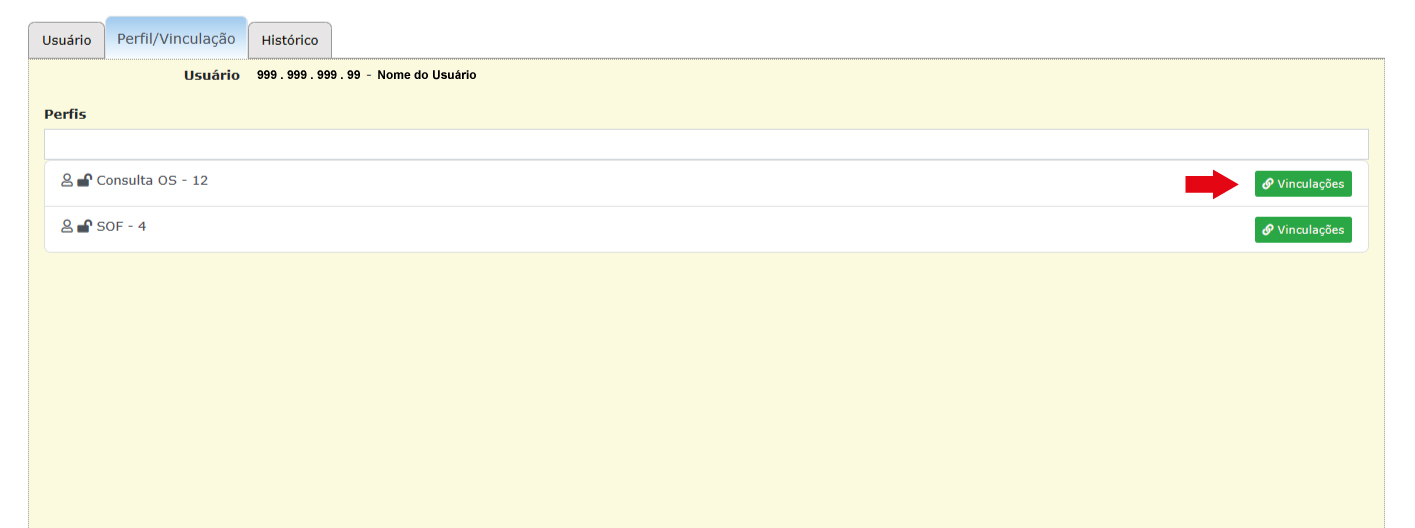
Ao clicar no botão vinculações uma janela com os maiores detalhes das mesmas aparece. Nesta janela é possivel selecionar o exercicio assim como os orgãos associados ao perfil como indicado pelo marcador vermelho no exemplo abaixo:
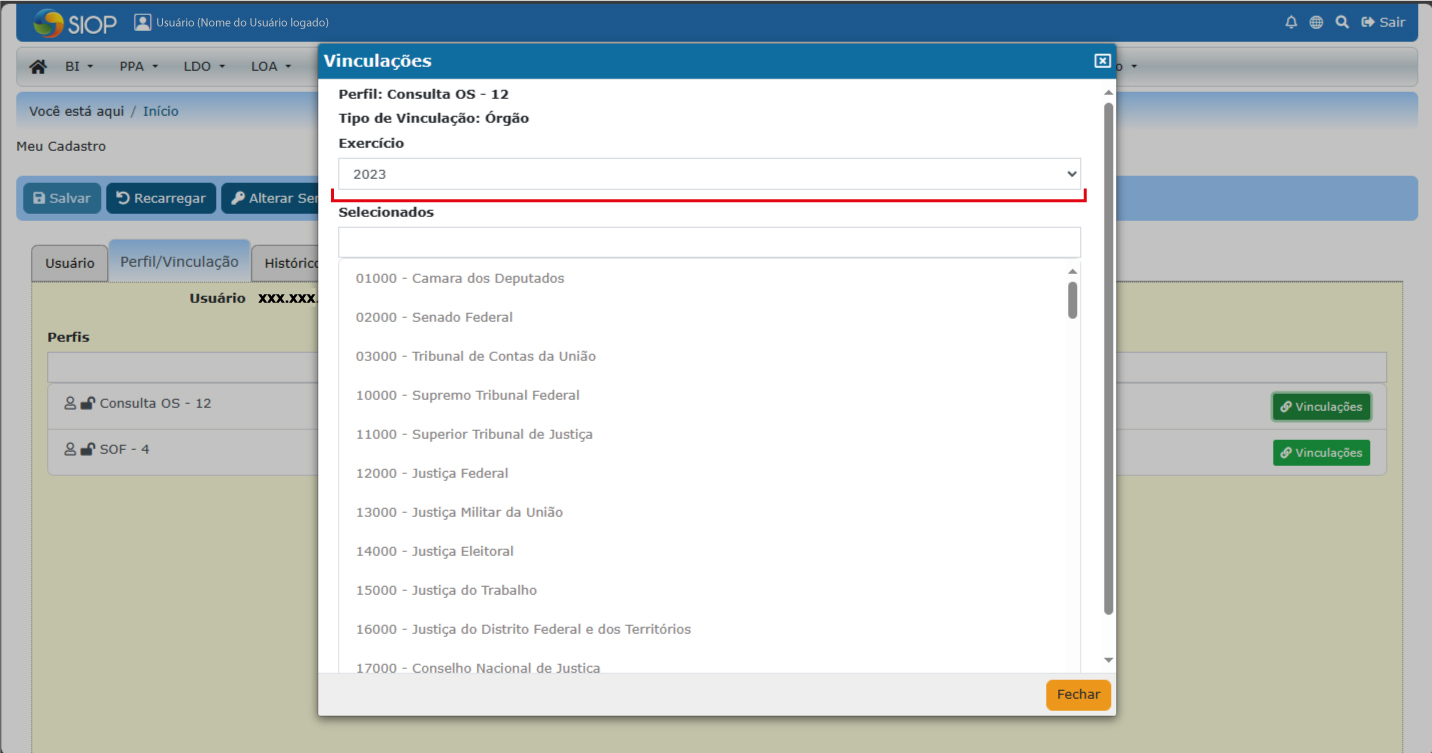
Não há vinculação de órgão a papel. É possível também consultar os perfis e papéis que o usuário possui. Cada perfil/papel concede privilégios diferentes dentro do sistema. Para maiores informações sobre perfis e papéis, acesse: https://intrasof.sof.intra/siopdoc/doku.php/controle_acesso:privilegios
Aba: Histórico:
Na aba histórico é possível ver detalhes como: todos os seus acessos quando efetuado o login de entrada no SIOP assim como demais detalhes de interação ao quando é concedido determinado privilégio ao usuário como mostra o exemplo abaixo:
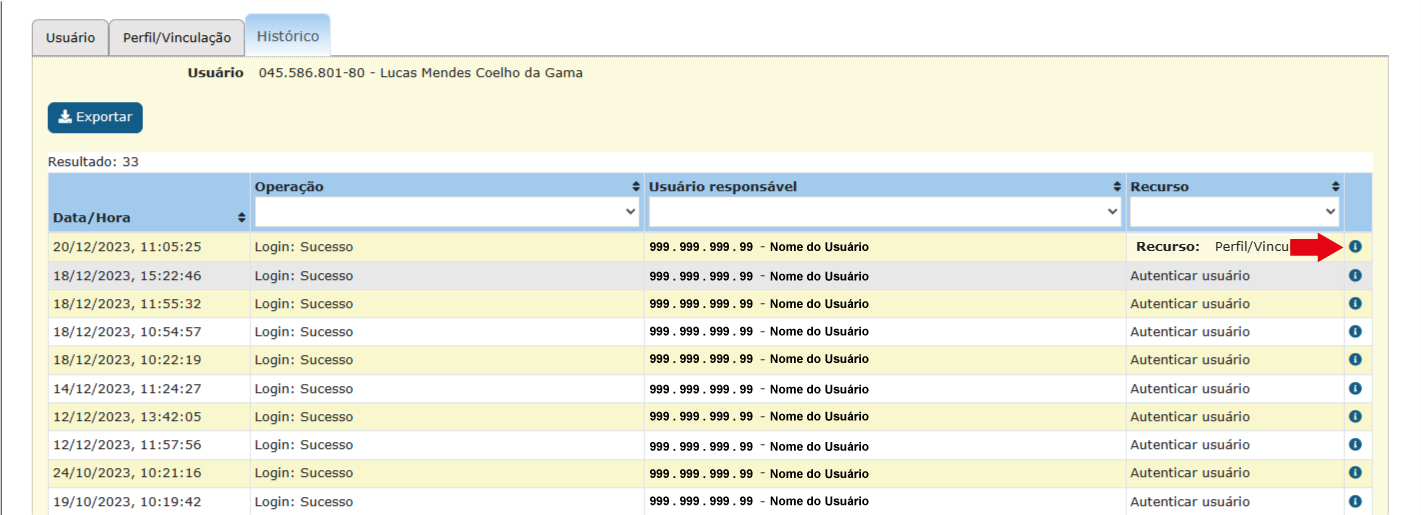
Ao clicar no botão INFO no canto direito da tela, uma janela com informações detalhadas é apresentada. No exemplo abaixo há o exemplo da operação realizada para determinado usuário com o usuário afetado (quem pode ter solicitado determinada vinculação ao seu perfil) a data da operação, qual recurso utilizado, o usuário responsável que viabilizou o recurso e o motivo. Observe no exemplo abaixo:
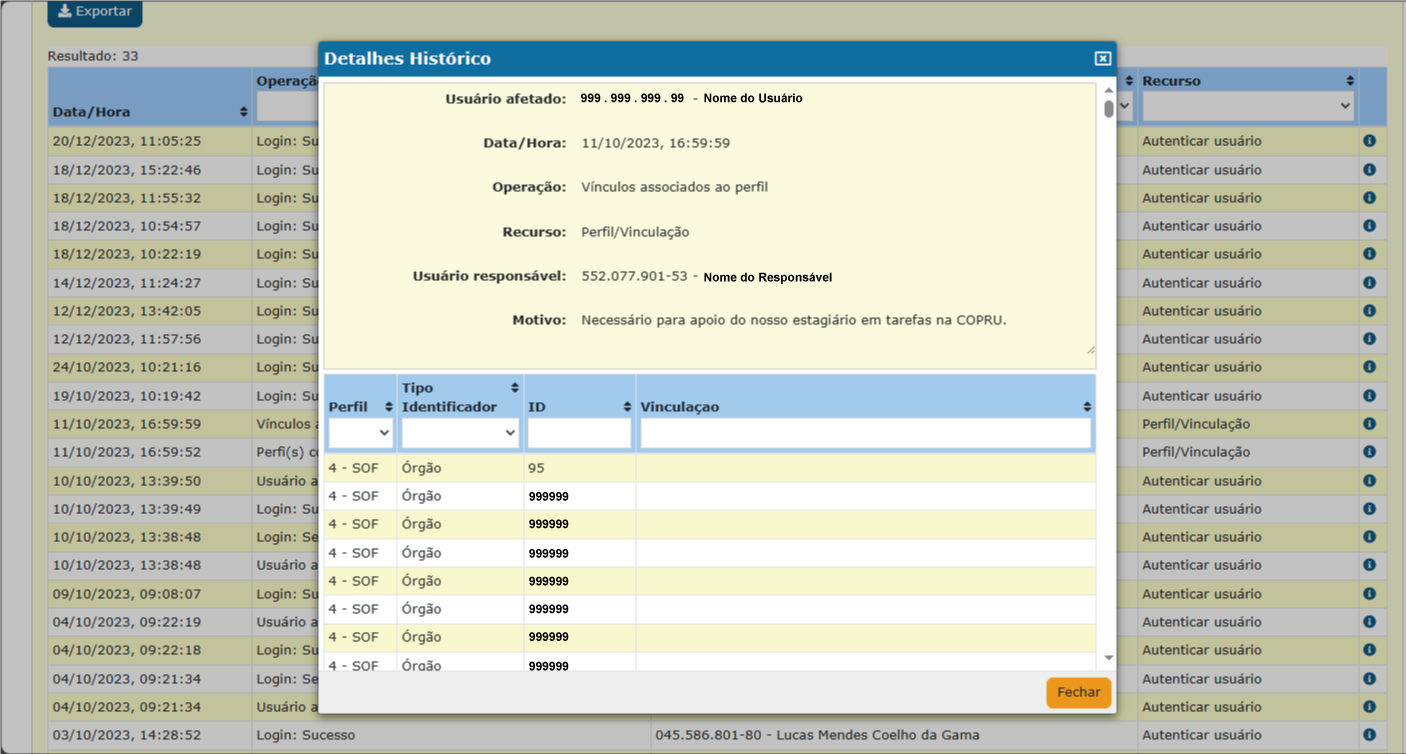
Detalhadamente o menu histórico apresenta algumas ferramentas de informação onde é possível ter mais detalhes sobre cada ação como sendo:
Data e hora: A hora de determinada atividade dentro do SIOP.
Operação: O tipo de operação podendo ser vários casos como na imagem abaixo:
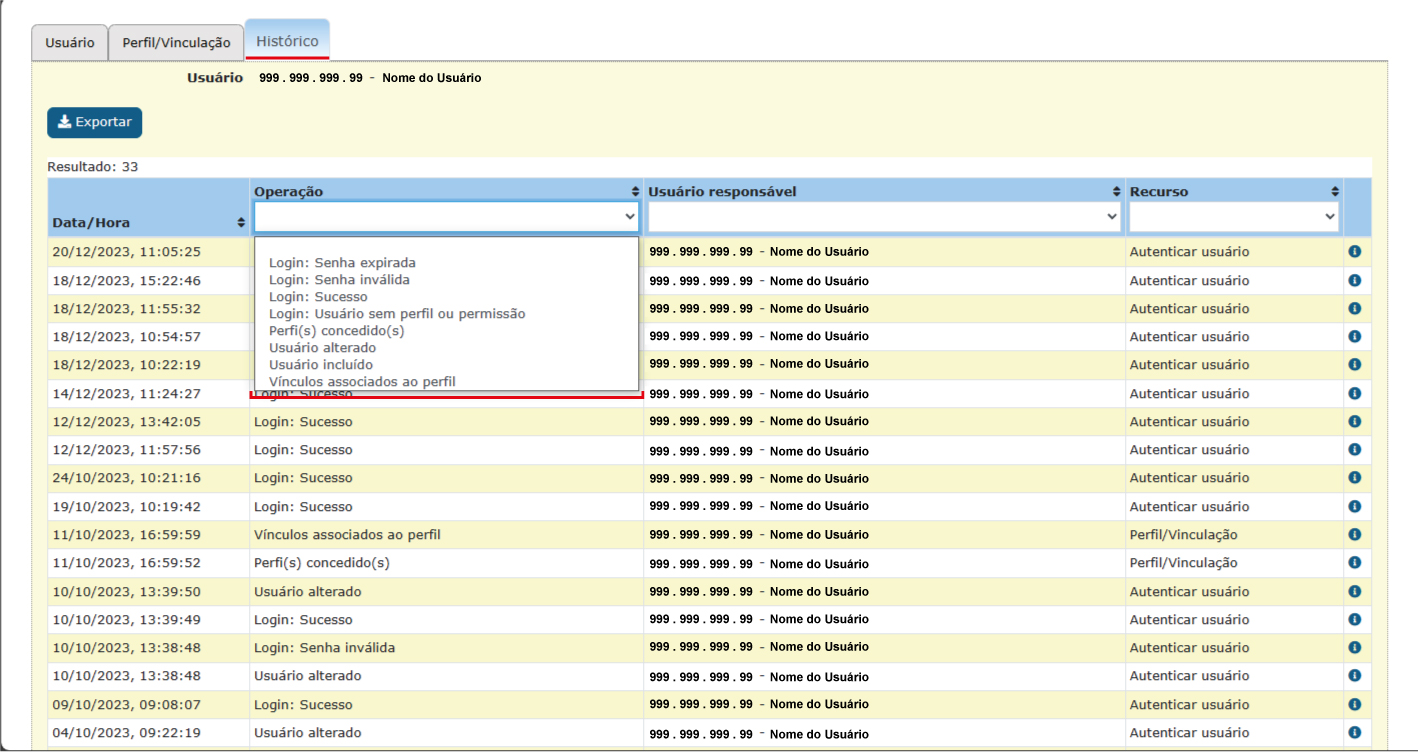
Usuário responsável: Podendo ser um administrador ou cadastrador local ou suporte que liberou determinado privilégio ou alteração
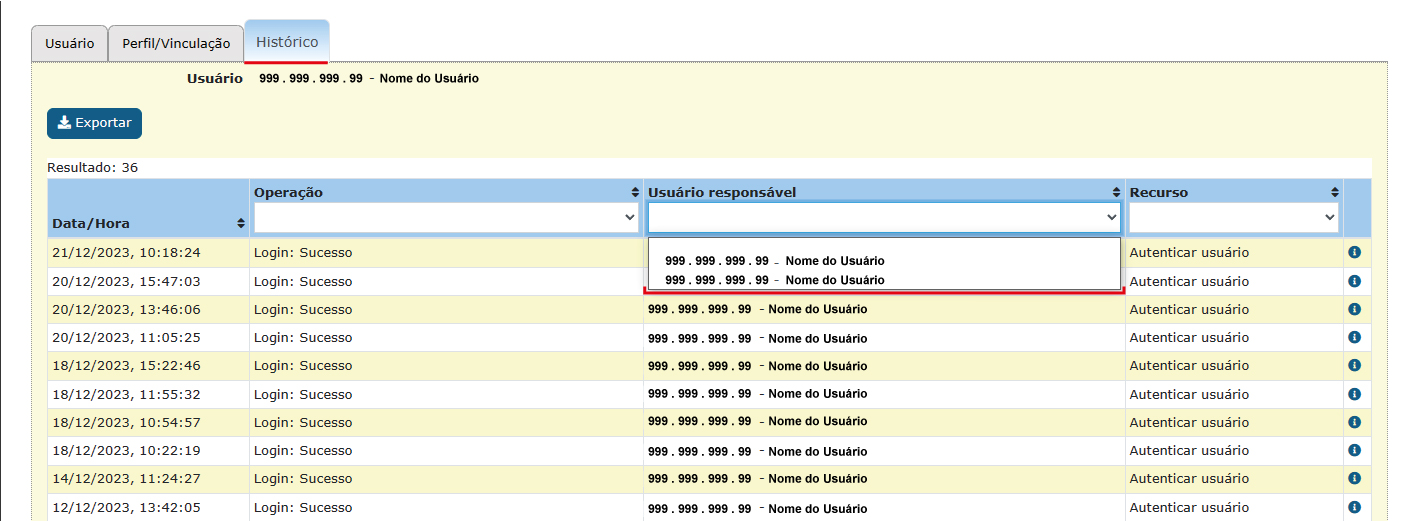
Recurso: qual recurso foi utilizado. Os recursos são mostrados ao clicar no menu expansivo como mostra o exemplo abaixo:
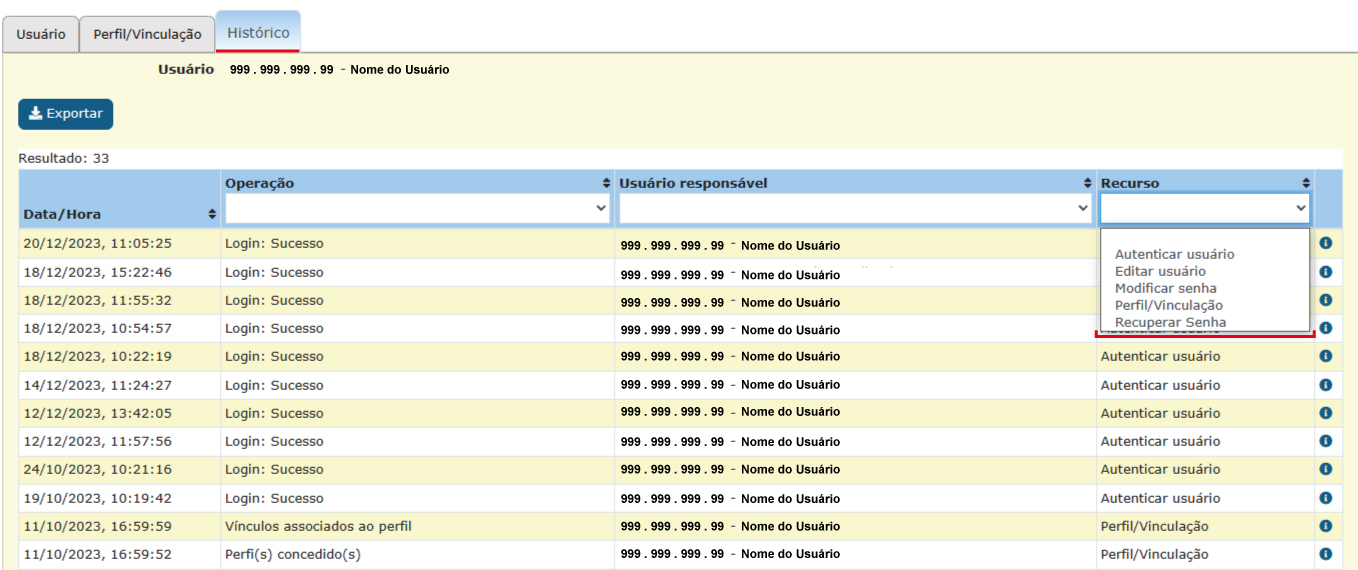
É possível filtrar os resultados clicando no menu expansivo e escolhendo os tipos de itens e subitens para obter resultados específicos;
No exemplo abaixo mostra quando selecionamos itens específicos do menu expansivo no exemplo abaixo foi escolhido:
Operação - Verificar os logins efetuados com sucesso
Usuário responsável - O usuário que faz uso do SIOP
Recurso - Autenticação
Como no exemplo de tela acima através do filtro é possível obter resultados específicos de acordo com as opções selecionadas no menu expansivo.
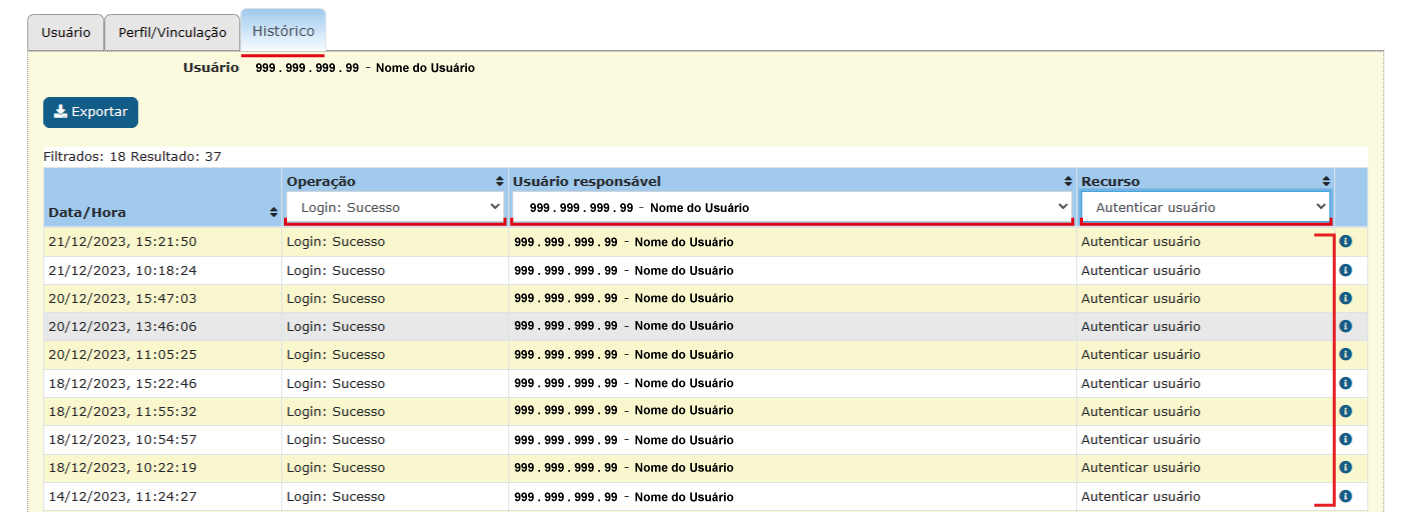
3.2 Menus do SIOP
O SIOP está organizado em módulos que costumam corresponder aos processos orçamentários. Os menus exibidos ao usuário refletem os privilégios que recebeu ao ser associado aos seus Perfis e Papéis.
Cada módulo possui um menu principal: LOA, LDO, Alterações Orçamentárias, Receitas, etc. Ao clicar no menu correspondente, são exibidos submenus. Cada item nos submenus correspondem a uma tela do módulo.
<WRAP Important> É comum que alguns usuários tenham acesso a mais menus e submenus dentro do sistema. Isso depende dos privilégios de acesso do usuário obtidos por meio de papéis e perfis. Caso o usuário entenda que necessite de acesso a determinado menu ou submenu, é necessário que entre em contato com o Cadastrador Local do órgão para conferir se os perfis e papéis adequados foram atribuídos. </WRAP>
3.3 Manuais das Telas do SIOP
Quando já houver manual disponível para uma determinada tela do SIOP, haverá um link na página, como na figura abaixo. Para ter acesso ao manual, basta clicar sobre o link.
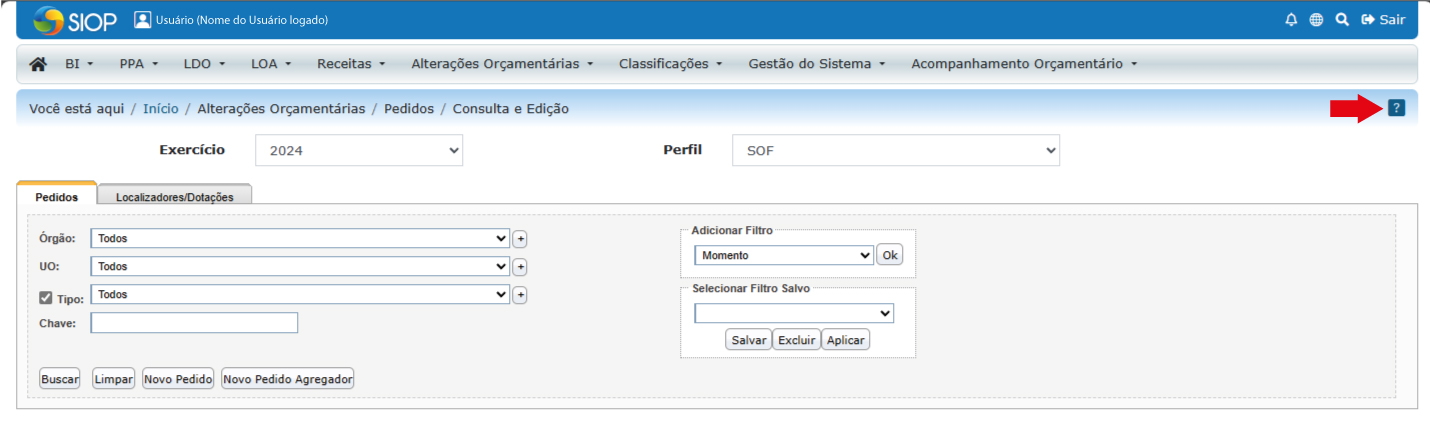
3.4 Saída (logout) do sistema
Para sair do sistema, basta clicar no link “Sair” exibido no canto superior direito do sistema.
<WRAP Alert> Caso pessoas diferentes utilizem o mesmo computador para acessar o SIOP, tenha o hábito de sempre clicar neste link para fechar o sistema, e não somente fechar a janela do navegador. Realizando a operação de “Sair”, a sessão do usuário será expirada. Isso porque uma sessão não expirada permanece ativa por horas, permitindo que qualquer usuário que tenha acesso ao navegador consiga utilizar o sistema. </WRAP>

