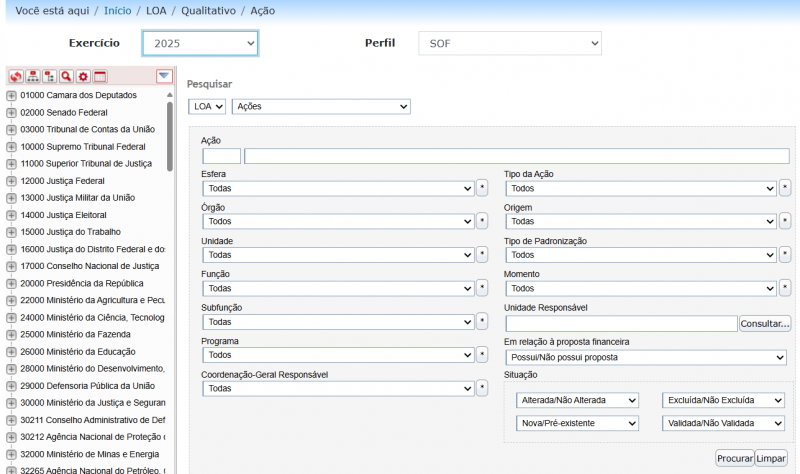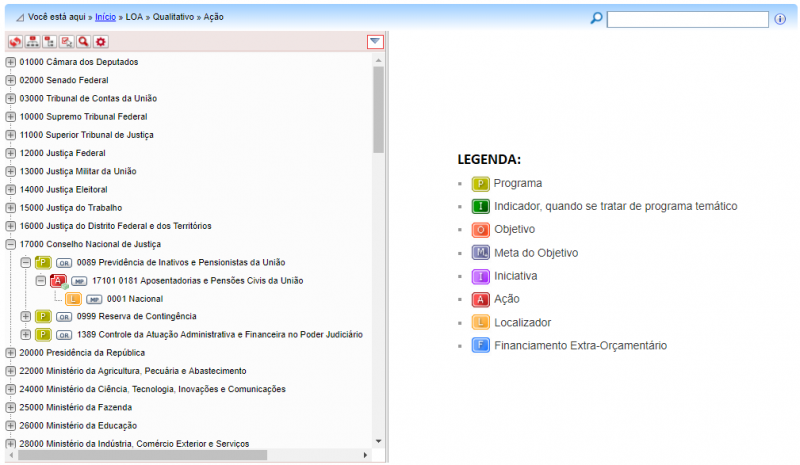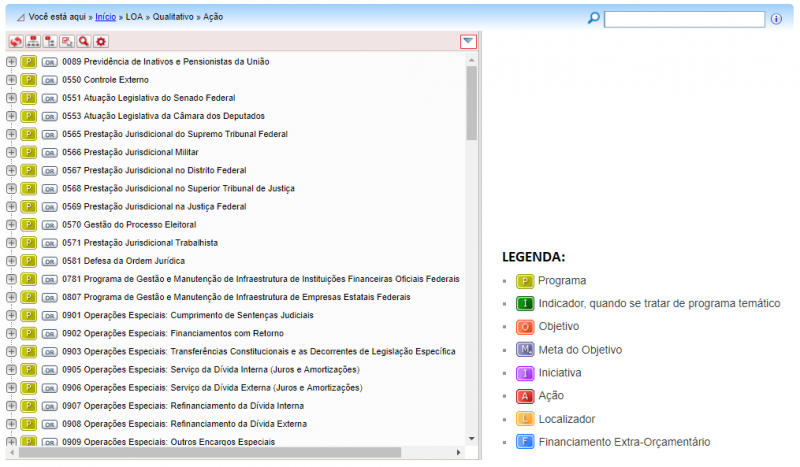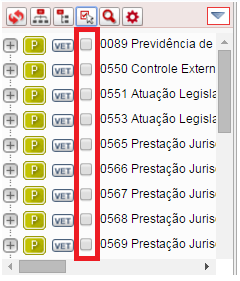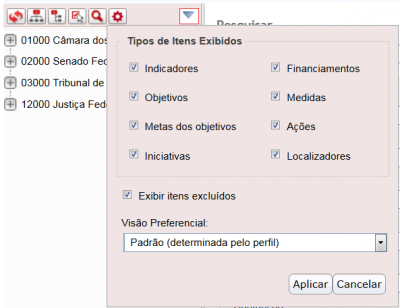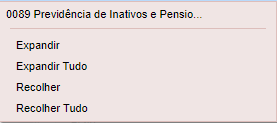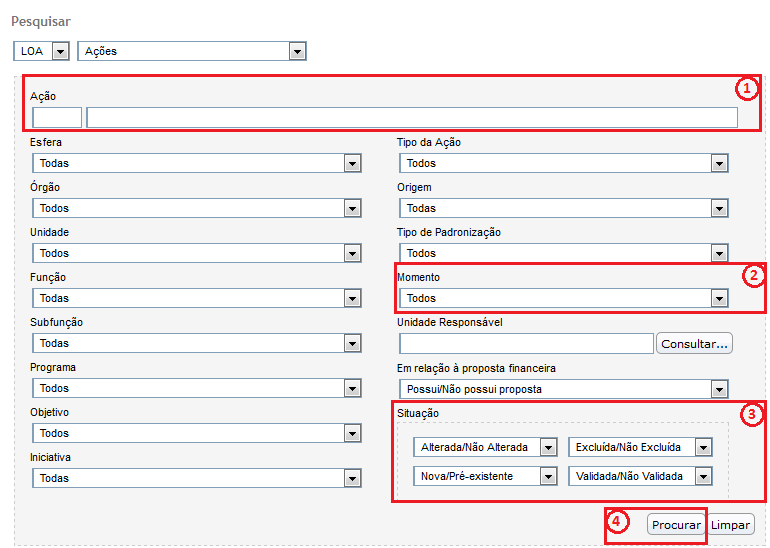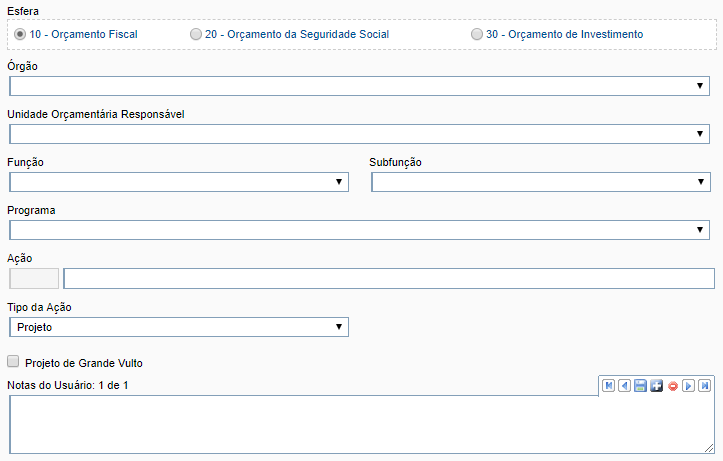Tabela de conteúdos
Módulo Qualitativo - Cadastro de Ações
1. Acesso à funcionalidade e Privilégios Necessários
Possuem permissão para consultar informações qualitativas os seguintes perfis:
- UO - Unidade Orçamentária;
- OS - Órgão Setorial;
- SOF, SPI e DEST;
- Consulta UO;
- Consulta OS;
- Leitor Controle.
A permissão para editar uma ação depende do momento em que se encontra.
O acesso às funcionalidades vinculadas às Ações se dá pelo item de menu:
LOA » Qualitativo » Ação
2. Tela para pesquisa de ações
Após entrar no menu Ação, o usuário é direcionado à tela de Pesquisa de Ação, conforme imagem abaixo.
2.1 Árvore de Navegação
Na árvore de navegação lateral, encontram-se as seguintes funcionalidades:
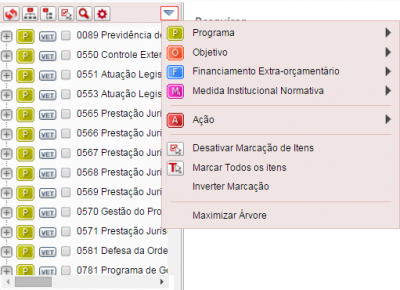 IMPORTANTE: Para que o usuário consiga executar as operações disponibilizadas, deve possuir permissão cadastrada para o seu perfil.
IMPORTANTE: Para que o usuário consiga executar as operações disponibilizadas, deve possuir permissão cadastrada para o seu perfil.
- Menu de Contexto (botão direito do mouse): Um clique com o botão direito do mouse faz surgir menu com opções de expansão e recolhimento dos itens da árvore de órgãos/programas, conforme exemplo abaixo.
2.2 Filtros de Pesquisa
O lado direito da tela de Pesquisa permite utilizar diversos filtros diferentes.
Abaixo estão indicados os principais filtros. A maioria dos campos são facilmente subentendidos.
1. Ação: campo que irá permitir o filtro pelo código ou título da ação. Pode ser feita pesquisa por parte do código ou título.
- Pode-se usar coringas para encontrar uma ação pelo seu código. Por exemplo, usar no código:
- “Nckgedit> - encontrará todas as ações que começam com “N”
- “N” - colocar apenas a letra “N” encontrará todas as ações que tem N em alguma parte do seu código.
2. Momento: campo que irá permitir o filtro pelo momento atual da ação.
3. Situação
- Alterada: a ação constava da base de partida mas sofreu alteração durante o processo de elaboração do PLOA;
- Não Alterada: a ação constava da base de partida e não sofreu alteração durante o processo de elaboração do PLOA;
- Excluída: a ação encontra-se excluída, logo disponível apenas para consulta;
- Não Excluída: a ação não encontra-se excluída;
- Nova: a ação não constava da base de partida e foi incluído durante o processo de elaboração do PLOA;
- Pré-Existente: a ação constava da base de partida disponibilizada para o processo de elaboração do PLOA;
- Validada: a ação atende a todos os critérios necessários para envio ao próximo nível;
- Não Validada: a ação não atende a todos os critérios necessários para envio ao próximo nível.
4. Ao final clique no botão Procurar que será efetuada a pesquisa mediante os parâmetros informados no s filtros.
2.3 Resultado da Pesquisa
Após a realização de uma pesquisa, o sistema efetuará a busca na base de dados do SIOP e, caso haja registros, o resultado será apresentado conforme o exemplo abaixo. 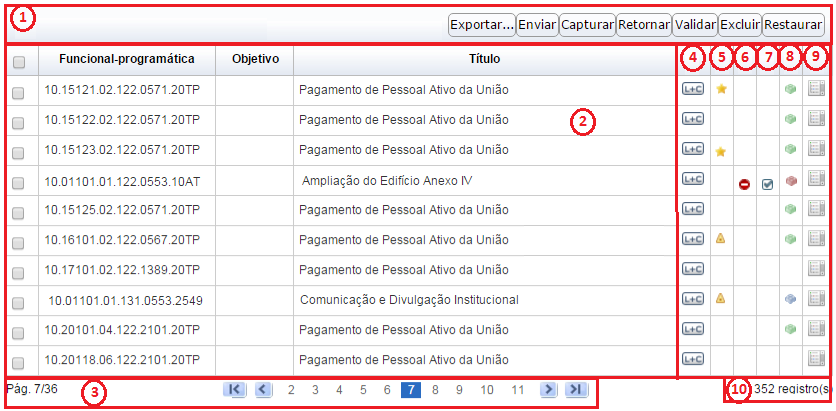
IMPORTANTE: O não preenchimento de pelo menos um campo no filtro pode ocasionar perda de performance na busca, visto que há grande quantidade de dados contidos na base.
- Barra de Botões: Mostra as operações possíveis de serem executadas com as ações pelo usuário. Para que seja possível executar a operação, deverá existir permissão vigente para o perfil do usuário.
- Resultado da Pesquisa:
- Funcional-Programática
- Objetivo: mostra, quando houver, o objetivo vinculado à ação. Até 2015 essa coluna era intitulada Iniciativa
- Título
- Informações de Paginação: indicará a página atual que está sendo visualizada e possibilita a navegação nas demais páginas, quando for o caso.
- Indica o momento em que encontra-se a ação.
- Indica, quando for o caso, ação nova ou alterada. A ausência de marcação indica ação que já constava da base de partida e não sofreu alteração.
- Indica se a ação foi ou não excluída. A ausência de marcação indica ação não excluída.
- Indica se a ação encontra-se ou não validada. A ausência de marcação indica ação não validada.
- Indica, quando for o caso, o tipo de padronização da ação. A ausência de marcação indica ação não padronizada.
- Permite ao usuário localizar a ação na árvore de navegação.
- Total de registros: indica o número total de registros retornados pela pesquisa.
Ao percorrer com o mouse sobre os ícones (Botões) é possível ver sua descrição.
2.4 Consulta de Ações
A consulta de uma Ação pode ser efetuada ao clicar sobre uma das linhas exibidas no resultado da pesquisa de ações. Ao efetuar uma consulta o sistema exibirá tela semelhante ao exemplo abaixo. 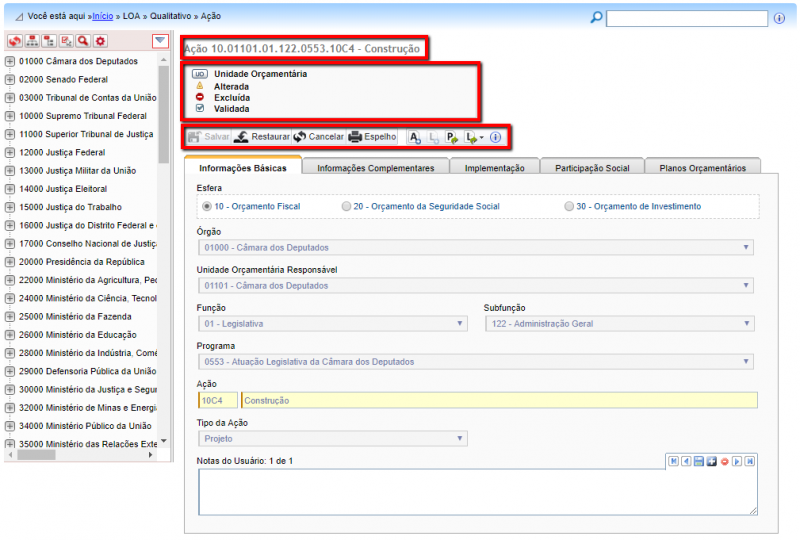
- Identificação da ação por sua Funcional-Programática: esfera.unidade.função.subfunção.programa.ação.
- Área de Informações sobre o momento, da padronização e a situação da ação. No exemplo acima a ação encontra-se:
- Momento: Unidade Orçamentária;
- Da padronização: não padronizada;
- Situação: Alterada, Excluída e Validada;
Momento da Ação
- Momento Inicial/Base de Partida (carga original dos dados);
- Momento UO: Unidade Orçamentária;
- Momento OS: Órgão Setorial;
- Momento Órgão Central: com edição paralela da SOF, da SEST e da Seplan;
- Momento Controle de Qualidade: com consolidação paralela da SOF, da SEST e da Seplan.
Tipo de Padronização da Ação
Em decorrência da organização institucional da União, a implementação de ações padronizadas pode ser realizada em mais de um órgão orçamentário/UO.
- Não padronizada : Opção padrão, logo não é exibida nenhuma informação.
Situação da Ação
- Sem alterações. Ação se mantém inalterada desde que surgiu no momento Base de Partida. Opção padrão, assim não são exibidos ícones;
Barra de Botões: indica as operações possíveis de serem executadas com a ação. Dependem do contexto, perfil do usuário e momento.
No exemplo acima as opções são:
- Salvar
- Excluir/Restaurar;
- Cancelar;
- Espelho;
- Incluir Nova Ação;
- Incluir Novo Localizador para esta Ação;
- Ir para o programa desta ação;
- Ir para os localizadores desta ação; e
- Visualizar informações sobre o histórico.
Operações
As operações disponíveis variam de acordo com o momento e a situação da ação, assim como de acordo com as permissões de cada usuário:
- É obrigatório o preenchimento de exercício;
- Ação da esfera “Não Orçamentária” deve ser do tipo Não Orçamentária;
- O Programa da Ação não pode estar excluído;
- Ao menos um Localizador deverá estar vinculado a Ação.
- Não poderá existir Ação com o mesmo Título;
- Não poderá existir Ação no exercício para a Esfera, UO e Programa já existentes;
- Não poderá existir Ação no exercício com a mesma Funcional-Programática;
- Para alguns campos, independente da aba, as validações vão ocorrer dependendo do seu preenchimento ou não. Conforme exemplos abaixo:
- Esfera do tipo “Investimento”, será obrigatória a indicação de empreendimento do PPI/PAC.
- Para o Tipo de Ação “Projeto” ou “Atividade” a aba “Informações Complementares” solicitará dados de “Produto”.
- Não será possível Excluir uma Ação que possua proposta no quantitativo vinculada à ação;
- Não será possível Excluir uma Ação que faça parte de ao menos um pedido de alteração em momento de formalização.
- Não será possível Retornar uma Ação caso não exista registros da mesma em momento(s) anterior(es) ao atual.
Além dessas informações, também é possível acessar as seguintes abas com informações sobre a ação selecionada:
- Informações Básicas;
- Informações Complementares;
- Implementação;
- Participação Social;
- Planos Orçamentários.
Informações mais detalhadas sobre cada aba pode ser visualizada no próximo tópico.
3. Inclusão/Edição de Ações
Há diversas formas de se incluir uma ação nova. As principais são:
- Inclusão em um Programa Temático se dá a partir da tela de Objetivos
- Inclusão em um Programa de Gestão e Manutenção se dá a partir da tela de Programas
Em ambos os casos basta clicar no botão 
Também é possível utilizar o Menu Contexto na árvore de órgãos/programas, opção Ação » Nova…
3.1 Ações Padronizadas
É possível criar uma Ação do zero ou a partir de uma nova ocorrência de uma Ação Padronizada, na qual o sistema já traz preenchidos os campos padronizados. Neste caso, será solicitada a escolha da Ação a qual se deseja ter como base. A lista de ações exibidas ao usuário dependerá dos órgãos associados ao seu perfil.
- Nova Ação: criação de uma ação com código diferente daquelas que já existem no exercício.
- Nova Ocorrência da Ação: criação de uma ação com mesmo código de outra existente, porém em outra unidade (padronizar a ação).
- Padronizada da união - concebida e criada na SOF - única que tem POs padronizados
- Multissetorial - existe em vários órgãos e criadas criada copiando para outro órgão
criadas copiando para outra UO - pode mexer nos atributos padronizados
Flag “Não padronizar a subfunção” na tela de padronização de uma ação - vem do congresso assim e o setorial quer reutilizar da mesma forma
O processo de padronização no SIOP é feito automaticamente ao perceber a contagem de ocorrência das ações.
3.2 Abas de Informações das Ações
Ao criar uma nova ação ou editar uma existente, serão apresentadas as abas já listadas:
- Informações Básicas;
- Informações Complementares;
- Implementação;
- Participação Social;
- Planos Orçamentários.
Campos alterados com relação à base de partida ficam destacados em amarelo no cadastro.
Seguem algumas observações de cada aba e seus campos a serem preenchidos. Para maiores detalhes do entendimento de negócio destes, favor verificar o MTO (https://www1.siop.planejamento.gov.br/mto/doku.php).
- Informações Básicas
- Informações Complementares
- Implementação
- Participação Social
- Planos Orçamentários
Algumas observações sobre o preenchimento dos campos:
INFORMAÇÕES BÁSICAS Para o tipo de ação Operações Especiais será preciso informar um Subtipo, e a depender do Subtipo escolhido, a aba Informações Complementares solicitará dados de Item de Mensuração.
Só é possível cadastrar nos programas de operações especiais ações dos tipos Operações Especiais ou Reserva de Contingência
INFORMAÇÕES COMPLEMENTARES
- O campo Origem da ação é só um atributo. Ele não diferencia a ação (como ocorre com localizadores, por exemplo). Seus valores podem ser
- PLOA
- Emenda
- Créditos adicionais
- Para o tipo de ação Projeto ou Atividade será solicitado dados de Produto.
- Campo Beneficiário: obrigatório para ações do tipo Atividade e opcional para ações do tipo Projeto
- Em ações do tipo Operações Especiais, seu Subtipo afeta o Item de Mensuração. Cada Subtipo da lista tem (ou não) item de mensuração.
Implementação
- O campo Forma de implementação é função do tipo da ação escolhido.
- Total físico da ação: apenas apresenta valor se a ação tiver apenas um localizador
- Os campos de datas Início mais cedo e Término mais tarde são preenchidos automaticamente em função dos localizadores existentes para a ação.
Participação Social
- Estas informações dizem respeito à concepção da ação, ou seja, sua origem.
3.3 Exclusão de Ações
Dizemos que a exclusão de ações é lógica, e não física. Isso significa que uma ação excluída sempre continuará existindo no SIOP, mas com marcação de que foi excluída.
A exclusão não é permitida quando houver proposta quantitativa do momento Unidade Orçamentária (1000) em diante.
A exclusão impede que a ação seja enviada para o momento seguinte, mas a captura e o retorno continuam habilitados. Além disso, somente o campo “Notas do Usuário” continua a permitir edição, enquanto que os demais são inativados.
Para voltar a utilizar uma ação que tenha sido excluída, utilize o botão “Restaurar”.
3.4 Salvar Ação
Após inserir os dados da Ação, deve-se clicar no botão  . O sistema fará as verificações necessárias e, caso não haja restrições, o sistema incluirá os dados na base do SIOP e retornará para a consulta do registro em questão.
. O sistema fará as verificações necessárias e, caso não haja restrições, o sistema incluirá os dados na base do SIOP e retornará para a consulta do registro em questão.
Uma ação nova receberá um Código Temporário gerado automaticamente no momento da sua inclusão. O código temporário tem a letra N no início, e três dígitos alfanuméricos gerados com base em um número sequencial. Um código temporário é único por exercício, ou seja, podem existir ações diferentes com o mesmo código temporário, desde que pertençam a exercícios distintos.
Importante: O código da ação não pode ser alterado durante a edição.
Assim que criada, a ação fica prontamente disponível para uso (PLOA ou alterações orçamentárias, por exemplo).
Um Plano Orçamentário padrão (código 0000) será criado automaticamente no momento da inclusão da ação.
O produto da ação será chamado de item de mensuração quando a ação for do tipo Operação Especial.
3.4.1 Regras para salvar uma Ação
São campos obrigatórios para salvar uma ação:
- Esfera;
- Unidade Orçamentária Responsável;
- Função;
- Subfunção;
- Programa;
- Tipos de ação;
- Título da ação;
- Origem da ação;
Se o programa for do tipo Operações Especiais, a ação só será gravada se for dos tipos Operações Especiais ou Reserva de Contingência.
Se o momento da ação for um dos Momentos de Captação do PLOA, a origem da ação só é válida se for PLOA.
A ação só pode ser gravada se não existir outra ação com a mesma funcional-programática no mesmo exercício.
Ao criar nova ação, o momento será determinado automaticamente, correspondendo ao 'maior' momento no fluxo de trabalho no qual o usuário tenha permissão para criar ações.
Ação com código temporário não pode ter o mesmo título de uma ação já existente no mesmo exercício.
Na gravação, todos os campos de texto livre são verificados para eliminar espaçamentos duplos. Além disso, no título da ação também é convertida a primeira letra em maiúscula e removido ponto, vírgula, ponto e vírgula, dois pontos ou caracteres de retorno de linha e nova linha que possam existir no seu final.
Caso a ação possua Planos Orçamentários (POs), ela só será gravada se todos os seus POs obedecerem às regras de inclusão/edição de PO.